windows10硬盤密碼設置,在如今數字化時代的日常生活中,我們的個人信息、隱私數據以及重要文件都儲存在電腦硬盤中,為了保護這些重要數據的安全性,設置硬盤密碼已成為一種常見的安全措施。而在Windows10操作係統中,設置硬盤密碼變得更加簡單和便捷。通過設置硬盤密碼,我們可以有效地防止他人未經授權地訪問、修改或刪除我們的個人數據。讓我們一起來了解一下Windows10如何設置硬盤密碼,為我們的數據安全提供更多保障。
步驟如下:
1.電腦開機後,在我的電腦界麵選擇需要加密的硬盤分區。然後點擊“驅動器工具”。
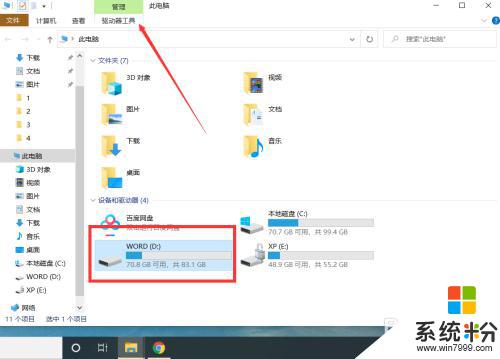
2.打開驅動器工具後,點擊“ BitLocker—啟用bitlocker”。
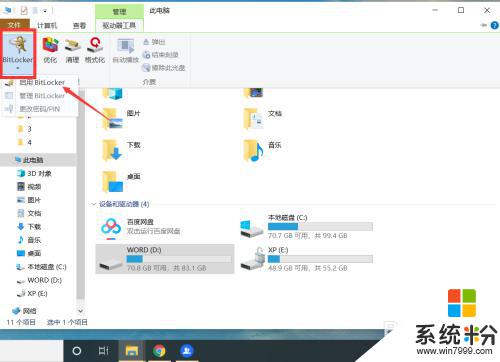
3.在彈出的界麵選擇解鎖方式並設置密碼,然後點擊“下一步”。
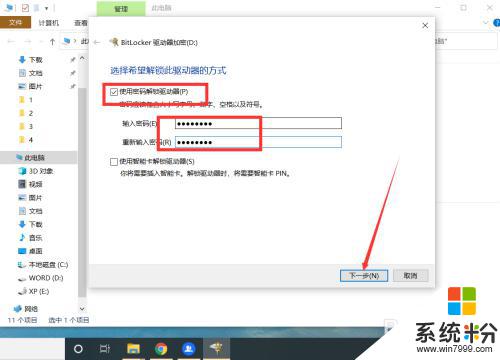
4.選擇備份密鑰方式,然後點擊“下一步”。
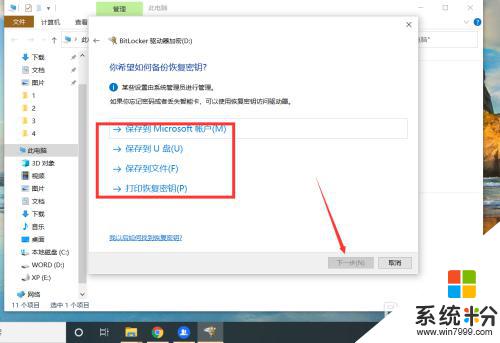
5.選擇要加密的驅動器大小和加密模式。
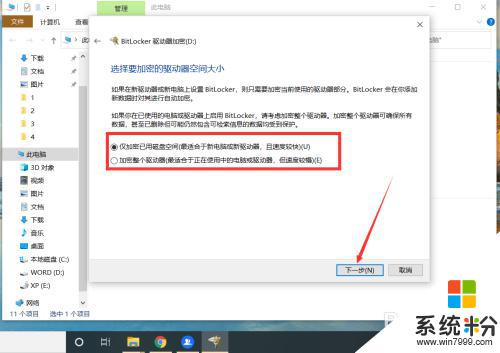
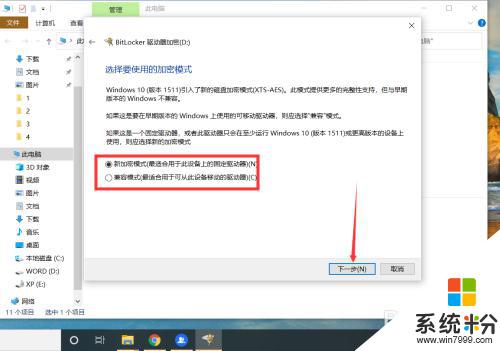
6.設置好加密方式後,點擊“開始加密”。
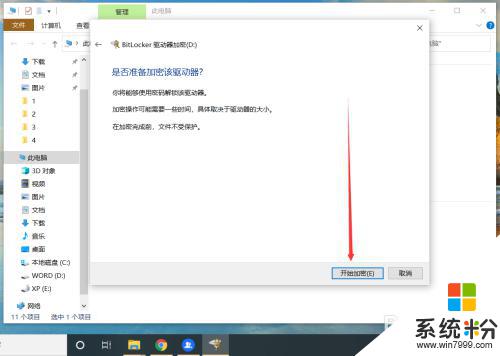
7.等待硬盤加密完成後,點擊“關閉”即可。設置後,每次重啟電腦後,進入該分區都需要輸入密碼。
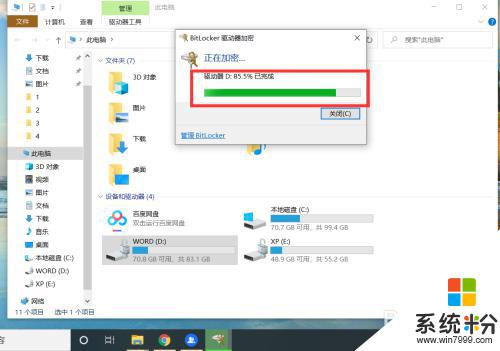
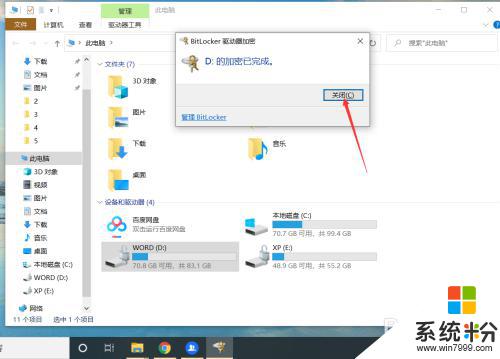
以上是windows10硬盤密碼設置的所有步驟,如果您還有疑問,請參考小編的步驟進行操作,希望這能對大家有所幫助。
win10相關教程