
瀏覽量:
下載量:
軟件大小:3.62 GB
界麵語言:簡體中文
授權方式:免費下載
推薦星級:
更新時間:2016-07-20
運行環境:WinXP/Win2003/Win2000/Vista/Win7/Win8
係統介紹
一、係統簡介
雨林木風GHOST WIN7 64位裝機特別版V2016.07係統安裝全過程約6分鍾,部分機子可達5分鍾,高效的裝機過程。係統經過優化,啟動服務經過仔細篩選,確保優化的同時保證係統的穩定,內存消耗低。實用,反應迅速。在不影響大多數軟件和硬件運行的前提下,已經盡可能關閉非必要服務,具有更安全、更穩定、更人性化等特點。集成最常用的裝機軟件,集成最全麵的硬件驅動,精心挑選的係統維護工具。係統支持光盤啟動一鍵全自動安裝及PE下一鍵全自動安裝,自動識別隱藏分區,方便快捷,是電腦城、個人、公司快速裝機之首選!擁有此係統,您也可以輕鬆成為裝機高手!
二、係統特點
1、減少開機滾動條的滾動次數;
2、按Ctrl+Alt+Home可瞬間重啟,按Ctrl+Alt+End可瞬間關機;
3、智能檢測筆記本,如果是筆記本則自動關閉小鍵盤;
4、啟動預讀和程序預讀可以減少啟動時間;
5、停止磁盤空間不足警告;
6、係統集成了多款常用軟件,更適合電腦維護人員快速裝機之用;
7、關閉管理默認共享(ADMIN$);
8、防止利用IPC$建立空連接;
9、加快“網上鄰居”共享速度;取消不需要的網絡服務組件;
10、集成了電腦筆記本&台式機大量驅動,也可以適應其它電腦係統安裝;
11、智能檢測筆記本,如果是筆記本則自動關閉小鍵盤;
12、關閉係統還原,關閉自動更新,關閉流行病毒端口;
13、添加安裝華文行楷、華文新魏、方正姚體、漢真廣標等常用字體;
14、快捷鍵更改分辨率(按下Ctrl+Alt+F7);
15、光驅彈出或關閉(按下Ctrl+Alt+↓);
16、係統精簡了幫助文件和冗餘輸入法等不常用的係統組件和文件;
17、係統安全補丁更新至2015年02月,通過正版認證,支持在線升級;
18、全自動無人值守安裝,采用萬能GHOST技術,安裝係統過程隻需8分鍾。
三、係統優化
1、嚴格查殺係統的木馬與插件,確保係統純淨無毒;
2、更新Adobe flash player for IE 11.7;
3、加快開關機機速度,自動關閉停止響應
4、加快開機速度副值
5、我的電腦右鍵加入了設備管理器、服務、控製麵板、方便大家使用;
6、屏蔽許多瀏覽網頁時會自動彈出的IE插件
7、減少開機滾動條滾動次數
8、係統添加大量SATA控製器驅動,支持新式主板、高端筆記本;
9、支持新型號主板開啟SATA AHCI/RAID安裝,支持I5、I7平台
10、提前激活Windows個人設置更新,提高係統恢複速度。
11、以時間命名計算機,方便日後清楚知道係統的安裝時間。
12、修正原係統缺陷的地方如網頁XBM圖片不能顯示的問題;
13、IE地址欄內輸後按Ctrl+Enter自動匹配問題;
14、在不影響大多數軟件和硬件運行的前提下,已經盡可能關閉非必要服務;
15、自動安裝 AMD/Intel 雙核 CPU 驅動和優化程序,發揮新平台的最大性能;
16、首次登陸桌麵,後台自動判斷和執行清理目標機器殘留的病毒信息,以杜絕病毒殘留
17、改良的封裝技術,更完善的驅動處理方式,極大減少“內存不能為read”現象;
18、支持DOS、Windows下一鍵全自動快速備份/恢複係統,備份維護輕鬆無憂;
19、係統安裝完畢自動卸載多餘驅動,穩定可靠,確保恢複效果接近全新安裝版。
四、係統軟件集成
1、安全殺毒軟件:
360安全衛士,擁有查殺木馬、清理插件、修複漏洞、電腦體檢、電腦救援、保護隱私,電腦專家,清理垃圾,清理痕跡多種功能,能智能地保護我們的電腦係統不受病毒侵擾。
2、瀏覽器:
360瀏覽器,采用惡意網址攔截技術,可自動攔截掛馬、欺詐、網銀仿冒等惡意網址。
IE8,新增網絡互動功能 可以摘取網頁內容發布到blog或者查詢地址詳細信息;用戶可以訂閱更新某網頁,但它更新時IE8會及時通知你,並可預覽更新頁麵;在ie8中可以自行設定最愛收藏,並且以大圖標顯示;IE8終於推出了崩潰恢複功能,因為瀏覽器崩潰而丟失瀏覽著的網頁信息的情況不再重現。
3、音樂播放器:
酷狗音樂,擁有超過數億的共享文件資料,深受全球用戶的喜愛,擁有上千萬使用用戶,給予用戶人性化功能,實行多源下載,提升平時的下載速度,經測試,速度由自身網速決定,更快更高效率的下載搜索的歌曲。該音樂播放器很受用戶喜愛。
4、視頻播放器:
愛奇藝,擁有較齊全並且豐富的影視資源,更有各種時下炙熱的自製劇,愛奇藝不斷地在技術上投入,技術創新為用戶提供清晰、流暢、界麵友好的觀映體驗。
PPTV,擁有巨大影響力的視頻媒體,全麵聚合和精編影視、體育、娛樂、資訊等各種熱點視頻內容,並以視頻直播和專業製作為特色,基於互聯網視頻雲平台PPCLOUD通過包括PC網頁端和客戶端。
5、聊天軟件:
QQ最新版,支持在線聊天、視頻通話、點對點斷點續傳文件、共享文件、網絡硬盤、自定義麵板、QQ郵箱等多種功能,並可與多種通訊終端相連。
6、下載工具:
迅雷極速版,迅雷推出的最新下載工具,無插件,無捆綁,啟動快,下載更快,適合喜歡下載電影看的用戶。
7、辦公軟件:
office2007,包括了Word、Excel、PowerPoint、Outlook、Publisher、OneNote、Groove、Access、InfoPath等所有的Office組件,辦公人員必備軟件。
五、係統安裝步驟圖

雨林木風GHOST WIN7 64位裝機特別版V2016.07_安裝程序正在應用係統設置
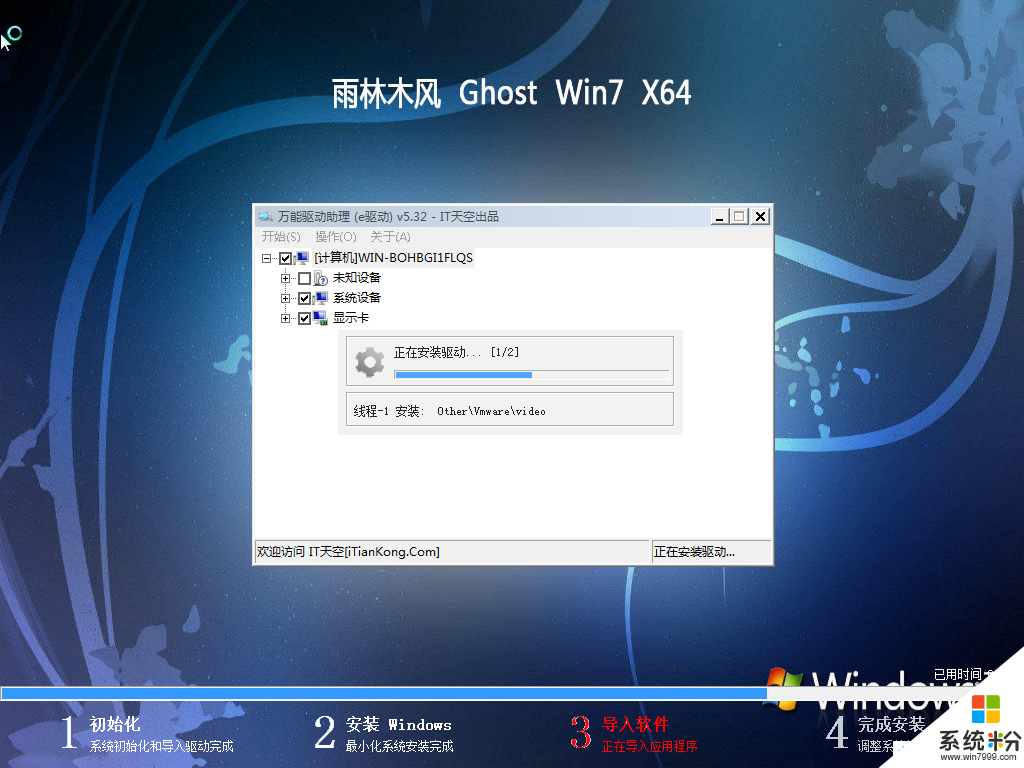
雨林木風GHOST WIN7 64位裝機特別版V2016.07_正在安裝驅動
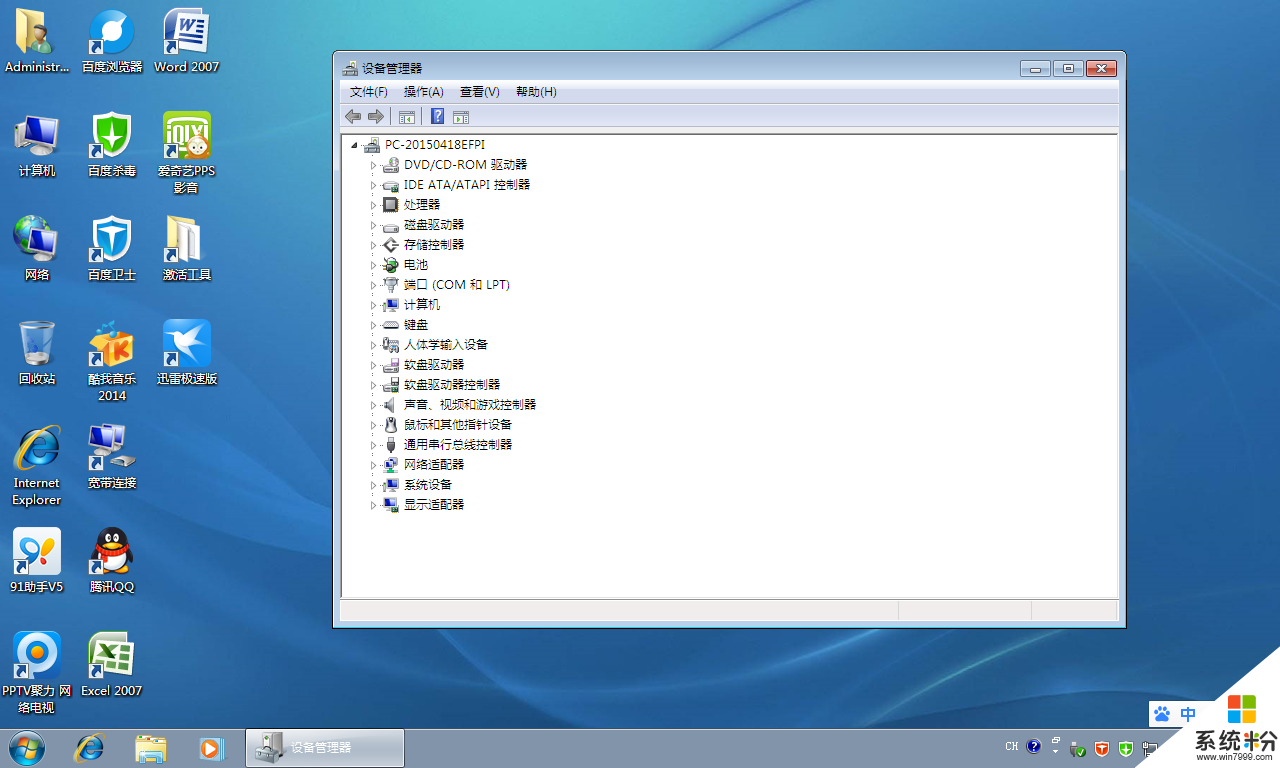
雨林木風GHOST WIN7 64位裝機特別版V2016.07_設備管理器
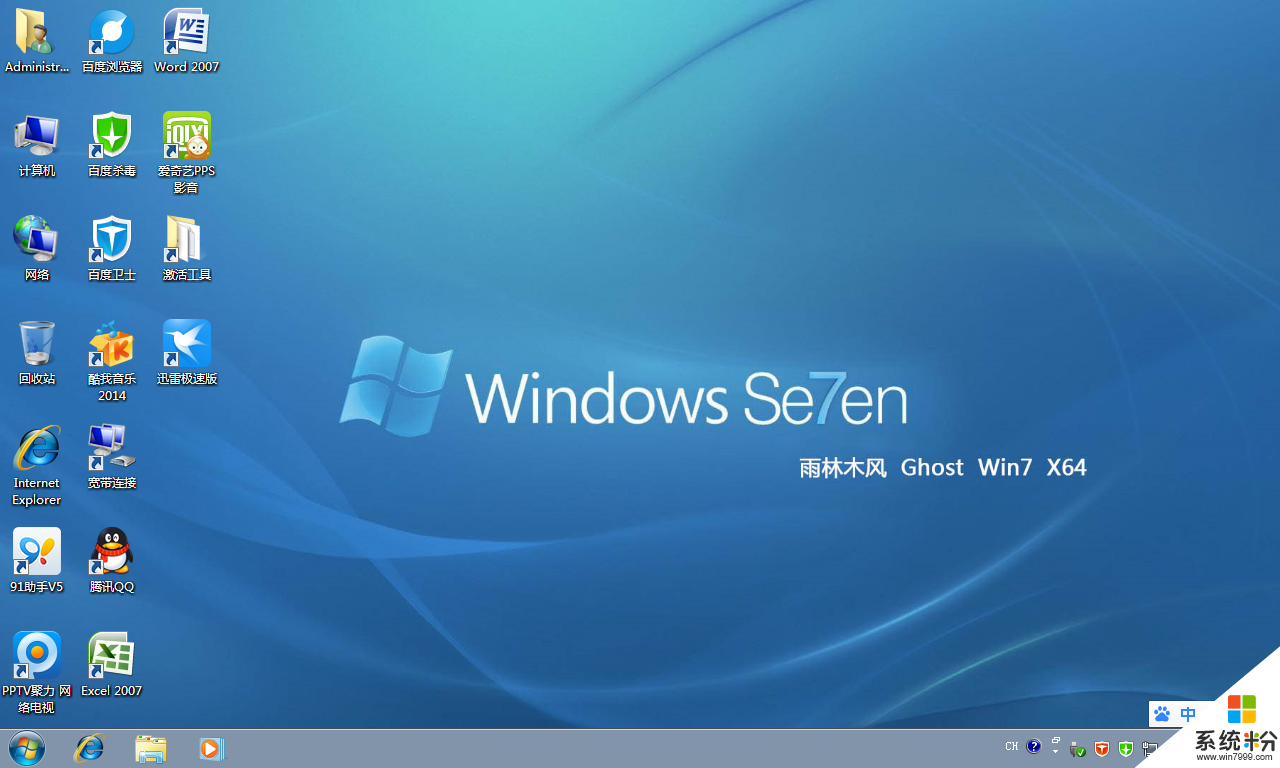
雨林木風GHOST WIN7 64位裝機特別版V2016.07
六、常見的問題及解答
1、問:一台計算機原來使用正常,但最近隻要一接通電源,計算機就會自動開機,這是什麼原因?
這可能是BIOS設置錯誤造成的,在有些主板BIOS中的Power management Setup(電源管理設置)中,有一個選項為Pwron After PW-Fail(有的為State After Power Failure)用來控製電源故障斷電之後,來電自動開機。如果該項的值被設置為ON,接通電源往往就會自動開機,所以把該項值設置為OFF,即可關閉這項功能,再接通電源後就不會自動開機了。不過,如果主板BIOS設置中沒有這個選項,可在Power management Setup中查看ACPI功能是否打開,若未打開,將該項設置為Enabled也可解決這種問題。
2、問: 64位的係統兼容性怎麼樣,會不會導致一些遊戲不能玩,軟件不能用?
現在用64位係統在軟件、遊戲兼容性還蠻不錯的,幾乎都沒什麼問題,請放心使用。
3、問:安裝過程中藍屏或者係統不斷重啟應該怎麼辦?
遇到這樣的情況,一般是由於windows在安裝驅動的過程中識別錯誤造成的,可以重新GHOST恢複係統,在出現驅動選擇畫麵的時候按[ESC]鍵,取消所有驅動的集成即可解決問題。
4、問:我的CPU是Athlon XP2200+,為防止CPU由於發熱量過大而被燒毀,應該采取什麼措施?
AMD公司的CPU都可以在BIOS中為CPU設定溫度警戒線。要在BIOS中設定CPU工作時的溫度警戒線,就應該根據CPU所能承受的最高工作溫度來設置。AMD處理器所能承受的最高工作溫度,一般通過處理器的OPN(Ordering Part Number的縮寫)就可得知,處理器表麵都有這個編號。
對於Athlon XP處理器,例如編號為AX1800DMS3C,該CPU的最高溫度是由OPN中右邊數第3個字母決定的。現有的Athlon XP產品中:V=85℃;T=90℃;S=95℃。所以,該CPU能承受的最高工作溫度就是95℃。
對於Athlon 64、Athlon 64FX和Opteron處理器,它能承受的最高工作溫度取決於OPN中右邊數第4個字母,它們的意義分別為:O=69℃;P=70℃;X=95℃。
例如:Opteron 240,OSA240CCO5AH所能承受的最高工作溫度為69℃;Athlon 64 FX-51,ADAFX51CEP5AK可承受的最高工作溫度為 70℃;Athlon 64 3200+,ADA3200AEP5AP所能承受的最高工作溫度也為70℃。
了解這些之後,就可以知道自己的CPU所能承受的最高溫度了,通過在BIOS中合理設置CPU的溫度警戒線,即可避免CPU被燒毀。
5、問:我使用的是希捷120GB硬盤,用了兩年一直正常,但有一次意外斷電,重啟後便不能進入Windows,掃描發現硬盤上有壞扇區,且掃描也不能修複,現在想把這些壞扇區與其他好扇區隔離開來不用,請問該怎麼做呢?
如果發現硬盤有壞道,最好將它修複,如果不能修複,則可以把壞道單獨分到一個分區並隱藏起來不使用,防止壞扇區的擴散。可以使用兩種方法來解決:使用Fdisk+Scandisk和使用Fdisk+Format命令。
(1)使用Fdisk+Scandisk命令。
首先使用Windows 98啟動盤啟動到DOS狀態下,運行“Scandisk/all”命令找出有壞道的分區,並在出現第一個B標記時按Pause鍵暫停,記下此時已經掃描的分區容量大小,按回車鍵繼續掃描,當最後一個紅色B標記完成以後,按Pause鍵暫停並記下此時所掃描分區容量大小,這樣所記下的中間這一段就是有壞道的部分,再算出帶有壞道的這部分的大小,使用Fdisk命令,將有壞道的這部分單獨分成一個分區。
例如,有壞道的分區為D盤,大小為8GB,運行“scandisk d:”命令對D盤進行掃描,當出現第一個紅色B標記時所掃描的大小大致為2.52GB,最後一個紅色標記出現時大致為2.77GB,由此可得出,壞道部分的大小大致為250MB,然後再運行Fdisk,先將D盤刪除,先分出2.5GB,這部分即是不含壞道的分區;再分出大致250MB,這便是含有壞道的分區;最後,將剩餘的不含有壞道的部分和其他好的分區合並成一個分區,將壞分區隱藏起來不用,這樣就把壞分區隔離了。
不過,為了保險起見,對於壞分區可以再分得略大一些,如將D盤刪除後先分出的部分分小一些,壞分區部分分大一點,以防有壞道被分到好的扇區裏麵。
(2)使用Fdisk+Format命令。
使用Fdisk+Format命令的原理是這樣的:先用Fdisk將有壞道的部分分成一個分區,再用Format進行格式化,當碰到無法修複的壞塊時,Format總是試圖修複,常會持續幾分鍾,這時記錄下此時的百分比,用“磁盤總容量縮百分比”,得出這部分正常的磁盤容量,此時這部分會進行得極慢,持續幾分鍾以後才能順利進行,再記下這時的百分比,中間這部分就是壞道部分了,再用Fdisk將前麵正常部分劃成一個邏輯磁盤;再將後麵的磁盤估計出壞道的大概大小,再劃分一個邏輯盤,這個小分區不用格式化,在所有工作完成後將其隱藏,這樣就將壞塊給全部跳過去了。這樣雖然會損失一小部分好扇區,但對大容量硬盤來說無足輕重,而硬盤使用起來更加穩定。
例如,有壞道的分區為D盤,且大小為10GB,使用Format命令格式化D盤,當格式化到5%時會停滯不前,說明壞道從5%處開始,然後速度會極慢,幾分鍾後格式化到7%處才能繼續順利格式化,說明正常部分為5%×10GB=500MB,壞道部分為5%~7%,即2%×10GB =200MB,剩餘的便是正常部分了,然後使用Fdisk先將這前500MB分成一個區,中間的這200MB再分成單獨一個分區,這就是壞分區了,把它隱藏起來不用,剩餘的正常部分重新劃到一個分區裏麵,至此壞道就被完全隔離了。
為保險起見,還可以再用Format格式化正常分區,看是否被劃進了壞道。另外,為了更加精確,還可以將前壞分區部分一點一點縮進,看看壞塊大約靠近哪邊,直到碰到壞塊不能改變大小。這樣做,可能將壞塊縮到很小的範圍,或能節省下一部分好分區;但不推薦將壞區縮得太小,因為如果縮得太小,壞塊有可能影響到好的扇區,引起更多的壞塊。當今的硬盤容量都很大,丟掉一兩百兆也沒有影響,關鍵是能安全使用硬盤的其他部分。
6、問:買了一塊新硬盤,作為雙硬盤掛接在計算機上,結果造成無法進入係統,提示找不到係統盤,隻有將新硬盤拆下才可以啟動,請問這種情況該如何解決?
這是因為在計算機中掛接雙硬盤時,沒有設好兩塊硬盤的主從關係,造成計算機開機時找不到係統而無法啟動。對於比較新的計算機,隻要將新硬盤掛接在硬盤IDE線的第二個IDE接口上,計算機就會自動檢測出新硬盤,並將它默認為從盤;而有些主板比較老,將主盤接在數據線的第一個IDE接口,從盤接在第二個接口後,並不能自動識別為從盤,或有時硬盤的連接位置不正確,就需要設置路線或從BIOS中設置,計算機才可以正確識別出主、從盤。當然,這些操作均要在斷電後進行,以防出現意外。
(1)硬盤跳線設置。
通過設置硬盤跳線,將裝有操作係統或用來啟動的硬盤設為主盤,另一塊硬盤設為從盤。首先找到硬盤上的跳線所在的位置,一般位於硬盤的數據線接口旁邊,由幾根針及一個或兩個跳線帽組成。對於跳線設置的說明,在硬盤背麵都印有說明,可以查看這些說明來設置硬盤跳線。
在硬盤跳線的說明中,Master表示主盤,Slave表示從盤,Cable select表示由電纜選擇。根據硬盤背麵的說明,把要設為主盤的硬盤上麵的跳線帽拔下來插在主盤跳線中的Master位置,將要設為從盤的硬盤跳線帽插在Slave位置。經過這樣設置,一般啟動計算機後就可以直接使用了。不過有的計算機設置完跳線仍不能啟動,就需要再從BIOS中設置。
(2)BIOS設置。
將兩塊硬盤設置完跳線並連接好,啟動計 算機進入BIOS設置畫麵,顯示如圖1-4所示,在這裏主要修改STANDARD CMOS SETUP和INTEGRATED PERIPHERALS兩個菜單項。
首先移動光標到STANDARD CMOS SETUP選項,按回車鍵進入,在該菜單項畫麵中,移動光標到Primary Master 選項的TYPE處,將它設置為Auto,並將Secondary Master 選項的TYPE項也設為Auto。當然,這兩項也可以設為User,不過要在硬盤能正確識別使用時才行。再移動光標至MODE項上,同樣將其值設定為Auto,這樣設置的目的是為了讓係統能夠自動檢測硬盤的連接狀態。最後按F10鍵,或返回主界麵保存退出即可。
在BIOS主界麵中選擇IDE HDD AUTO DETECTION選項,該項表示IDE硬盤驅動器自動檢測,用來檢測所安裝的硬盤。選擇該項並按回車鍵,開始檢測主盤,再按回車鍵跳過主盤檢測。當出現“Select Primary Slave Option(N=Skip)”(該項表示第一從盤選項,N=跳過)時輸入“Y”,即可看到第二硬盤,也就是從盤的所有參數,包括容量、柱麵數、磁頭數、扇區數、工作模式等。當出現這個畫麵即表明檢測成功,硬盤已經成功安裝。最後保存退出,重新啟動計算機就可進入Windows並使用雙硬盤了。
7、[溫馨提示]:下載本係統ISO文件後如非使用光盤刻錄安裝係統,而是使用U盤裝係統或硬盤裝係統時請將ISO文件右鍵解壓到除C盤後的其他盤符。(本係統iso文件帶有係統安裝教程)