所以機哥不多 BB,快速進入主題。
前些天微博上有個熱搜,叫“iPhone 的隱藏技能大賽”。
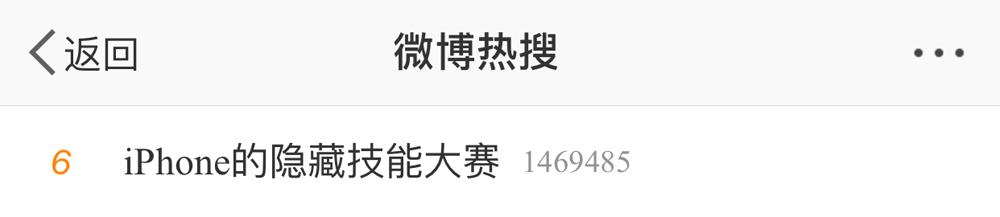
機哥的第一反應是:iOS 年年擠牙膏,到這會兒還能有多少“隱藏功能”?

但看了大家的討論才意識到,不是所有人都跟機哥一樣,天天抱著手機研究。
有些搞機人士司空見慣的功能,很多人可能從來沒用過。

不廢話,機哥今天就裏裏外外翻一遍 iPhone,看看到底有多少隱藏功能。
相信我,看完全文,四舍五入相當於買了部全新的 iPhone。

(機哥會說得比較全,看見你知道的功能,跳過就好)
咱們循序漸進,就從桌麵說起。
桌麵
整理應用
咱們以往整理桌麵上的 App,通常是一個一個拖動,效率極低。
其實你可以,按住一個應用後,用另一隻手點其他 App。

他們會像小鴨子一樣,排著隊集合到一起。
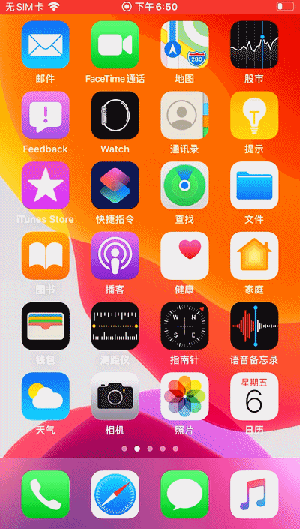
注意哦,一隻手按住集合的 App,另一隻手的操控依然有效。
可以滑動頁麵,把摞好的 App,放到你想放的地方去。
App快捷操作
很多應用,其實不用打開,直接長按,就能彈出快捷操作。
微信可以直接打開二維碼、掃一掃、首付款。
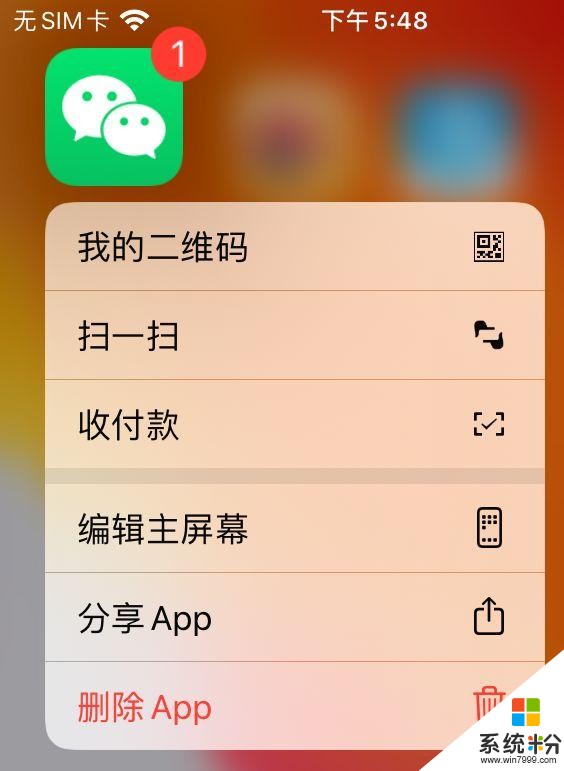
長按支付寶,還能打開乘車碼。
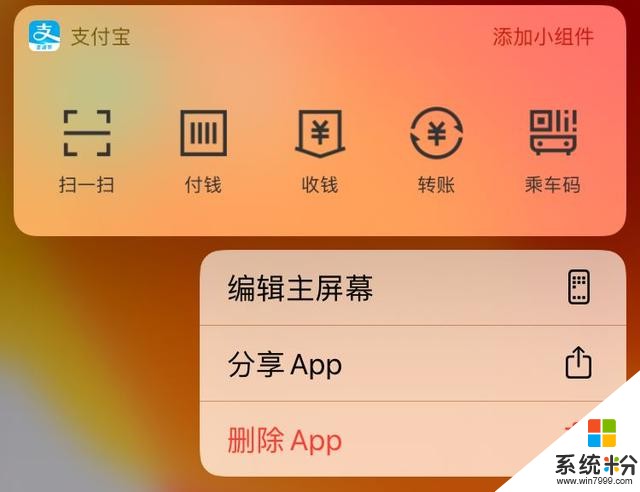

這算是 3D Touch 留給我們的遺產吧。
小橫條
iPhone X 以後的機型,用一個小橫條取代了 Home 鍵。
除了上滑回到桌麵,小橫條還有兩個功能。
向下拉動,可以把主界麵“拽”下來,方便你夠到上方。
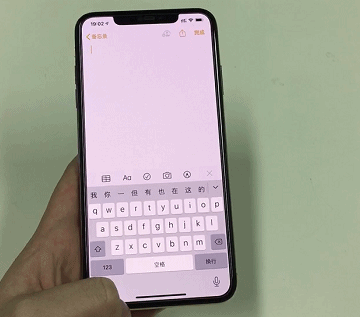
左右掃動,即可切換應用。
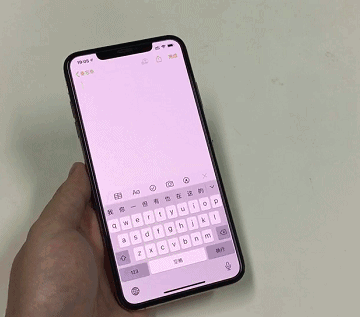
iPhone 8 及之前沒有小橫條的機型,則是可以輕觸兩下 Home 鍵,讓整個界麵掉下來。
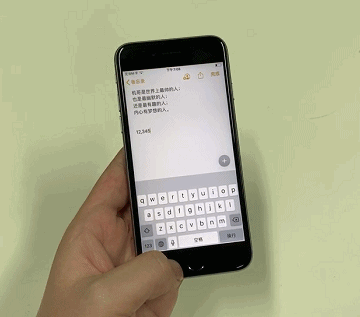
也可以通過重壓屏幕左側,切換上一個應用。
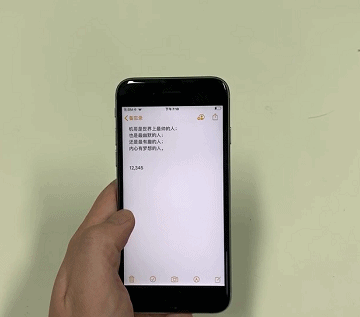

接下來看看——
控製中心和通知欄
如今 iOS 的控製中心,看起來簡單直觀。
實際上許多細節,隱藏在了長按之下。
手電筒調節亮度
沒想到吧,就這麼個手電筒,其實有四檔亮度。

長按手電筒圖標,就可以選擇。
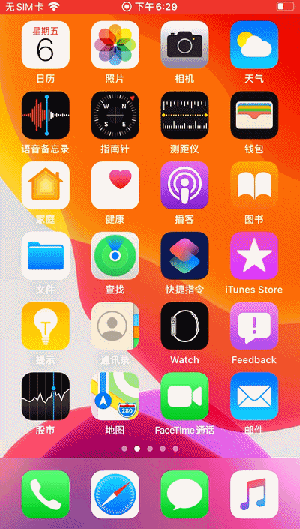
直接選擇 Wi-Fi、藍牙
選 Wi-Fi、藍牙,咱也不用進入設置,直接長按。
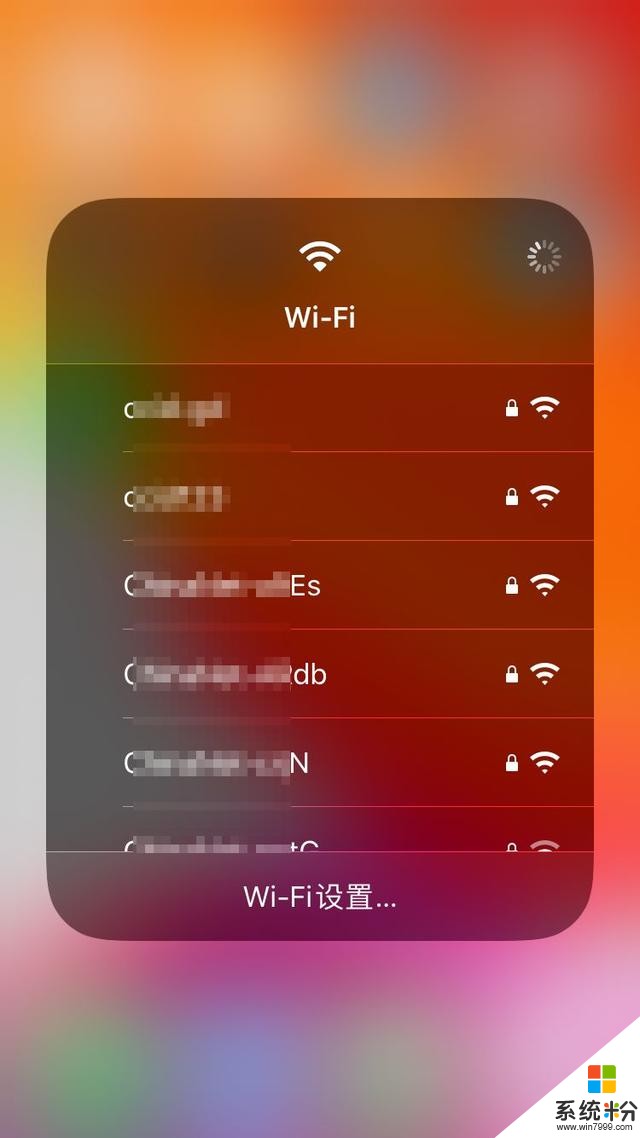
錄屏開啟麥克風
這一招特別適合給家裏長輩,講解手機功能。
錄屏的同時,能把你說話的聲音錄進去。
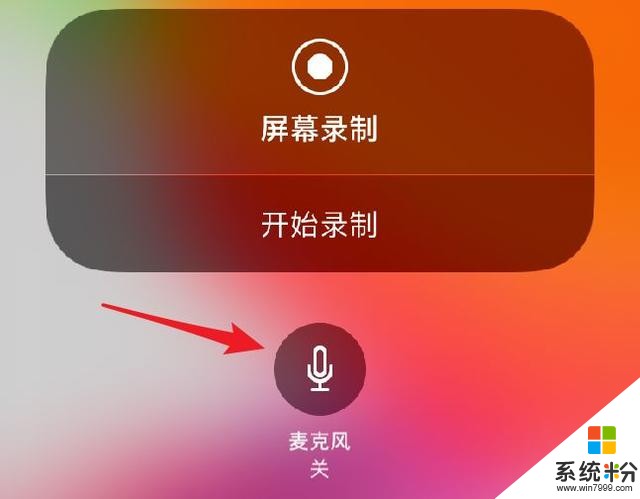
通知中心一次性清除消息
通知中心也不例外。

攢了一大波的推送消息,不用一條一條刪,直接長按那個“×”,就可以一次性清掉。
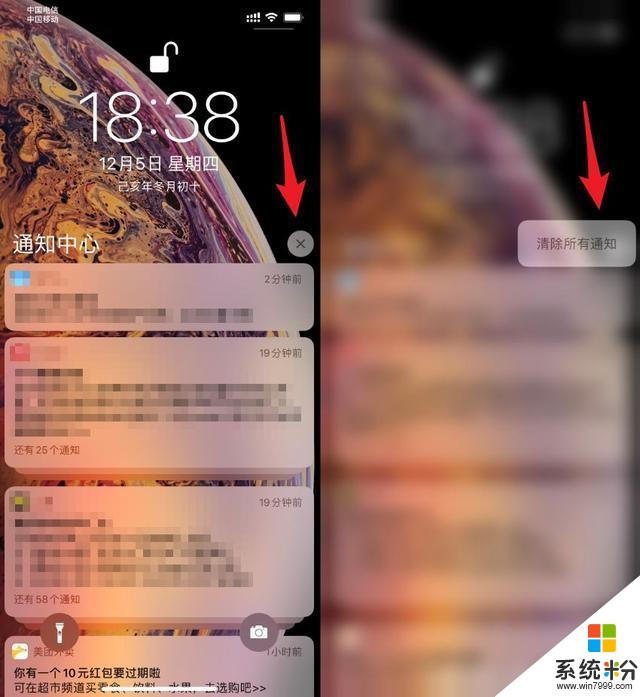
還有個機哥很喜歡的功能。
降低白點值

半夜用手機,即便亮度調到最低,開了夜覽(屎黃屏),還是會覺得刺眼。
隻要進入設置 → 輔助功能 → 輔助功能快捷鍵 → 降低白點值。
接下來,你可以通過連按三次 Home 鍵開啟(iPhone X 及以後機型是按三次側邊按鈕)。
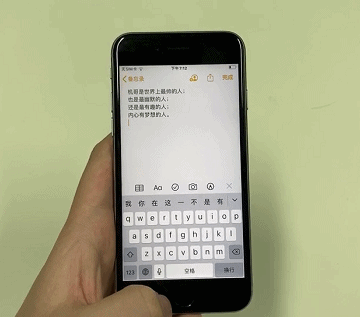
或者進入設置 → 控製中心 → 自定控製 → 輔助功能快捷鍵,下次直接在控製中心開啟。
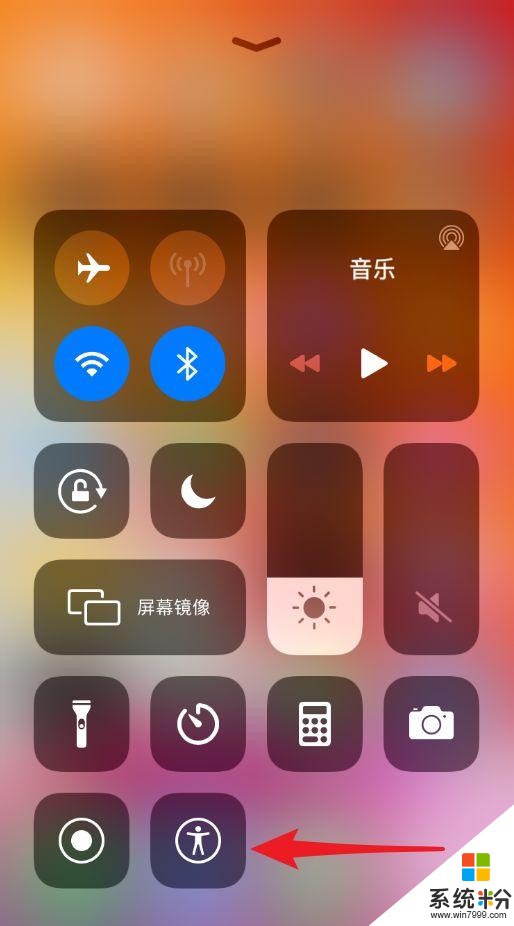
相機相冊
iPhone 的相機是出了名的傻瓜操作,但隻要你願意,還是能搞出些不同尋常的東西。
鎖定曝光對焦
除了大家熟知的點按對焦,拍攝時,還可以長按鎖定當前的對焦和曝光。
適合在光線複雜多變的情況下,實現穩定的曝光控製。

輔助線構圖
構圖是門大學問,打開設置 → 相機 → 網格,立即擁有三等分線輔助。
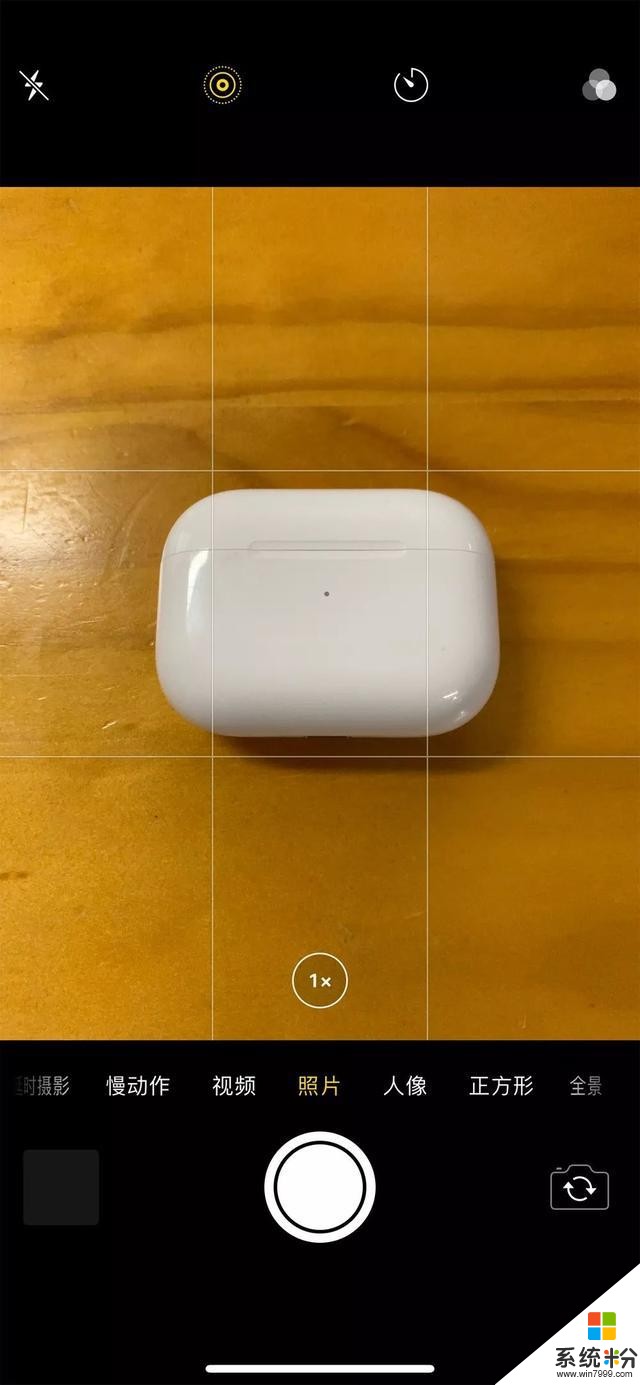
Live Photo 實況照片
噢對,Live Photo 也是個神器。
以前拍女朋友,我們會連拍很多張,經過繁瑣地對比,刪除不要的。
但現在,開啟 Live Photo 拍攝,拍完隻需點擊編輯,輕鬆挑選前後某個瞬間。

抓拍利器!

Live Photo 還有個很棒的功能:可以直接合成長曝光。
你看,機哥在大馬路上瞎拍一張車流的照片。
上拉,選擇長曝光,瞬間變成光軌。

便捷多選照片
相冊裏多選照片,你還在一張一張點嗎?
直接掃過,效率大大提升。
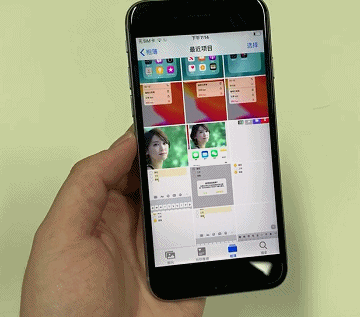
接下來的 iPhone 隱藏技能,就是真真正正的“隱藏”技能啦。

嗯,就是把相冊裏,那些羞羞的內容藏起來。
隱藏照片
初級的隱藏方法,左下角分享 → 隱藏。
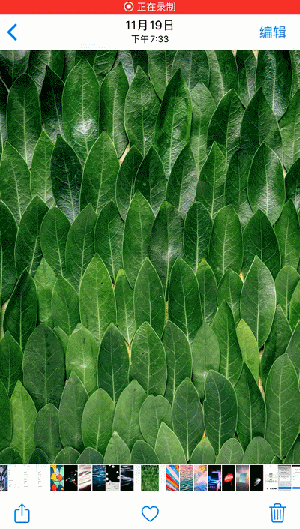
這些照片會被統一放到,其他相簿的“已隱藏”裏麵。
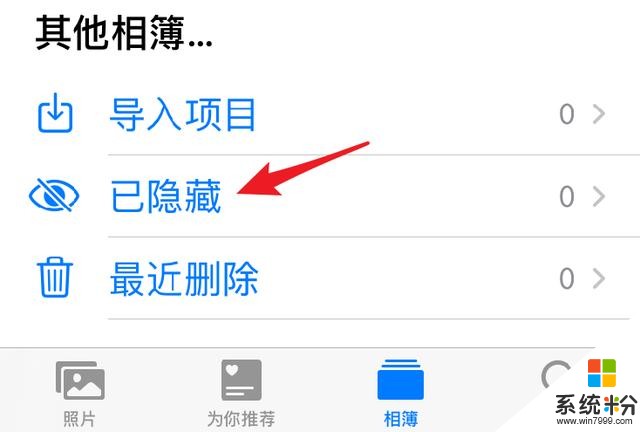
但坑爹的是,這個相冊並不能上鎖,頗有一種此地無銀三百兩的感覺。

沒什麼卵用。

機哥教你第二招。
編輯你想要隱藏的照片,裁剪成很小很小的一塊。
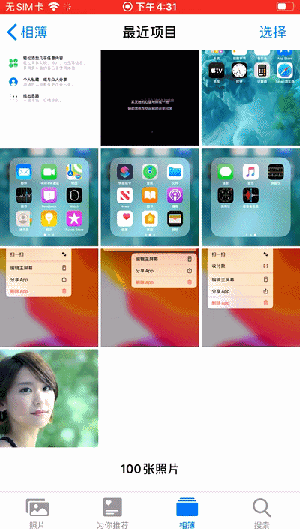
嘿,大隱隱於市。
想看的時候,把它無損複原。
不過這個方法也有缺點,想找它的時候,找不到。。
那隻能用最有效的一套方案了。
發送到備忘錄,然後把備忘錄上鎖即可。
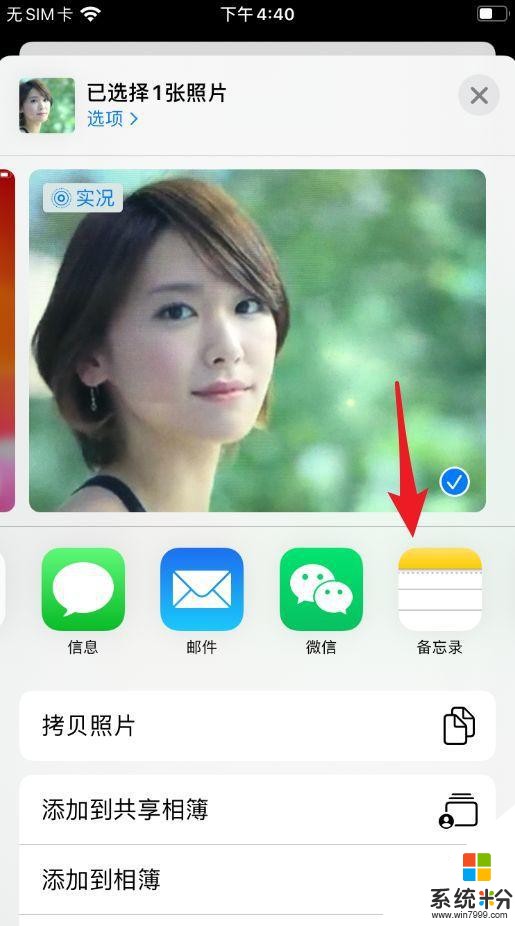
什麼,你想知道怎麼上鎖?
那就正好來講講——
備忘錄
經過多年的改良,iOS 13 這代的備忘錄已經足夠好用。
除簡單的文字記錄,還有一些隱藏技巧。
加密
嗯,上麵藏照片的時候也說到了。
隻要把備忘錄左滑,選擇那個鎖頭,設置密碼後即可鎖定。
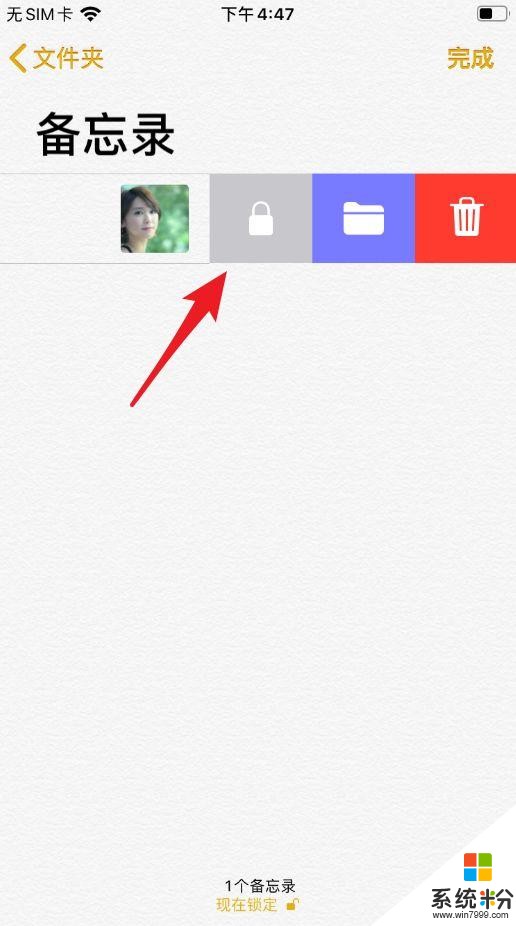
解鎖的話,可使用 Face ID 或 Touch ID。
待辦事項
iOS 備忘錄同時也是一款很好的待辦事項軟件。
列好要辦的事情,全選,點下方那個勾勾。

列表瞬間變身待辦事項。
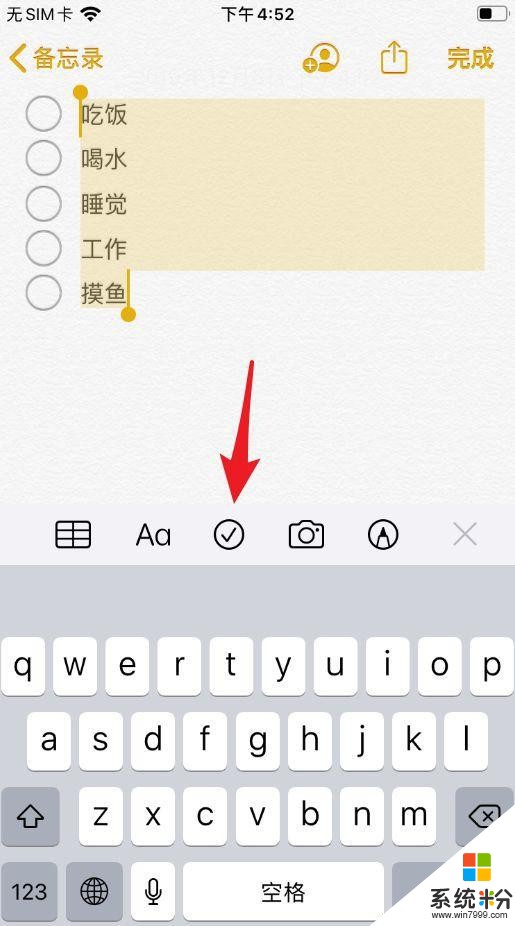
另外,備忘錄裏還有掃描文稿、塗鴉等功能,機哥覺得不太好用,就不展開說了。
鍵盤
自打 iOS 7 開放第三方鍵盤權限後,很多人都轉投至某狗某度某飛輸入法。
但其實 iOS 自帶中文輸入法,經過多年迭代,其實也不差。
特別是 iOS 13 新加入的這個功能:
滑動輸入
全鍵盤和九宮格之爭,經久不息。
但不得不承認,全鍵盤在單手使用時,的確不太順手。
現在有了滑動輸入,你直接用手指劃過你想打的字母即可。

實測識別率很高,劃錯一兩個字母也沒關係。
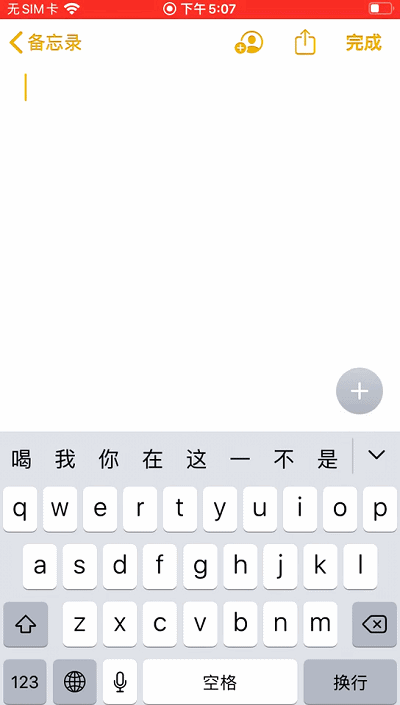

不過,腦子經常跟不上手的速度。
單手模式
如果滑動輸入你還不喜歡,那蘋果也為你準備了單手模式。
長按那個小地球,可自行選擇靠左還是靠右。
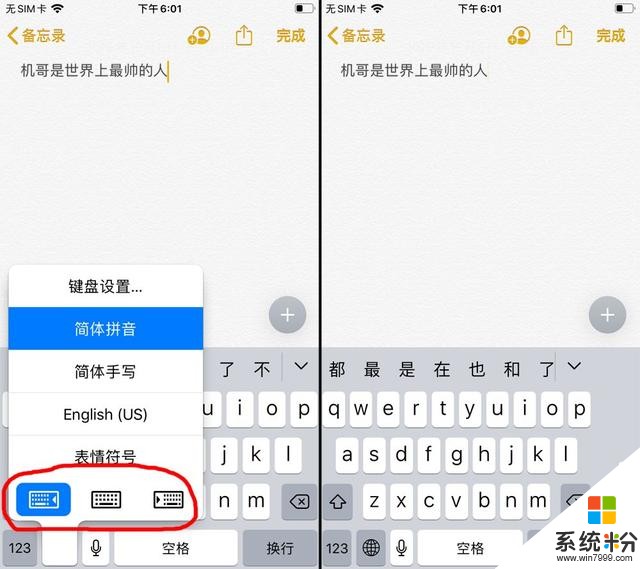
隱藏符號
很多人跟機哥說過,蘋果自帶輸入法很多符號找不到。
其實都藏在長按之下。
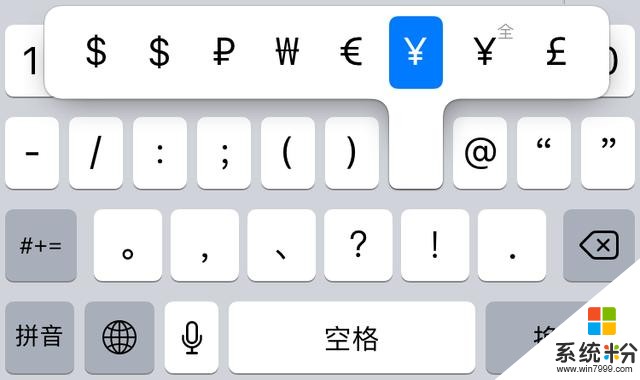
當然,最讓機哥對自帶輸入法愛不釋手的,還是下麵這功能。
重按光標
支持 3D touch 的機型,隻要在鍵盤上重按,就能啟動自由光標,進行精確定位。
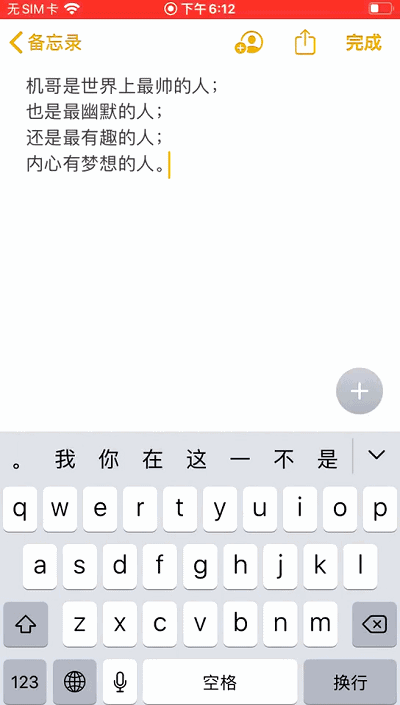
不支持 3D Touch 的機型也沒關係,長按空格鍵也行。
計算器
橫屏切換科學計算器咱就不說了,咱說說……
刪除數字
iOS 計算器這麼多年,為什麼連個“退格”鍵都沒有?
打錯了隻能清零重輸……嗎?
事實上,你隻要在數字上右滑,就可以刪除單個數字了。
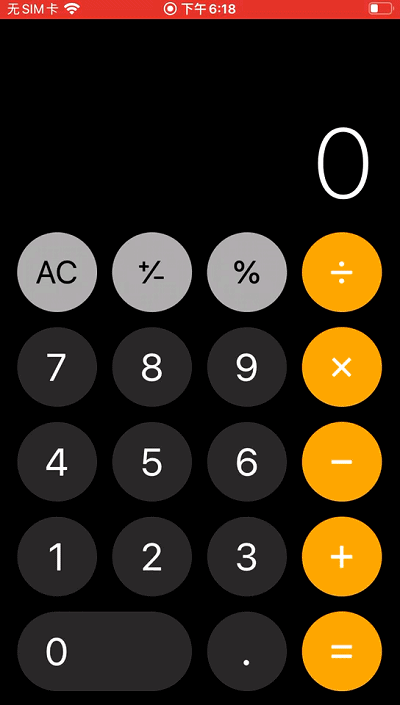
計算器拷貝上個結果
還記得上麵機哥說的,控製中心隱藏功能嗎?

計算器也藏了個大寶貝。
長按後,可以選擇拷貝上一個計算結果。
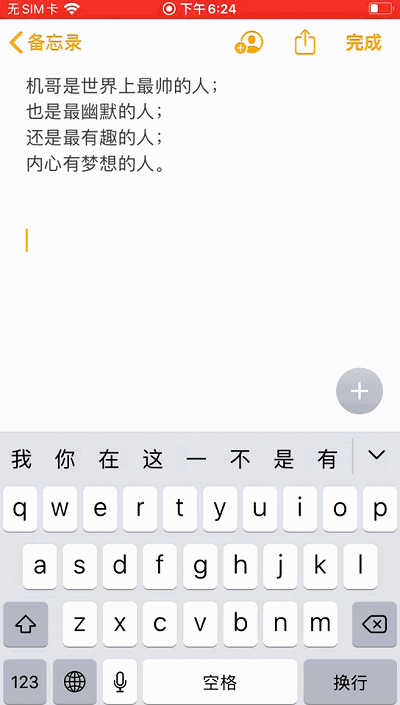
其他
還有很多零零散散的小功能,機哥集中放一起說吧。
Siri
Siri 雖然一直被機哥成為人工智障,但它有時候,還是能幫我們完成不少繁瑣的小操作。
比如開關藍牙、Wi-Fi、蜂窩數據……
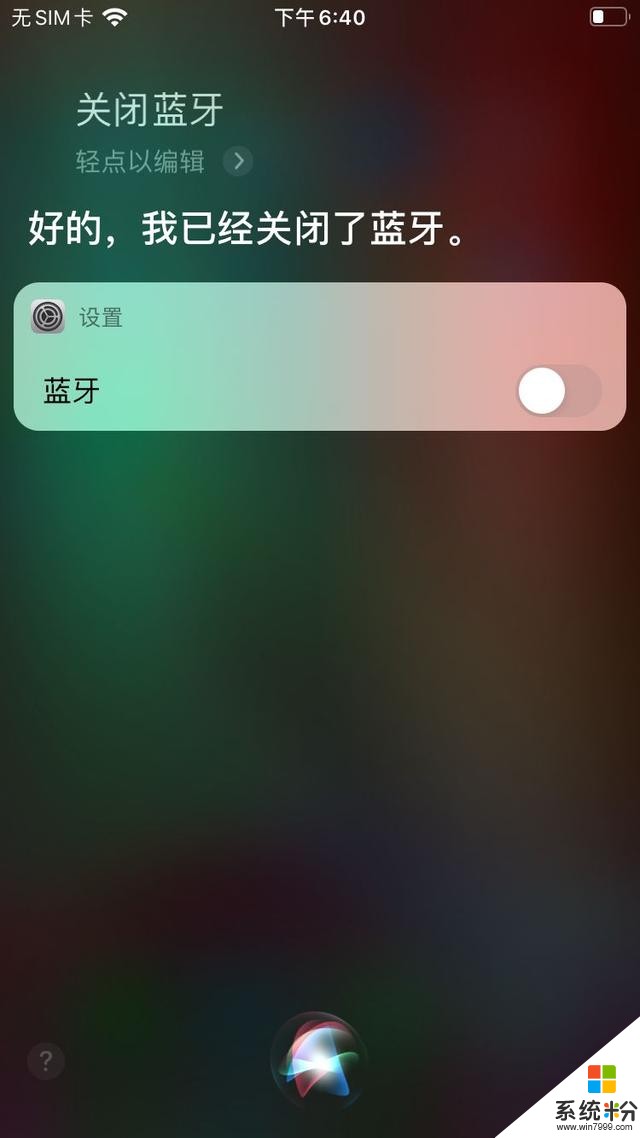
也能直接讓 Siri 幫你聽音識曲。
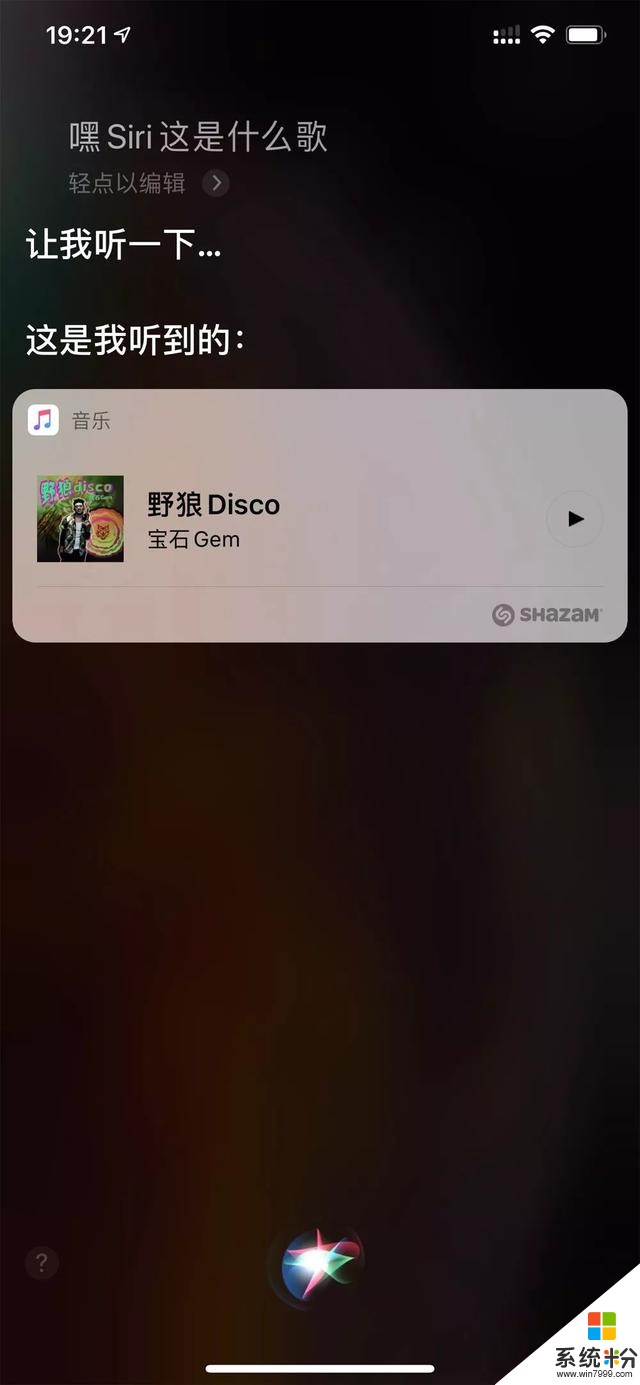
多選
大家的短信收件箱裏,一定躺著很多垃圾騷擾短信吧。
平時不清理,久而久之,一定屯了不少。
但坑爹的是,iOS 的信息裏沒有“全選”按鈕,怎麼辦?
雙指下拉,快速多選。
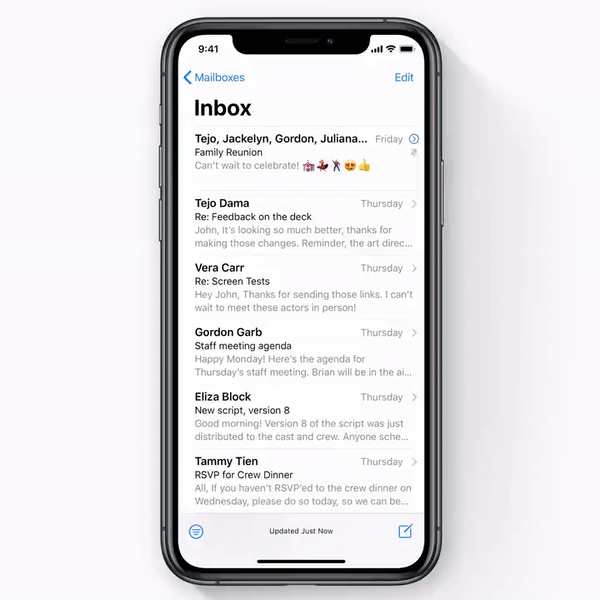

藏得夠深吧。。
當然,如果這樣你還嫌麻煩。
可以直接在設置 → 信息 → 保留信息,選擇保留 30 天。
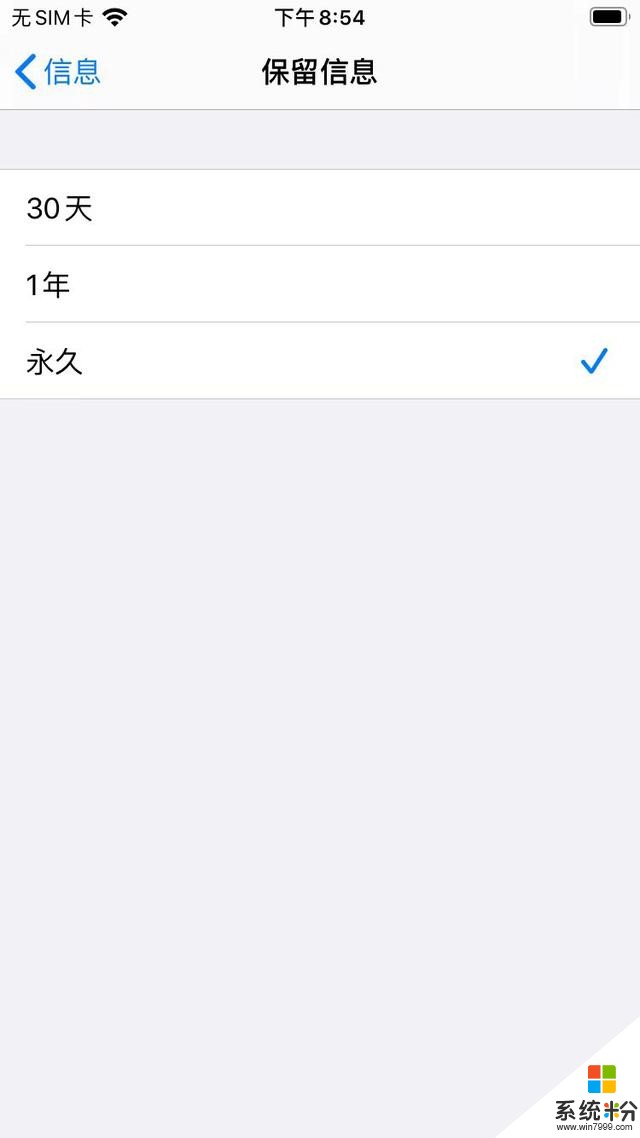
性生活
iOS 的健康應用裏,藏著可以用來追蹤自己身體情況的數據。
比如這個“性生活”,可以為你枯燥乏味的生活添彩。
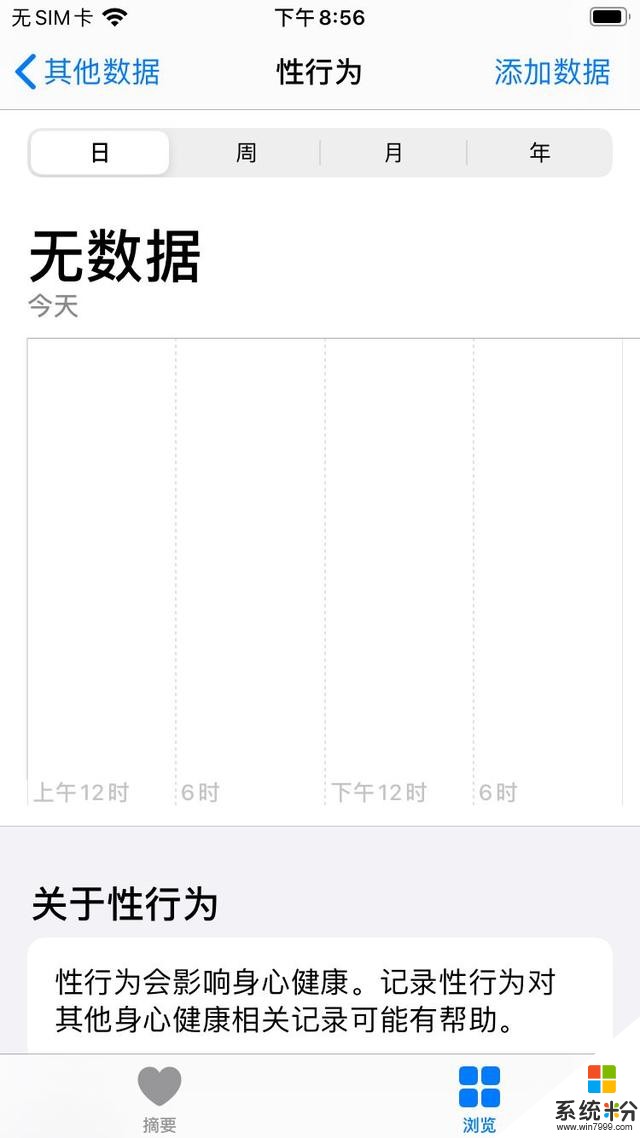
隻可惜……
關閉 App 評分
經常收到 App 的評分提醒。
這個彈窗是可以關掉的,在設置 → iTunes Store 與 App Store → App 內評分及評論,關掉就好。
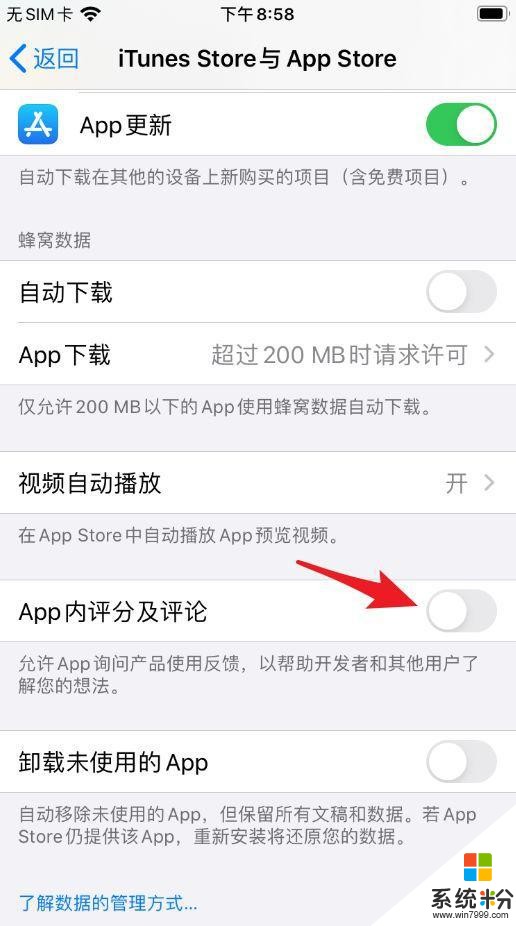
SOS
這是一個我希望你們一輩子都用不上,但用上也許能救你一命的功能。
按住側邊按鈕和任一音量鍵幾秒,即可啟動(iPhone 7 及之前機型是快速按五次側邊按鈕)。
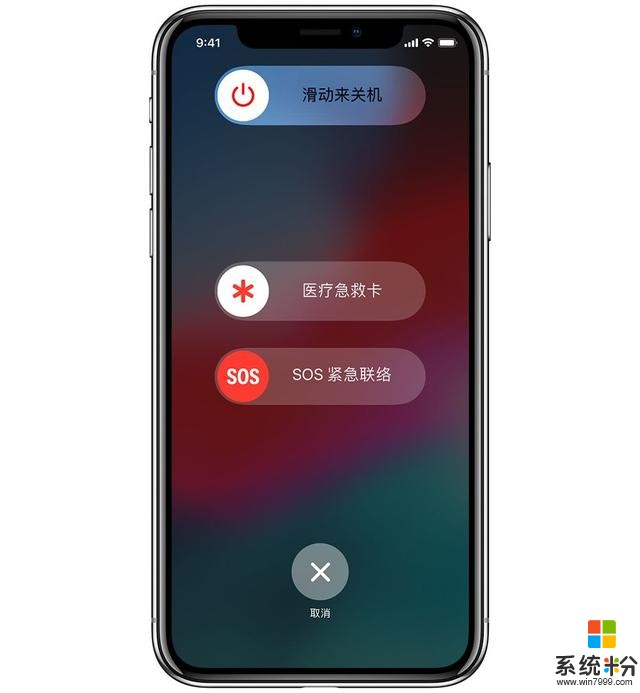
接著可以快速聯係 110、119、120。
同時,如果你在“健康 App”中設置了緊急聯係人,他還會把包含你當前位置的短息發給 Ta。

說了這麼多 iPhone 隱藏技巧,都拿小本本記下來了嗎?
機哥有必要提醒大家,作為一台 iPhone,千萬別忘了它的終極隱藏功能:
能打電話。

相關資訊
最新熱門應用

智慧笑聯app官網最新版
生活實用41.45MB
下載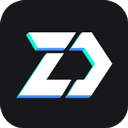
盯鏈app安卓最新版
生活實用50.17M
下載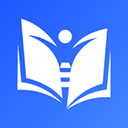
學有優教app家長版
辦公學習38.83M
下載
九號出行app官網最新版
旅行交通28.8M
下載
貨拉拉司機版app最新版
生活實用145.22M
下載
全自動搶紅包神器2024最新版本安卓app
係統工具4.39M
下載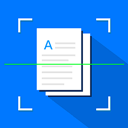
掃描王全能寶官網最新版
辦公學習238.17M
下載
海信愛家app最新版本
生活實用235.33M
下載
航旅縱橫手機版
旅行交通138.2M
下載
雙開助手多開分身安卓版
係統工具18.11M
下載