顏色是可以影響心情的,每天麵對電腦,希望電腦窗口邊框的顏色不定時有些改變。尤其是女性,更希望顏色豔麗一點,下麵就跟大家說說win7窗口邊框顏色怎樣修改最快。
具體方法如下:
1、設置邊框顏色,並不是難事,進入桌麵後,在空白處右鍵,從右鍵菜單中選擇“個性化”。
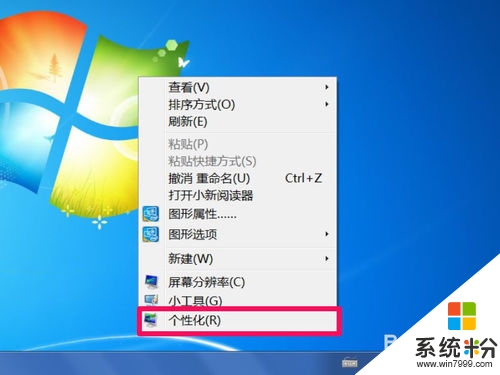
2、在個性化界麵,在最下端有個“窗口顏色”,點擊進入。
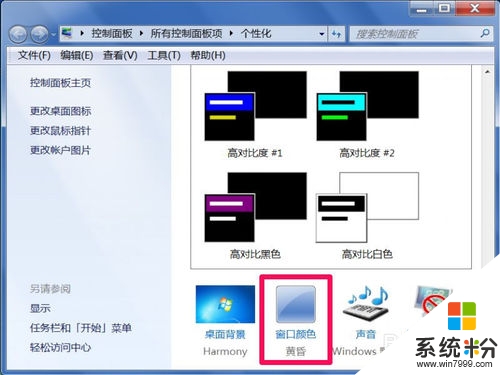
3、在下一個界麵,有很多方形顏色塊,可以選擇自已喜歡的顏色,如我的原來為藍色,這回選擇粉色。
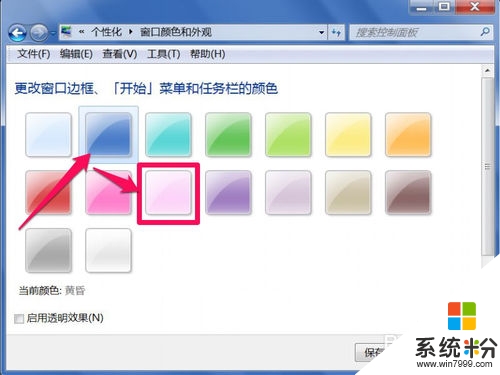
4、在下麵有個“顏色濃度”,通過滑標,可以調節粉色的濃度,往右則更濃。這裏隻是粗略調整,如果對顏色要求不高,就可以“保存設置”了。
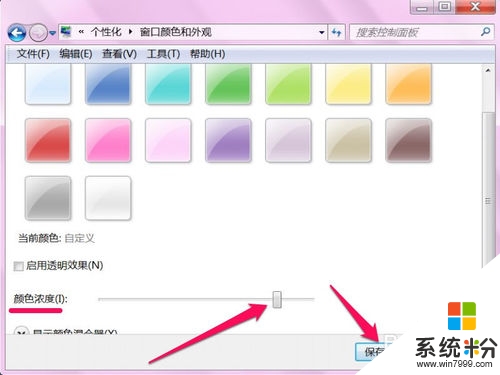
5、如果對顏色要求更高,則點擊下麵的“高級外觀設置”。

6、進入高級外觀設置窗口後,找到“項目”,點擊右側的倒三角,打開下拉框。
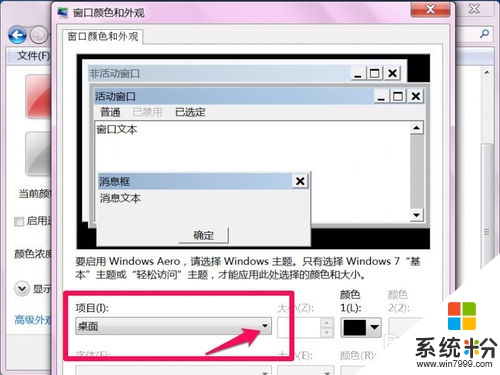
7、從下拉框項目中,選擇“窗口”這一項。
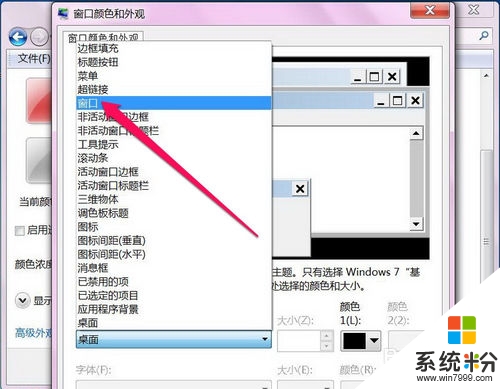
8、右側有個顏色下拉框,在打開的窗口中,有幾個固定的顏色,如果不滿意,可以點擊“自定義”。
注意,有兩個顏色下拉框,上麵是窗口邊框的顏色設置,下麵是字體的顏色設置。
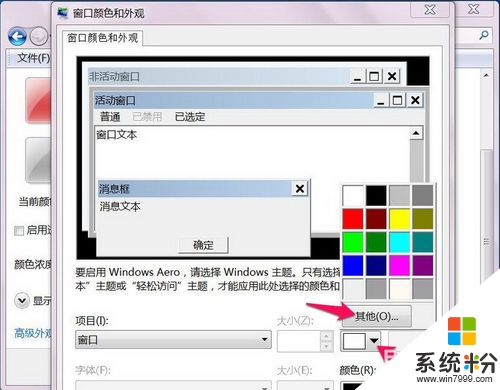
9、在這裏,顏色就比較多了,左側是基本顏色,好幾十個,可以從中選擇一個,確定即可。
如果還不滿意,到右側顏色框中,自已用鼠標自定義一個顏色,點擊“添加到自定義顏色”,再確定即可。不滿意,可反複調整,直到滿意。
然後一路返回按“確定”,就設置好了。
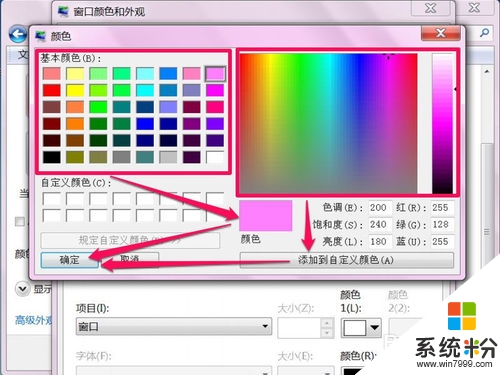
根據上述的步驟就能完成【win7窗口邊框顏色怎樣修改最快】,對於該問題還有不清楚,或者想了解其他的解決方法的話,可以上u教授查看。或者是想了解u盤啟動盤製作教程的話,也可以上u教授查看。
Win7相關教程