今天繼續給大家講,如何在Win7係統下iis配置asp.net環境。且看Win7 iis配置asp.net環境的最佳方法。
係統推薦:筆記本win7係統下載
Win7 iis配置asp.net環境的最佳方法:
1、在瀏覽器網址輸入 http://127.0.0.1 (localhost),成功應該會看見IIS歡迎畫麵,這是你的主機首頁

2、現在你的電腦已經是個網頁伺服器,而網頁存放的目錄是C:\Inetpub\wwwroot,你所有網頁都可以放在這底下運作,或者可以使用「虛擬目錄」如此一來你的網頁資料可以放在D槽或其他地方。
3、點START 輸入 IIS,開啟主控台

4、進入「控製台」,按選「係統管理工具」,選取Internet Information Services(IIS )管理員
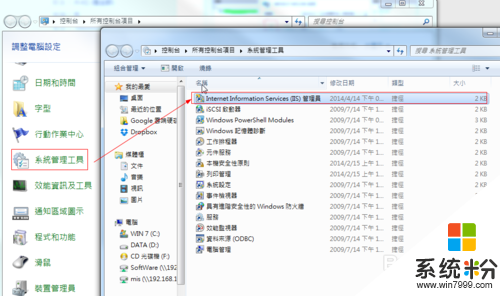
5、出現以下畫麵,但是好像沒有ASP的選項
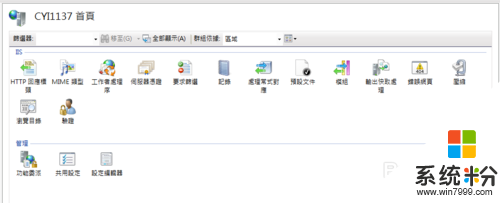
6、在安裝的Windows 7中要使用IIS 7環境,並且要撰寫ASP程式,必須要先手動啟動一些設定值,因為Windows 7在安裝時,很多項目是預設沒有開啟的。 (1).選取在控製台中的程[程式和功能]中的[開啟和關閉Windows功能]選項。(2).勾選和IIS有關的項目,記得還要勾選和ASP、ASP.NET等項目。(稍等一段時間就能裝好)
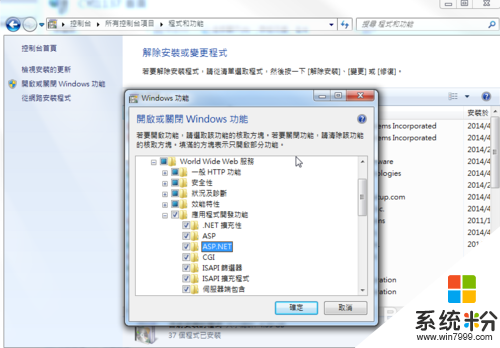
7、在管理員視窗中,點選IIS項下的ASP
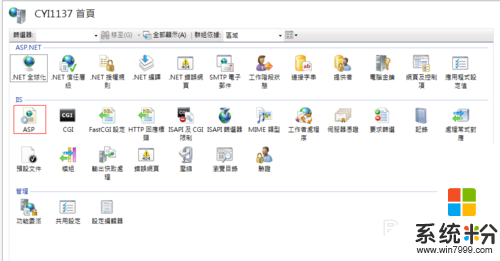
8、將[限製內容]中的[啟用上層路徑]設定為[True]。(預設值為False)
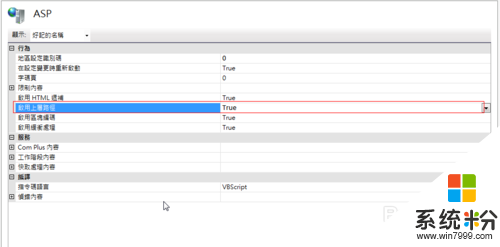
9、接著將以下程式碼存成hello.asp 放置C:\inetpub\wwwroot 路徑下
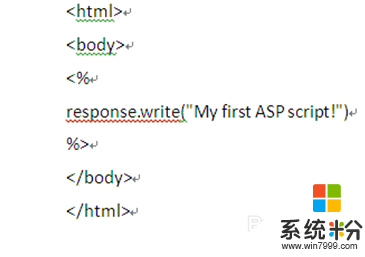
10、打上http://127.0.0.1/hellop.asp 即可顯示網頁
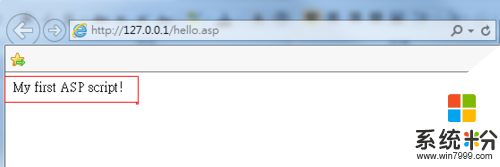
關於【Win7 iis配置asp.net環境的最佳方法】以上就是全部內容,不知道能不能幫到有需要的用戶,覺得有用的話可以分享給有需要的小夥伴。更多官方電腦係統下載後使用的疑問都歡迎上係統粉查看相關的教程。
Win7相關教程