在使用CAD軟件的時候,掌握一些小技巧的話能極大地提高我們設計工作的效率。比如, CAD中就有對象捕捉點的臨時追蹤點。今天就和大家分享一下,關於CAD臨時追蹤點怎麼設置。
CAD臨時追蹤點使用方法:
1、這時候就需要借助於CAD中的對象捕捉點中的臨時追蹤點,臨時追蹤點需要在命令的執行過程中使用“shif+鼠標右鍵”或是在命令行輸入其快捷命令 “tt”來調取。不過在使用臨時追蹤點時需要注意將狀態欄中的“極軸”、“對象捕捉”、“對象追蹤”分別開啟,這樣才能達到想要的效果。
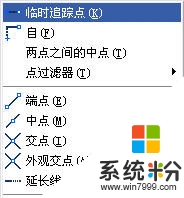
![]()
2、繪製第一個圖形,半徑為30的圓很容易繪製,接下來執行畫線命令時就要用這個臨時追蹤點來完成。我們要找的追蹤點是圓心沿x軸正方向20距離與圓的交點,操作步驟如下。
3、輸入L,回車,執行直線命令。
4、輸入TT,回車,捕捉到圓的圓心點作為臨時追蹤點,如下圖。
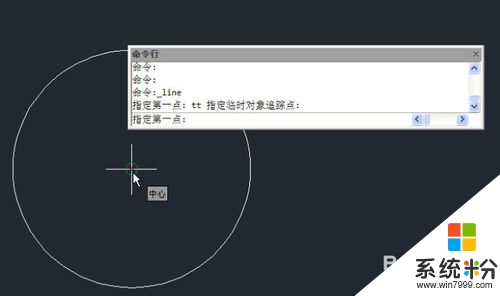
5、此時命令重新又變回提示指定第一點,向右側移動光標,再次輸入TT,回車,輸入20,將臨時追蹤點定位在距圓心點20的位置,如下圖所示。
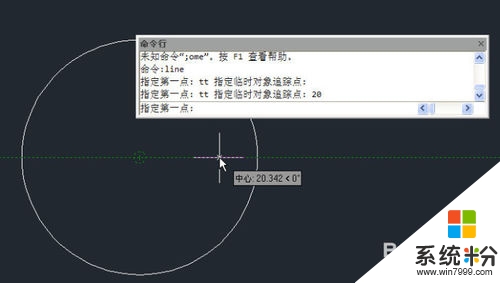
6、然後向下移動光標,當通過極軸和對象追蹤捕捉到和圓的交點時單擊,即可確定直線的第一點,如下圖所示。
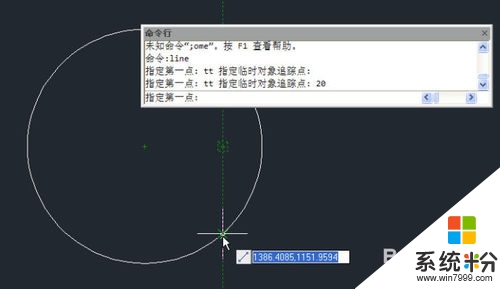
7、然後將光標向左側移動,沿極軸方向追蹤到跟圓的交點,單擊,即可完成直線的繪製,如下圖所示。
接下來連接圓的另一交點即可,如下圖所示。
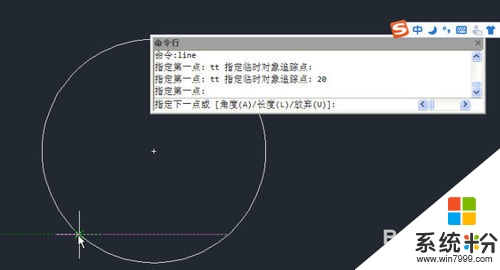
8、繪製第二個圖形的時候,也是同樣先將大圓畫好,然後用三點畫弧命令,隻是需要在繪圖前先算好需要怎麼跟蹤。
如果覺得用臨時追蹤點太複雜的話,畫兩條輔助線,然後再畫圖也行,這裏隻是告訴大家一種繪圖的方法,希望對大家有幫助。
此技巧適用於AUTOCAD和浩辰CAD等常用CAD軟件。
關於【CAD臨時追蹤點怎麼設置】按照上述的文章步驟來操作就可以了,想進一步了解更多的電腦係統使用技巧,或者是新的筆記本係統下載後使用疑問,都歡迎上係統粉官網查看相關的教程。
電腦軟件相關教程