今天要給大家介紹的是這篇ghostxp電腦硬盤分區表丟失怎麼修複?出現這個問題該怎麼解決呢,下麵我給大家介紹具體的解決方法。
ghostxp電腦硬盤分區表丟失的修複:
1、下載並運行你的DG軟件
下載對應係統位數的該軟件,係統32位與64位之分,該軟件 也有。
還是PE下麵使用或者win係統上麵使用,請下載對應的版本。
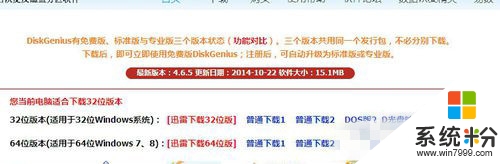
2、解壓ZIP包後運行該軟件,並且點擊你要恢複分區的硬盤
如果你電腦中有多塊硬盤,請識別並點中丟失分區了的整塊硬盤。
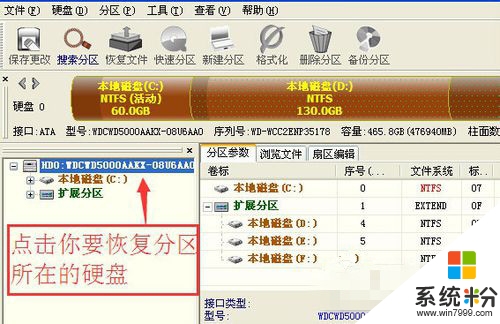
3、點擊“工具”--“搜索已丟失的分區”
已丟失的分區其實就是完成恢複分區表的功能。
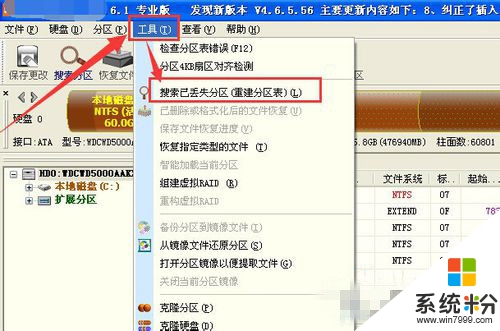
4、點擊“開始搜素”
如果你需要其它的功能,比如丟失的某個分區裏麵沒有文件就不恢複它,那麼就需要勾選“忽略沒有文件的分區”,具體情況具體而定。
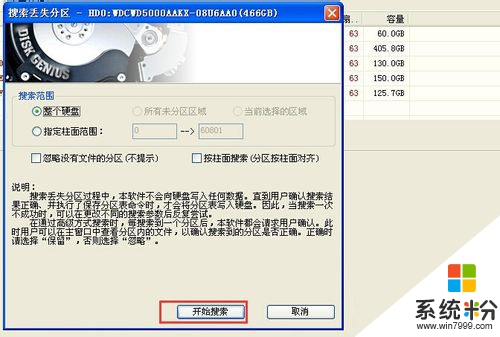
5、點擊“保留”
如果在搜素丟失分區的過程中,找到的是你丟失的分區,那麼點擊“保留”按鈕,軟件會將該分區保留下來,然後繼續查找和該分區一起存在的其它分區。如果是你丟失的請點擊“保留”,否則點擊“忽略”。
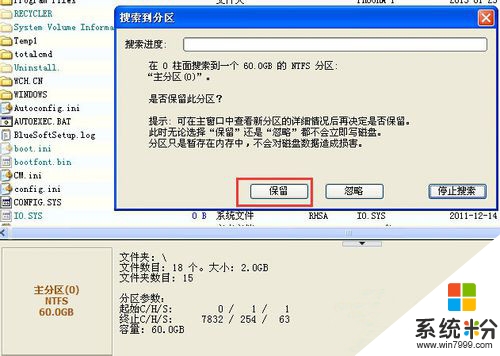
6、點擊“忽略”
如果在搜索丟失的分區表過程中,找到的分區與自己丟失的分區完全不一樣,牆點擊“忽略”。例如,我的邏輯分區本來是四個分區,但是提示中隻有三個,那麼則需要點擊“忽略”按鈕。
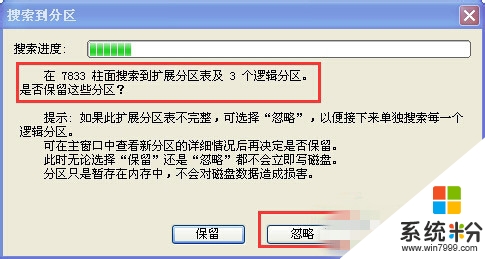
7、搜索完成後,點擊“保存更改”
如果已經搜索且找到了曾經丟失的分區,那麼點擊“保存更改”,等待軟件處理之後,係統便會恢複到原來的分區列表。
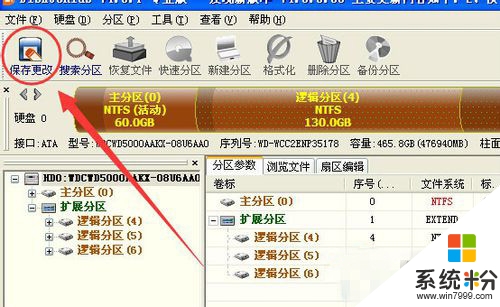
【ghostxp電腦硬盤分區表丟失怎麼修複】這就跟大家分享完了,覺得有用的話,建議收藏該教程。還有其他的ghost操作係統的下載後安裝使用的疑問都可以上係統粉官網查看。