眾所周知,新買的筆記本或者台式機,出廠狀態下一般都隻有一個分區,那我們如何在不重裝係統的情況下,win7硬盤分區如何調整?一提到分區,很多用戶可能首先會想到PQ這樣的分區軟件,其實在64位win7 ghost中,不需要使用任何第三方軟件,也不需要進入命令提示符敲打各種命令。下麵,我們就一起來看看win7硬盤分區調整方法。
win7調整硬盤分區大小的方法:
1、我們在桌麵的計算機圖標上單擊鼠標右鍵,然後選擇管理!
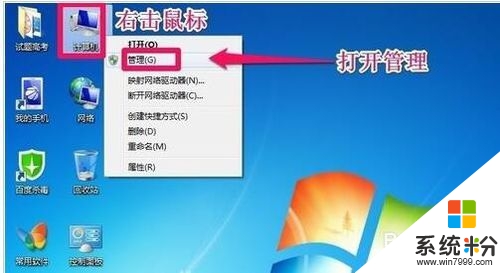
2、在計算機管理窗口中,我們單擊存儲中的磁盤管理打開!
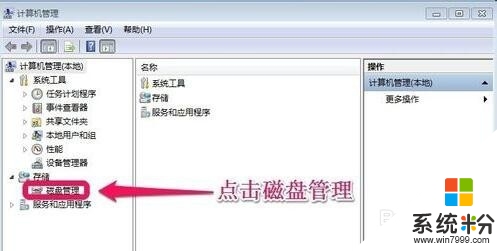
3、在磁盤管理窗口中,大家可以看到小編的硬盤分為了4個分區。小編在這裏給大家科普一下,紅色的C盤是我們的主分區,其它的D,E,G盤都是我們的擴展分區,主分區通常放我們的操作係統,也就是我們的係統盤。
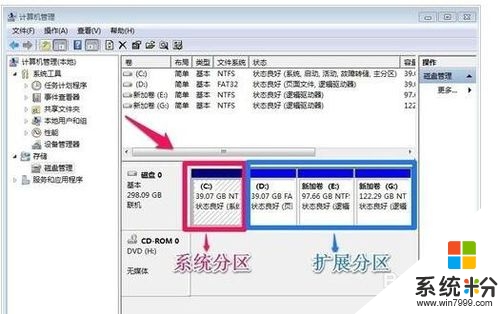
4、我們現在先把擴展分區一次刪除,我們在G盤上單擊鼠標右鍵,然後在菜單中點擊刪除卷!
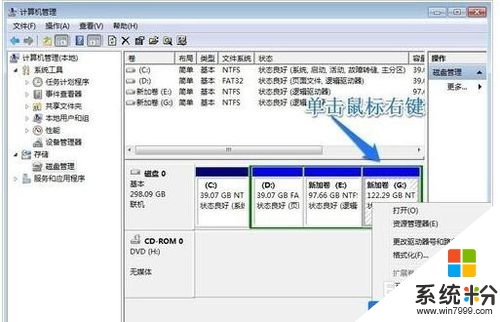
5、出現的小窗口中我們確定刪除卷!同樣的方法,我們將D盤和E盤等邏輯分區都進行刪除!
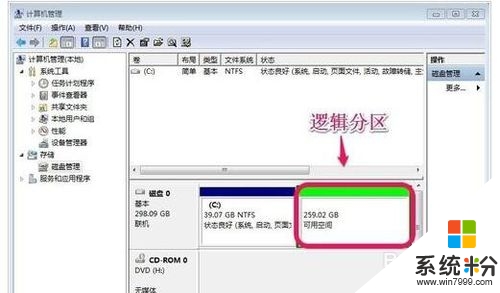
6、我們現在對邏輯分區根據自己的需要重新進行劃分,當然我們要看邏輯分區一共的大小,然後我們計劃好我們要把它劃分為幾個磁盤,然後進行操作!我們在邏輯分區上單擊鼠標右鍵,選擇新建簡單卷!
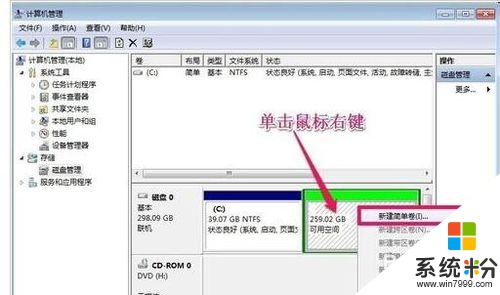
7、在新建簡單卷向導中,我們單擊下一步按鈕!

8、這裏顯示了可劃分的磁盤總容量,我們輸入我們需要的新的簡單卷大小,然後點擊下一步!
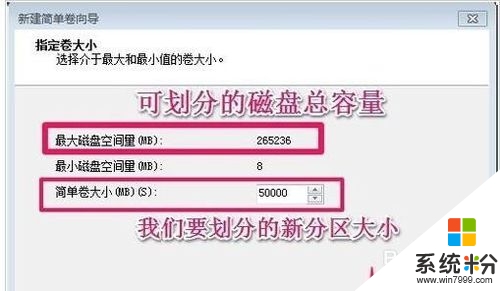
9、選擇驅動器號,然後單擊下一步!後麵的可以根據默認走就可以了!最終我們劃分出了一個新的D盤,當然還剩餘空間沒有劃分!
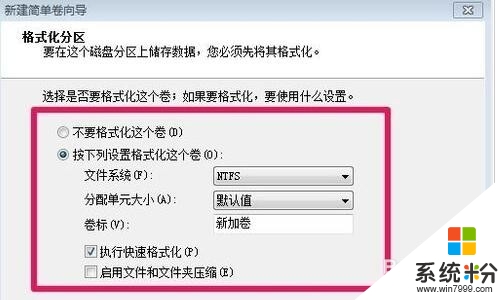
10、我們繼續在剩餘的空間上單擊鼠標右鍵,選擇新建卷!當然劃分的方法和上麵類似,小編就不一一介紹了!
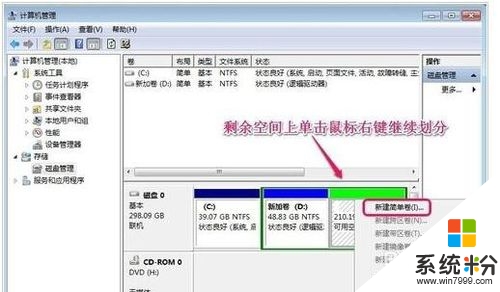
11、上麵要注意的是,我們可以把最後剩餘的空間,都劃分到最後我們要建立的磁盤中就可以了!
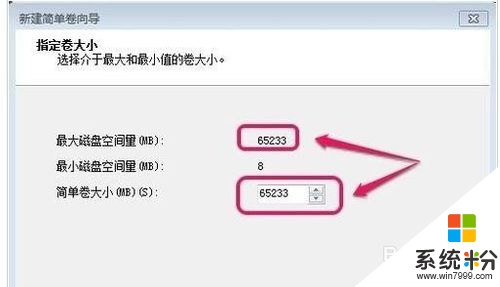
這就跟大家分享完【win7硬盤分區如何調整】的全部內容,還想學習其他的ghost操作係統下載後使用的技巧的話,可以上係統粉官網查看。
Win7相關教程