word設置緊貼表格側邊打字的方法,怎麼操作?不清楚的用戶可以看看以下的教程。
word設置緊貼表格側邊打字的方法:
1、以圖中的表格為例;
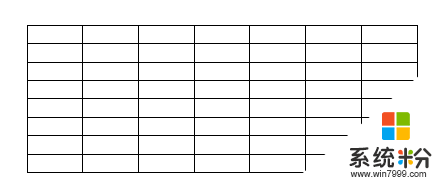
2、在文檔上方的菜單欄中點:插入;彈出的選項卡中點“文本框”;
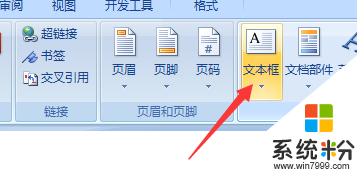
3、文本框下方即彈出選項,點“繪製文本框”;
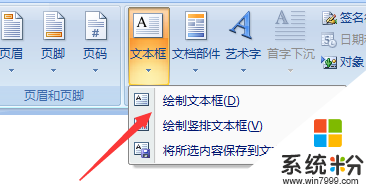
4、在文檔空白位置畫出文本框;然後,在文本框內輸入文字,比如“2016年1月至10月銷量”;
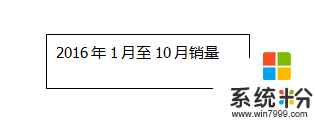
5、光標放在文本框的邊框上,光標顯米字雪花狀時,點住光標把此文本框移到如圖中所示位置;
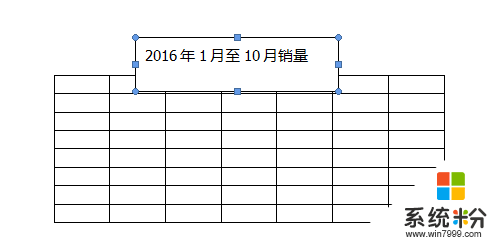
6、這時,可以看到,文本框擋住了表格。那麼,我們就要設置下文本框;光標放在文本框的邊框上,光標顯米字雪花狀時,鼠標右鍵點下,彈出的菜單中點“設置文本框格式”;
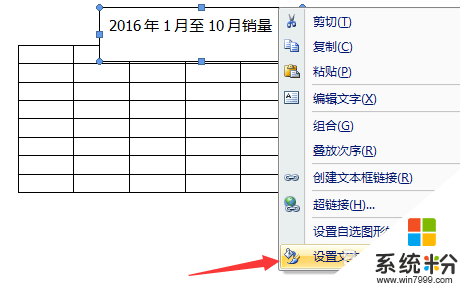
7、彈出操作框,在框內,把“填充顏色”和“線條顏色”分別設置為無顏色;再點確定。
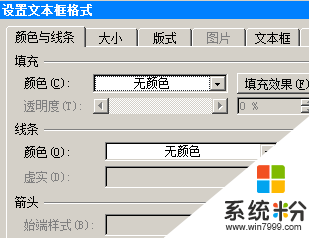
8、點確定後,文本框即變成如圖中所示,隻看到文字了。然後把文字調整下位置,緊貼在表格邊;
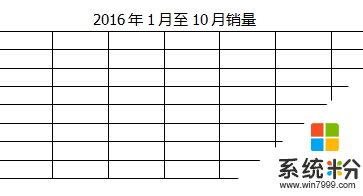
9、接著說下,輸入豎排文字;在文檔上方的菜單欄中點:插入;彈出的選項卡中點“文本框”;文本框下方即彈出選項,點“繪製豎排文本框”;
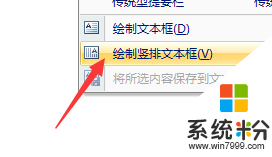
10、在文檔空白位置畫出文本框;然後,在文本框內輸入文字,比如“製表人”;

11、光標放在文本框的邊框上,光標顯米字雪花狀時,點住光標把此文本框移到如圖中所示位置;
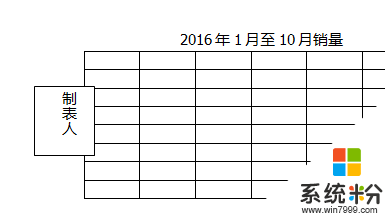
12、然後,再按步驟6、步驟7、步驟8的操作,把豎排文本設置無顏色,剩下文字;最終效果如下圖所示。
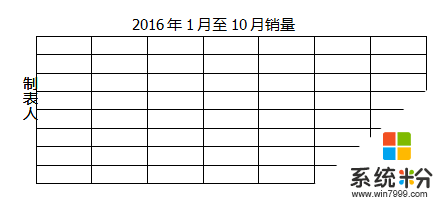
這就跟大家介紹完了【word設置緊貼表格側邊打字的方法】,身邊有小夥伴對此有疑惑的話,歡迎將此教程分享給他們,或者有其他的最新ghost係統下載後使用的疑問的話,歡迎上係統粉官網查看。
Win7相關教程