word文檔中樣式編號怎麼設置?WORD文檔中“樣式編號”是為了讓段落更加明朗化,這裏我們一起學習吧!
具體方法如下:
1、打開要編輯的WORD文檔,如圖
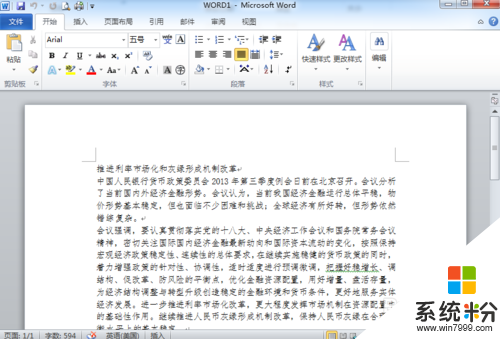
2、選定要編號的內容,如圖
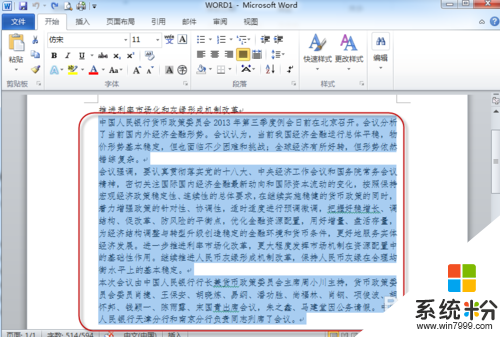
3、點擊菜單“開始”、“編號”標識工具,如圖
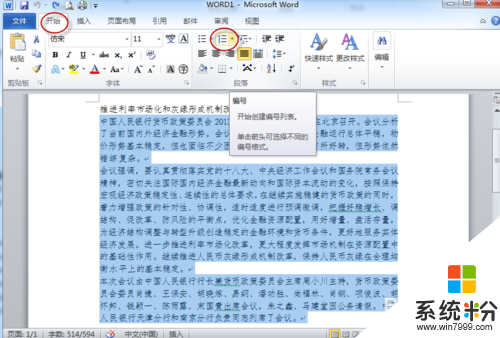
4、跳出來現有的“編號庫”,如圖
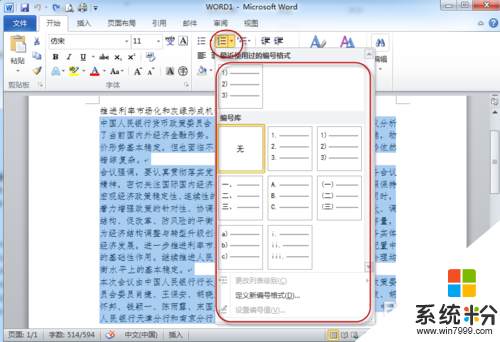
5、如果現有的“編號庫”中有需求的,直接點擊需要的編號(把鼠標移到對應的編號上,會跳出該編號的名稱),如圖
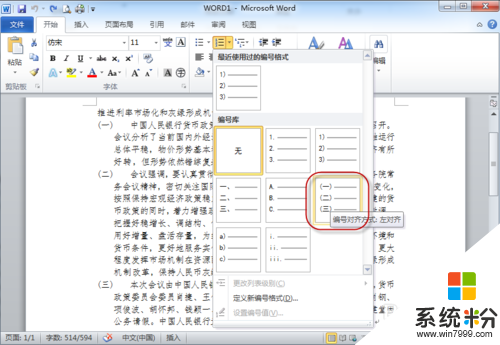
6、這樣樣式編號就編輯好了,如圖
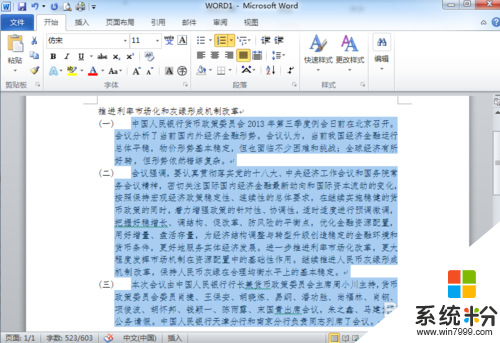
7、如果現有的“編號庫”中沒有需求 的編號,可以點擊下方的“定義新編號格式”,如圖
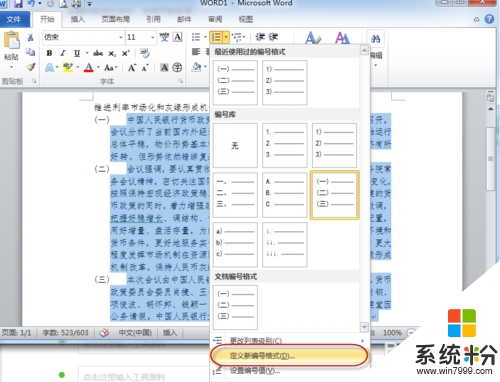
8、跳出來“定義新編號格式”對話框,在“編號樣式”中查找需求的編號,如圖
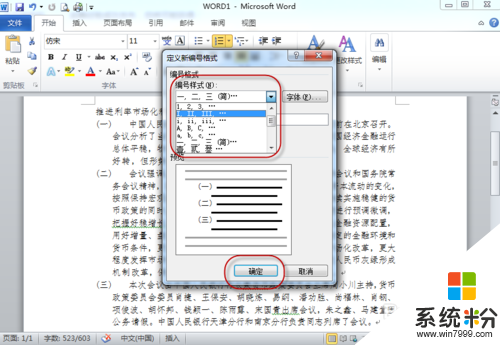
9、點擊需求的編號,編號就編輯好了, 如圖
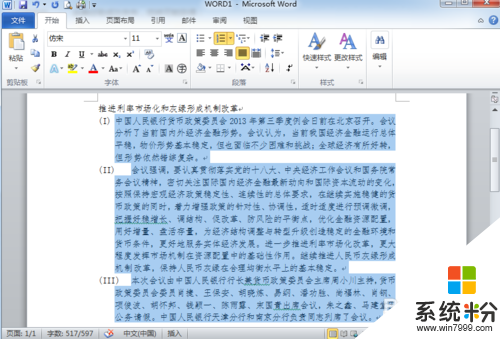
【word文檔中樣式編號怎麼設置】按照上述步驟來設置就能完成了,希望以上的教程能幫到有需要的小夥伴。還有其他的官方電腦係統下載後使用的故障需要處理的話,歡迎上係統粉谘詢。
電腦軟件相關教程