我們從Win8 四個開發預覽版本的對比圖中可以看到 Windows8 的基本界麵分兩大部分,繼承自 Win7 的傳統桌麵和 適用於平板電腦的 Metro/Modern 界麵。這兩部分界麵主要由“Charm 菜單”/超級按鈕 連接。下麵我們來看win8與win7界麵的區別。
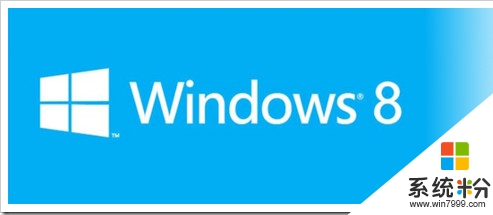
從“桌麵”到“ Metro/Modern”
對很多人來說“桌麵”就是 Windows ,“桌麵”有文件、有程序軟件,但主體還是文件,相當一部分程序軟件就是為生成、編輯、修改和刪除文件而生的,同時在很多人眼裏程序軟件也是由以一個個文件組成的。
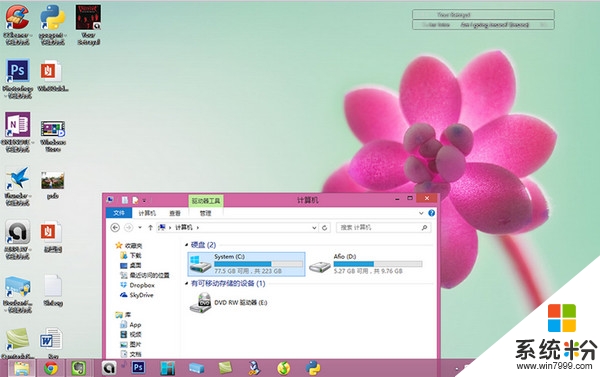
傳統桌麵界麵
而對“Metro/Modern”來說應用才是主體,“Metro/Modern“界麵就像是一個封閉的盒子,不知道裏麵具體如何構成的,隻需點擊應用圖標即可瀏覽、查看一些東西。
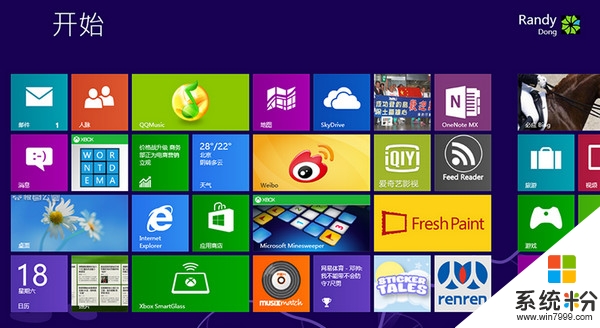
Metro/Modern 界麵
在 Windows 8 中這兩種界麵其實代表的是兩種 UI ,Aero UI 與 Metro/Modern UI 。
從 Win7 到 Win8
Windows7 已經確定是微軟有史以來最好的操作係統(不要再懷念十年前的 XP 君了),而 Windows8 是基於 Win7 設計的,同時添加了對平板電腦的支持。此外,主體設計風格也從 Win 7 的 Aero UI 向 Metro UI 風格轉變。
Aero UI
Windows Aero 是從 Vista 開始使用的新型用戶界麵,也是 Windows 係列中設計最佳的用戶界麵。尤其是在 Win7 中更加成熟的 Aero 界麵配合動態反射和平滑動畫等細微的效果在當時更是吸引了不少 XP 用戶的升級。
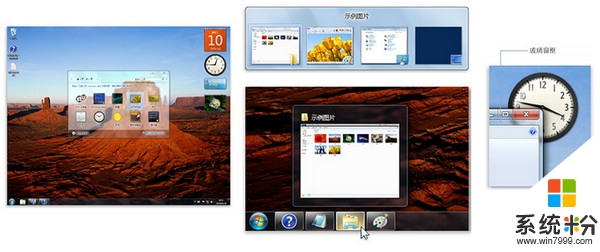
“Aero” 是 Authentic(真實)、Energetic(動感)、Reflective(反射)及 Open(開闊)四個詞的縮稱,正如這四個所描述的那樣,
在 Aero 視覺特效下,窗口的邊框看起來是半透明的磨砂玻璃效果,這種視覺特效(Aero Glass)配合 Aero Shake、Aero Flip 3D、Aero Snap、Aero Peek 等窗口動畫與圖形功能共同組成了具有視覺衝擊力的效果和外觀的 Aero 界麵,並成為 Win7 係統桌麵特色之一。
但在 Win8 係統中,半透明玻璃視覺特效 Aero Glass 已經被移除(底部工具欄除外),至於其他 Aero 桌麵體驗 Aero Shake、Aero Snap、Aero Peek 則被保留。
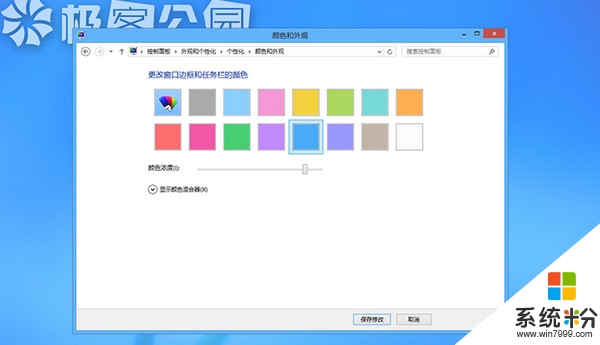
(個性化設置裏透明度調節選項已移除)
微軟去除 Aero Glass 是因為其與整體設計風格回歸平麵設計的 Windows 8 不符,代替 Aero Glass 的是與係統整體界麵顏色一致的平麵純色,且當失去選擇焦點的時候窗口顏色為灰白風格。這對減低 CPU 和 GPU 的負荷,降低資源消耗和配置有著很大的幫助,特別對於硬件配置不是很高的平板電腦。
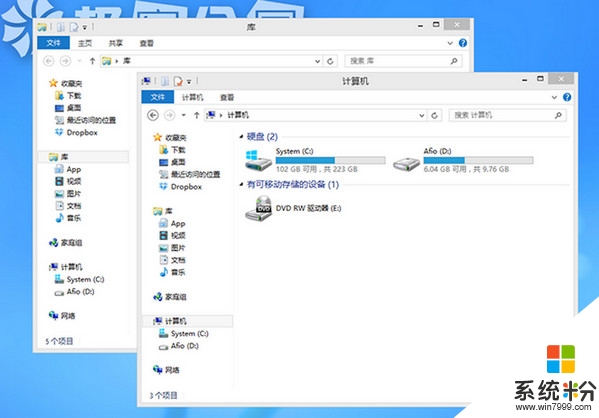
補充:Win8 中 Aero Peek 其實是被半保留的,為什麼說是半保留呢,因為在 Win8 中將鼠標放置到最右下角的時候不會出現桌麵透視預覽了,但按下 Alt+Tab 鍵則會出現桌麵透視預覽(其餘窗口為透明的線框,比起 Win 7 來不是很明顯)。此外點擊最右下角仍會出現熟悉的小矩形框,並將桌麵所有窗口最小化,再次點擊會恢複。其實 Aero Peek 特效被去掉一半功能的原因其實是與“超級按鈕”菜單的喚出衝突了,因為兩者都是將鼠標滑至桌麵右下角。當然如果對它的亂彈很煩的話,這裏有個小技巧可以將 Charm 菜單半隱藏。

(切換界麵也不再是毛玻璃透明效果,而是對應主體色塊)
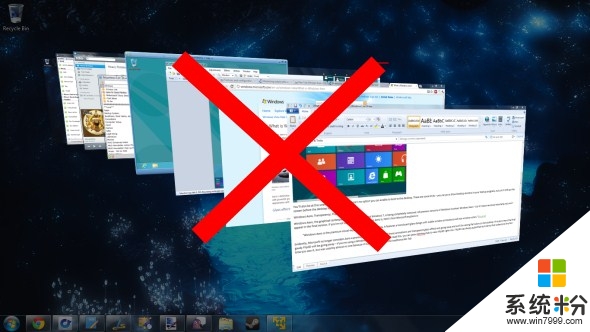
(Filp 3D 切換也不再 )
Metro/Modern UI
Metro UI 是微軟的一種設計語言和格式,它是基於瑞士平麵設計的設計,設計靈感來自於機場和地鐵的指示牌,因此被稱為“Metro UI”。Metro UI 最大的變化就是無邊框的全屏顯示,內容就是界麵主體。其風格是大量采用大字體,強調 信息本身,而不是冗餘的界麵元素,其目的是幫助用戶在最短的時間內找到所需的信息。
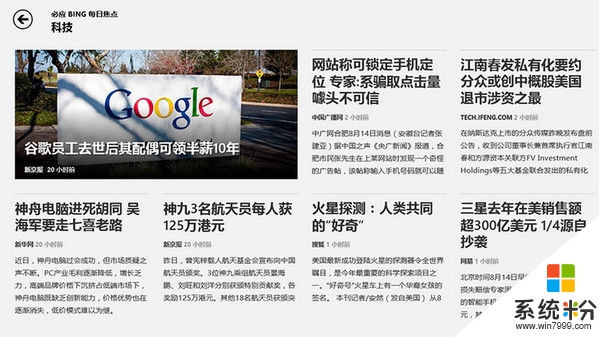
Metro UI 對純內容類應用比較友好,排版顯得更加清爽和簡潔
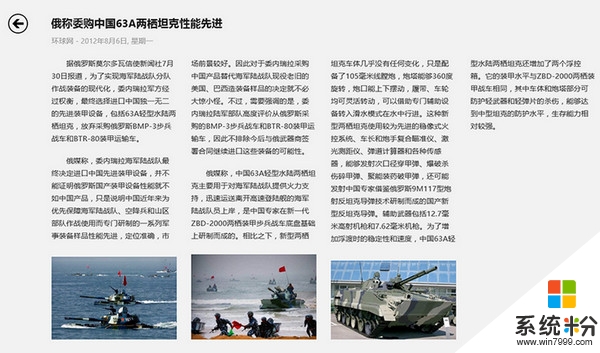
Metro/Modern UI 的設計主題是“光滑、快、現代”,即在強調內容的同時也強調流暢、動畫等特效。首頁閃動的動態磁貼、應用開啟的動態旋轉點及操作相應提示都讓 Win 8 整個係統具有一種動態的“呼吸感”,如下圖。
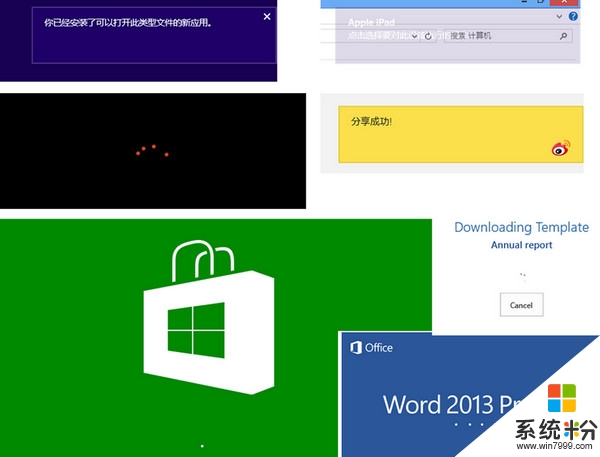
Metro UI 在 Win8 中的缺點:
強調內容對 Metro UI 是把雙刃劍,和蘋果 Retina 顯示目前遇到的問題相似,當圖片質量比較差,又被放的很大時,體驗效果會非常差。另外就是強調內容的 Metro UI 展示出來的內容、信息量反而更少,很多情況下需要點擊右下角的縮小按鈕。
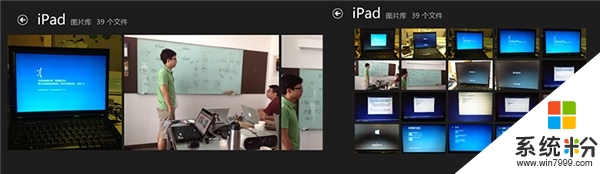
(照片、文件管理器等應用默認展示信息量太小)
Metro/Modern UI 還有一個缺點就是導航比較困難,全屏顯示的 Metro UI 隻能通過後退按鈕一點點的往後倒退,沒有類似麵包屑導航,可以讓你一目了然的明白當前在哪個位置,節點間的跳轉也比較困難。
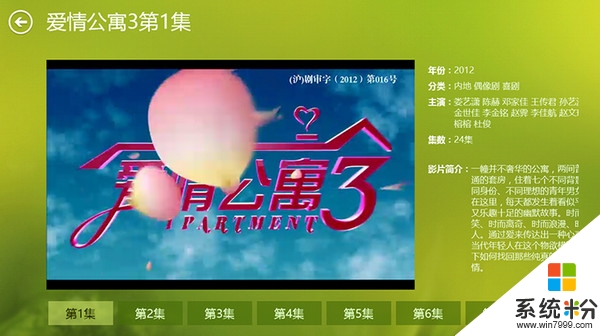
(Metro 應用的導航大多數都是僅僅依靠後退按鈕)
此外 Metro UI 是專門為英文定製的,配套的 Segoe 字體對英文顯示更加友好,這也是很多用戶感覺中文下顯示有點別扭的原因。Metro 風格應用需要合理地使用字體大小、粗細、顏色、軌跡和間距才能表現出其特有的幹淨整潔,而這些 UI 元素的表現都是通過 Segoe UI 字體實現的,除了 Segoe UI 是係統中最容易被識別的字體外,最重要的是 Metro UI 專門就是為 Segoe UI 設計的,可以說它與 Metro 風格的關聯最緊密。這也是為什麼中文字體顯示下 Metro 表現比原生 Metro 相差很大的原因。
當然,雖然 Metro/Modern 有不少缺點,但在微軟看來 Metro/Modern UI 是“瑕不掩瑜”的,不僅已經將其用於 Zune、Windows Phone 7 和 Xbox 360 等多款微軟產品,如果加上現在的 Windows 8、Office 2013、Skype 及新的 Outlook、Live 等網頁版,微軟幾乎已經將 Metro/Modern UI 貫穿到了所有產品上,可以肯定的是未來微軟所有的產品、服務等界麵將全部統一化,未來微軟似乎要讓所有產品整體的界麵看上去將更加簡潔和美觀。
除了 Aero、Metro/Modern 整體界麵 UI 外,對單獨的程序 Windows 8 還有包括像 UEFI 界麵、Ribbon 界麵以及沉浸式界麵等新的表現形式。
UEFI 界麵
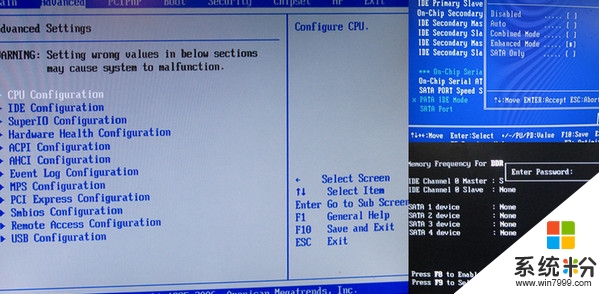
相信經曆過係統引導和加載的 Windows 用戶應該不會對上麵的那些界麵陌生,在用戶圖形界麵進駐 Windows 這麼多年過去了,這些界麵依舊停留在最原始的類 DOS 命令行界麵,而用戶也隻能小心翼翼地用鍵盤一項項的緩慢移動、選擇並確認。
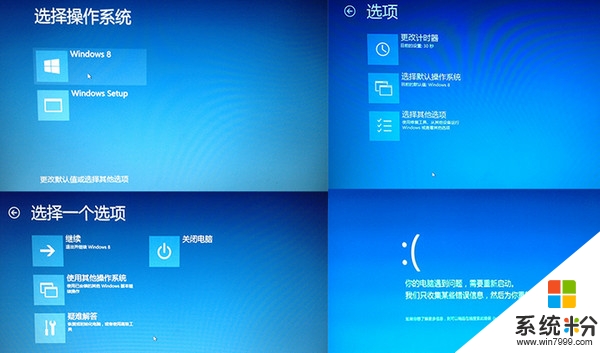
而在 Win 8 就可以和這些鍵盤選單的操控方式說再見了,取而代之的是 UEFI 界麵(上圖)。UEFI 是統一可擴展固件接口的縮寫,它是用來定義操作係統與係統固件之間的軟件界麵,為替代 BIOS 的升級方案。更細節方麵就不用管它了,隻要知道以後你看到的界麵將成為更加友好的標準用戶圖形界麵(支持觸控)就行了。與 UFFI 同時引進的還有新的 :( 藍屏畫麵。(如何進入 UEFI 界麵?“電腦設置-常規-高級啟動-立即重啟”)
Ribbon 界麵(功能區用戶界麵)
Ribbon 是一種以皮膚及標簽頁為架構的用戶界麵,最早出現在 Microsoft Office 2007 及 2010 的Word、Excel 和 Powerpoint 等中,後來也被運用到 Windows 係統的一些附加組件等其它軟件中,如畫圖和寫字板,以及 Windows 8 Preview 版中的資源管理器。
Ribbon 界麵替代的是傳統的菜單欄、工具欄和下拉菜單,它將相關的選項組成在一組,將最常用的命令放到資源管理器用戶界麵的最突出位置,用戶可以更輕鬆地找到並使用這些功能,並減少鼠標的點擊次數,總體來說比起之前的下拉菜單效率要高上很多。例如,文件管理器 Home 主菜單中提供了核心的文件管理功能,包括複製、粘貼、刪除、恢複、剪切、屬性等。這些功能占用戶日常操作的大部分。
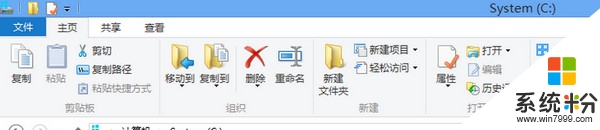
(Ribbon 界麵功能按鈕的選擇和位置是通過分析大量的用戶體驗數據得出的)
在很多人為 Ribbon 界麵叫好的同時也有很多人抱怨著,不少用戶認為 Ribbon 界麵好看不好用,部分功能甚至比以前下拉菜單還要難找,還有不少人認為 Ribbon 展示的功能太多,日常用不到如此多的按鈕。在 Windows 8 Preview 預覽版發布後,因為文件管理器(原名資源管理器)默認是將 Ribbon 界麵展開的,很多用戶向微軟抱怨這一點,之後微軟又在現在的 RTM 正式版中將 Ribbon 界麵默認設置為隱藏,隻有點擊那個向下的箭頭才會打開。
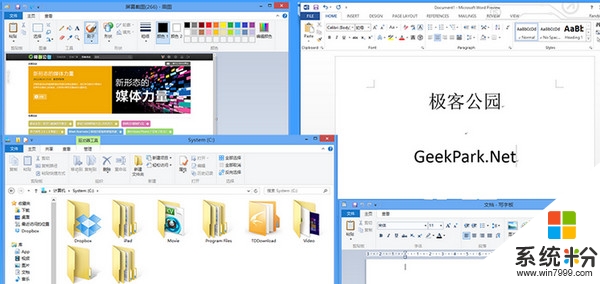
(Ribbon 界麵一覽)
關於 Ribbon 界麵的爭論一直存在,畢竟關於界麵審美這一點永遠是眾口難調的,尤其是 Windows 還是麵向的數十億的用戶,很小很小的比例用戶都是很大的數量級。但整體來看 Ribbon 界麵比起之前的下來菜單界麵還是有很大的進步的,Ribbon 界麵可以將功能更清楚地歸類、展現出來,這一點是誰也不能否認的。
沉浸式(Immersive)界麵
沉浸式界麵是 Metro UI 的重要組成部分,它將內容全屏平鋪在應用中,操作和其他界麵默認被隱藏,需要右鍵或活動才被喚出。這種設置讓用戶更加關注當前內容,避免注意力被分散。
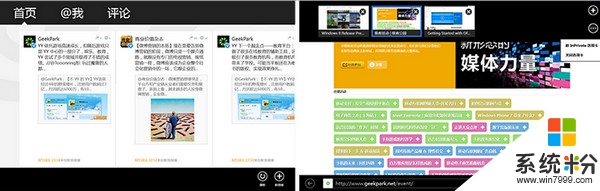
( Tab 界麵默認隱藏,右鍵喚出)
【win8與win7界麵的區別】參考上述教程的步驟來操作就可以了,覺得有需要的用戶可以收藏此教程,再有其他的windows係統下載後使用的故障需要修複的話,都可以上係統粉官網查看相關的教程。
Win7相關教程