經常在論壇、貼吧裏見到“登錄密碼忘記了怎麼辦”一類的問題,說明忘記登錄密碼這種情況還是很多了,出現這種情況後,一般就是使用安裝盤(光盤、U盤)的幫助,先啟動電腦,再通過命令行的方式重置密碼或者創建新賬戶再登錄電腦,這種方式對於熟悉電腦操作的用戶還好說,一般用戶可就兩眼一抹黑了,不說命令行操作會不會,就說安裝盤有沒有就難說了。所以我們必須找一個更穩妥的方法應對這種可能出現的緊急情況,所幸的是微軟提供了這樣的功能:創建密碼重置盤。密碼重置盤可以在密碼忘記的情況下重置密碼,方便至極,那麼win10密碼如何重置盤?
win10重置密碼盤的方法
1、首先把用於創建密碼重置盤的U盤插入電腦USB接口中,確保【資源管理器】已經正確識別出U盤,這是小編的U盤,如下圖所示:
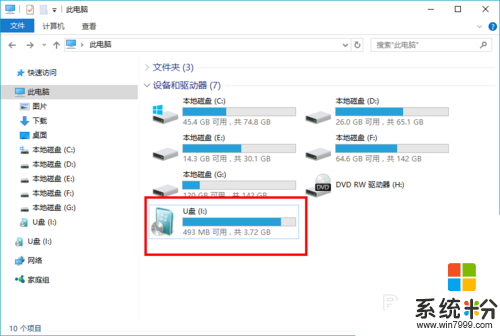
2、右鍵開始按鈕,點擊【控製麵板】,如下圖所示:
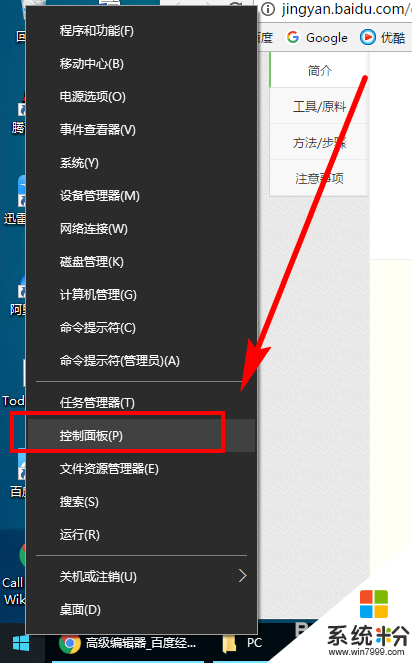
3、右上角的【查看方式】選擇【小圖標】,如下圖所示:
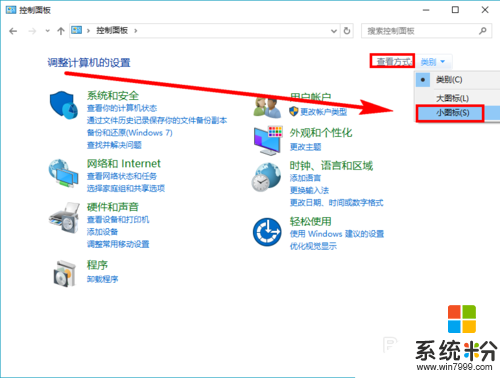
4、單擊【用戶賬戶】,如下圖所示:
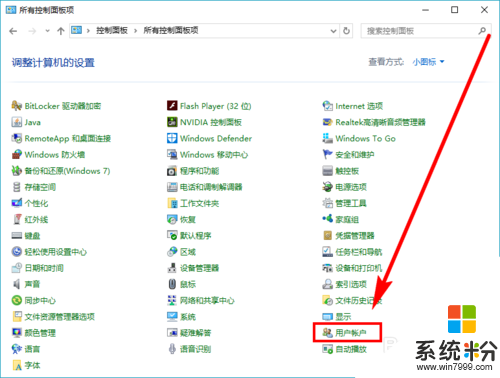
5、單擊右側導航欄中的【創建密碼重置盤】,如下圖所示:
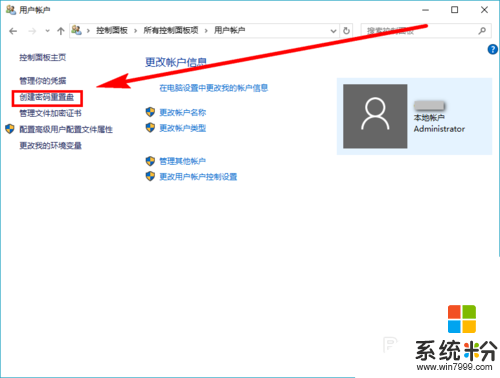
6、在向導窗口點擊【下一步】,如下圖所示:
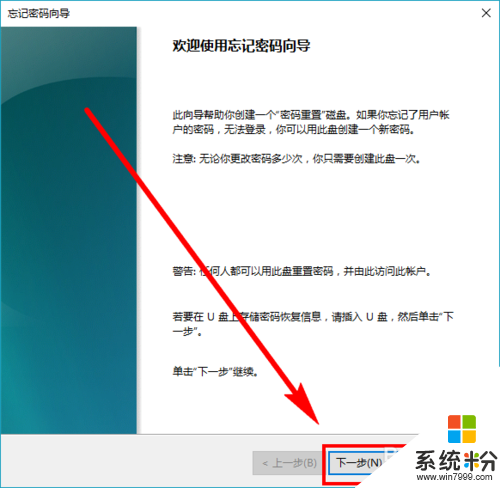
7、在這一步中,要確認選中的是U盤的盤符,確認後點擊【下一步】,如下圖所示:
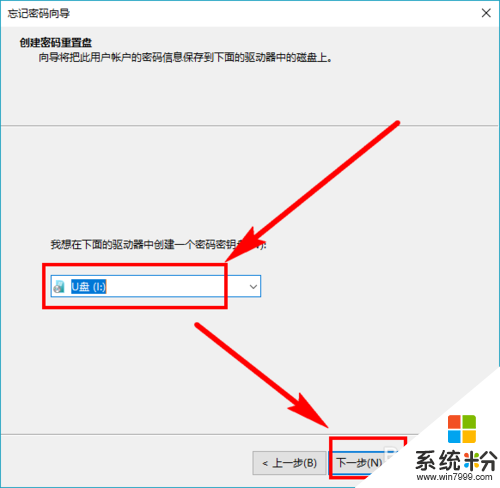
8、輸入你當前用戶的密碼,注意,如果你的賬戶未設置密碼,什麼都不需要填寫,直接空白即可。可能你要說,既然沒有密碼,何必創建密碼重置盤呢?嗬嗬,既然你沒有設置密碼,說明任何人都可以登錄係統,如果別人設置了密碼,而你不知道怎麼辦,這時就是密碼重置盤的用武之地了。輸入密碼後,點擊【下一步】,如下圖所示:
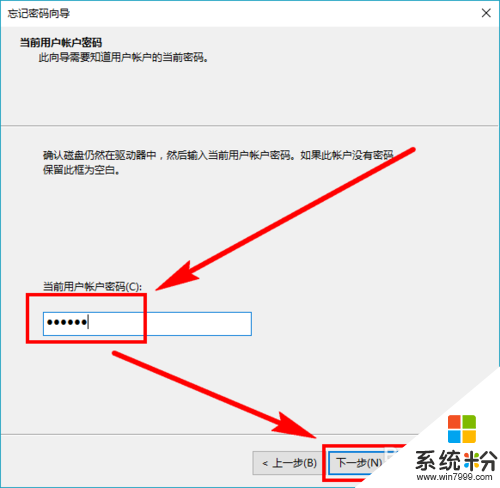
9、100%完成後,點擊【下一步】,如下圖所示:
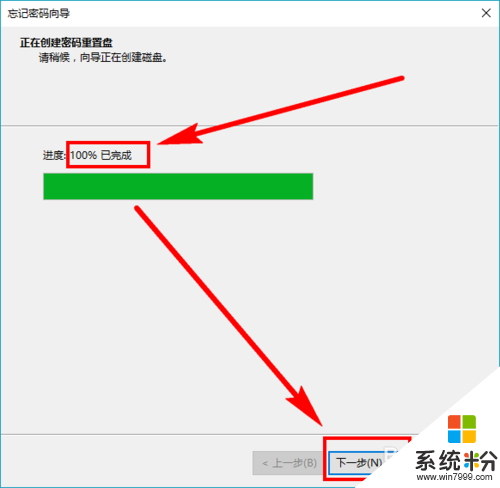
10、最後一步,點擊【完成】關閉向導窗口即可。如下圖所示:
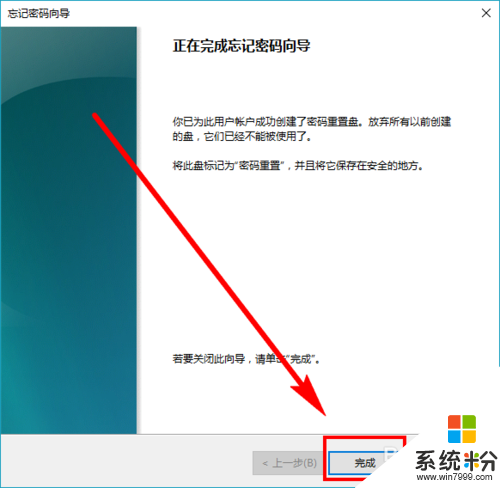
11、接下來說一下怎麼用。當你創建了密碼重置盤以後,登錄係統時,如果密碼輸入錯誤一次,下麵就會出現【密碼重置】的按鈕,此時,插入上麵創建好的密碼重置盤,點擊【密碼重置】,如下圖所示 :
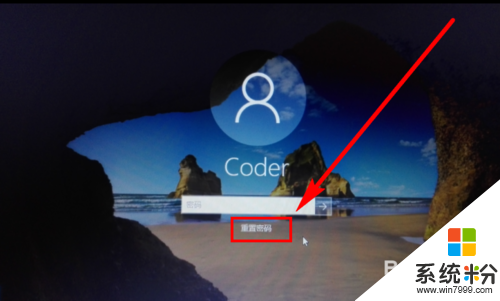
12、【密碼重置向導】打開,點擊【下一步】,如下圖所示:
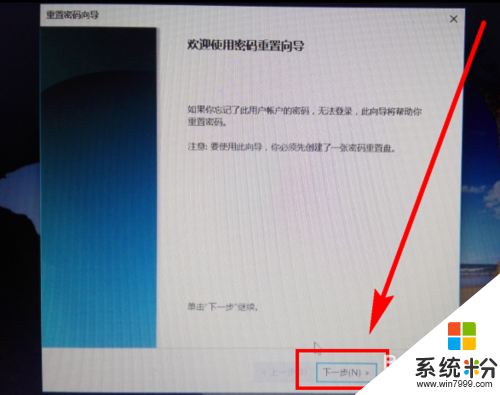
13、確認選中了密碼重置盤(即U盤),點擊【下一步】,如下圖所示:
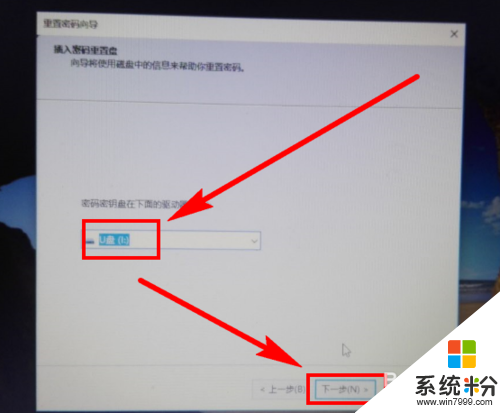
14、輸入新密碼及提示,點擊【下一步】,如下圖所示:
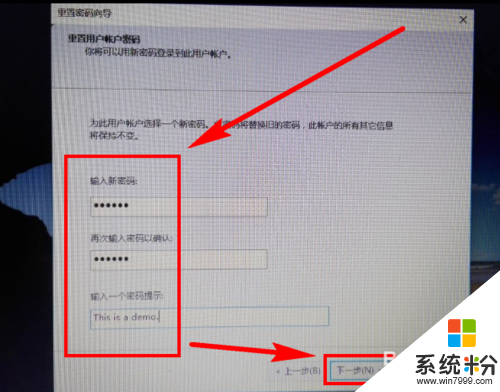
15、點擊【完成】關閉向導窗口,如下圖所示:
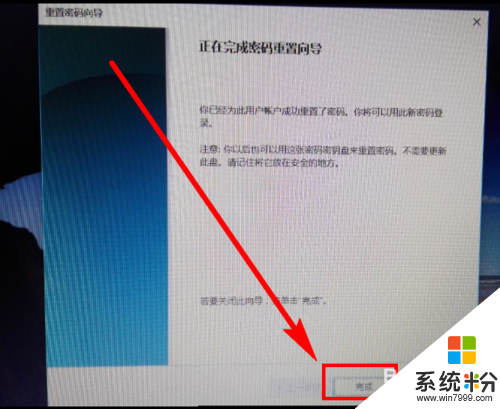
16、輸入重置後的新密碼,即可順利登錄係統,如下圖所示:
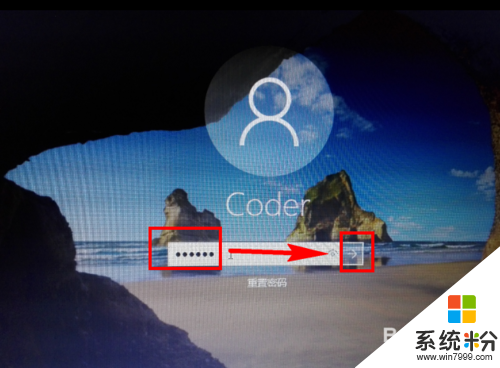
【win10密碼如何重置盤】按照上述的步驟來設置,就能快速解決問題。下次再有其他的ghost操作係統下載後使用的疑問,歡迎上係統粉官網查看解決的方法。
win10相關教程