現在係統自帶的一些字體已經不能滿足我們日常的使用,網上看到很多各種好看的字體。我們能不能下載到自己電腦安裝呢?XP安裝字體很多童鞋都知道,那麼win732怎麼安裝新字體|?小編下麵介紹幾種win7係統安裝字體的方法。
win732安裝字體的方法:
解決方法1:
1、既然是安裝新字體,肯定是要有字體庫啦。我們先到網上去搜索下載新字體,比如百度輸入,字體打包下載。
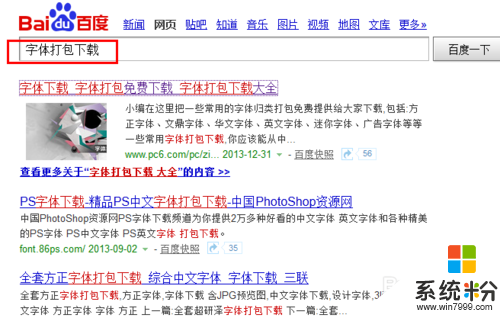
2、下載之後的字體格式文件,如下圖一般是ttf後綴名的
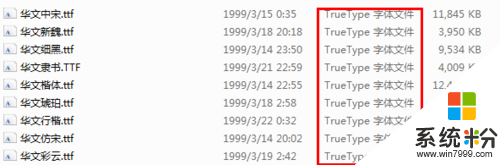
解決方法2:
1、如下圖,打開下載好的字體文件,右鍵有一個“安裝”
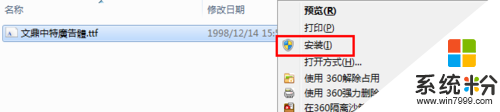
2、或者,雙擊打開那個字體文件,可以預覽那個字體的樣式點擊“安裝”即可
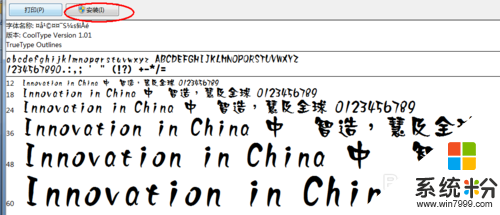
解決方法3:
1、安裝過XP字體的童鞋應該知道怎麼操作了,找到字體安裝目錄把新的字體放到係統字體所在目錄即自動安裝了。Win7也同樣適用,win7的默認字體路徑在在C:\Windows\Fonts
我們可以通過找到這個路徑,或者直接在—開始運行,輸入C:\Windows\Fonts
即可打開

2、如下圖找到字體目錄,把需要安裝的新的字體文件拷貝到這裏即可,或者拖進來
解決方法4:
1、當然我們也可以找到“控製麵板”菜單找到“字體”選項,同樣可以進行安裝。操作方法和前麵一樣
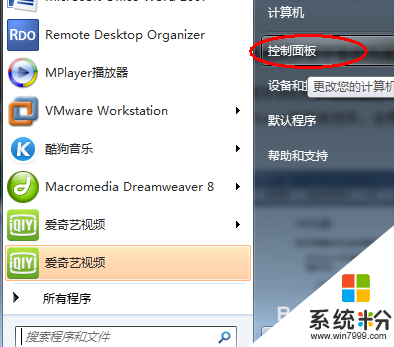
2、點開之後,找到外觀和個性化選項,就可以看到字體啦。點擊“字體按鈕”即可進入字體文件夾啦
解決方法5:
1、用快捷方式安裝字體的好處就是很顯然就是節省空間啦,因為使用“複製安裝字體”是將字體全部拷貝到字體文件夾(C:\Windows\Fonts)文件夾當中,這樣會使得係統盤空間減少,如果使用快捷方式安裝字體就可以起到節省空間的效果。
操作步驟也很簡單,找到方法三中的控製麵板--- 字體菜單之後。找到更改字體設置
2、進入字體修改模式,如下圖。勾選,允許“字體快捷方式安裝字體”
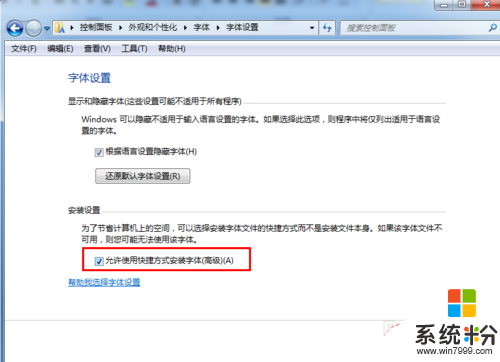
3、設置好之後,再次打開下載好的字體,鼠標選中,右鍵。即可出現“以快捷方式安裝”,可以選中多個喔
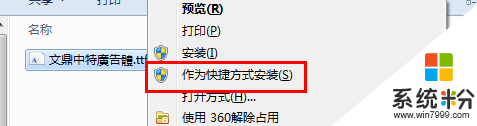
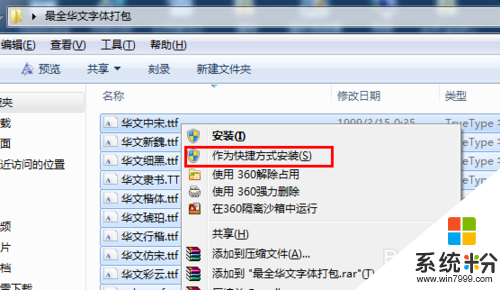
解決方法6:
1、安裝過程中,如果之前有的字體。會提示要求你覆蓋。點擊覆蓋即可
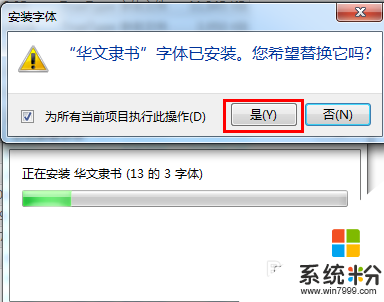
以上就是【win732怎麼安裝新字體】的全部內容,出現相同情況的用戶不妨參考以上內容操作試試,希望這篇分享能幫助到大家。還有其他的電腦操作係統下載後使用的技巧需要了解的話,歡迎上係統粉官網查看。
Win7相關教程