本篇教程將和大家介紹係統w8.1係統下載怎樣安裝FTP服務器,希望對大家的工作和學習有所幫助!
具體方法如下:
1、安裝IIS組件:點開始菜單—選擇控製麵板——程序——打開或關閉WINDOWS功能——展開Internet信息服務,勾選FTP服務器(包括FTP服務和FTP擴展性),點確定。
由於我的電腦已將安裝了IIS服務所以找不到了,不知道你電腦有沒有安裝可以在 控製麵板\所有控製麵板項\管理工具中查看,如下圖所示:
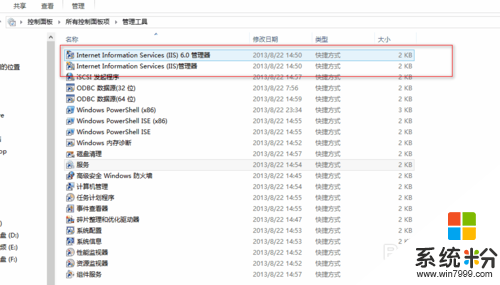
2、如果沒有安裝,安裝FTP服務,如下圖所示:
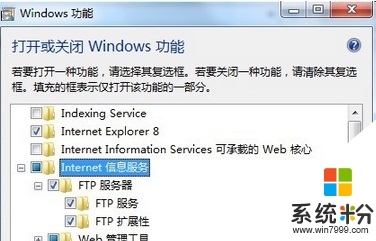
3、安裝完成後去啟動服務,如下圖所示:
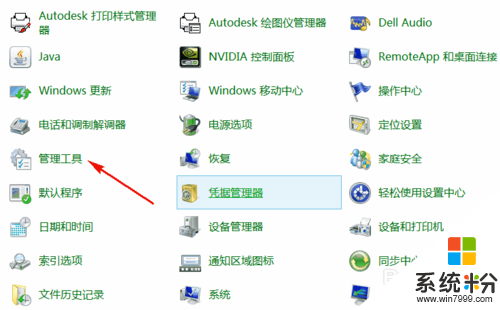
4、打開IIS管理服務,如下圖所示:
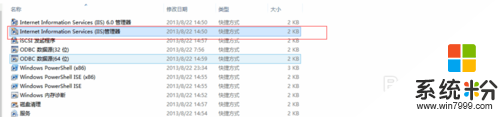
5、進入到IIS管理器,如下圖所示:
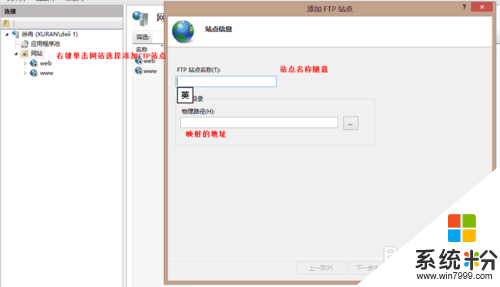
6、IP設置為本機的IP地址,端口用FTP默認的21,SSL勾選“無”,點擊“下一步”,出現“綁定SSH設置”界麵,如下圖所示:
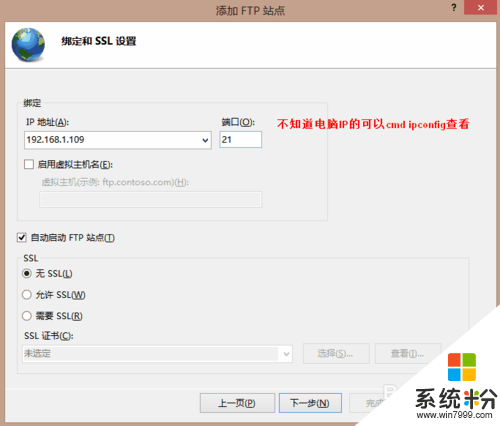
7、如果隻是想設置簡單的FTP,則“身份驗證”和“授權”都勾選“匿名”,並且給匿名設置相應的權限,點擊“完成”,完成FTP站點的設置。其實我也是這麼設置的,如下圖所示:
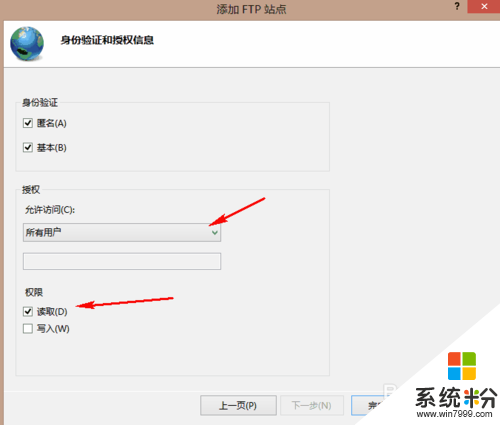
8、然後你的FTP服務就搭建成功,現在你電腦可能還不能啟動FTP服務。
提示:除非 Microsoft FTP 服務(FTPSVC)正在運行,否則無法啟動 FTP 站點。服務目前已停止,如下圖所示:
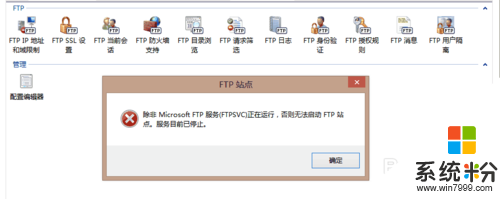
9、這是因為你的ftp服務還未開啟
控製麵板-管理工具-服務-找下microsoft FTP服務協議,右擊,啟動。回去IIS麵板裏麵的啟動你的FTP站點,如下圖所示:
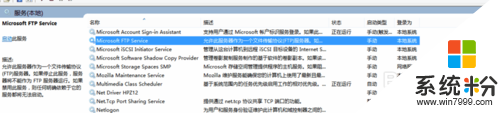
10、找到它,把它啟動起來。啟動後到管理界麵把你的服務開啟,如下圖所示:
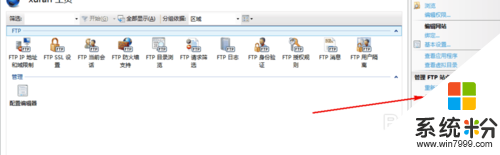
11、啟動以後就可以在資源管理界麵去查看你的FTP服務,如下圖所示:
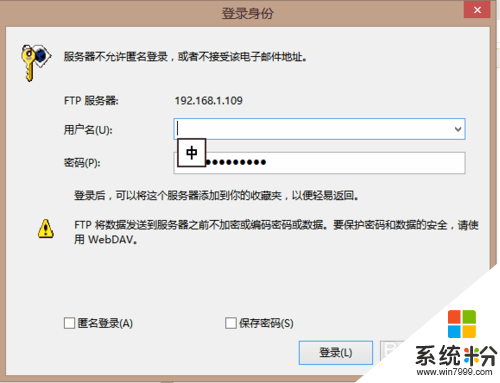
按照上述的教程就能解決【w8.1係統下載怎樣安裝FTP服務器】這個問題,還有其他電腦係統下載後使用的疑問的話歡迎上係統粉官網查看。
Win8相關教程