win8是微軟新一代操作係統,整體上Win8的操作方式有了很大的改變,這主要是為了迎合平板電腦的操作習慣,從而使Win8成為一款能在平板電腦上有所作為的操作係統。下麵就跟大家說說win8電腦係統怎麼使用。

win8電腦係統使用技巧:
這一點上,個人還是很看好微軟的實力的,Surface正式發售的時候,價格如果合適,說不定本人也會購入一台,畢竟Windows的兼容性比蘋果的係統好很多。
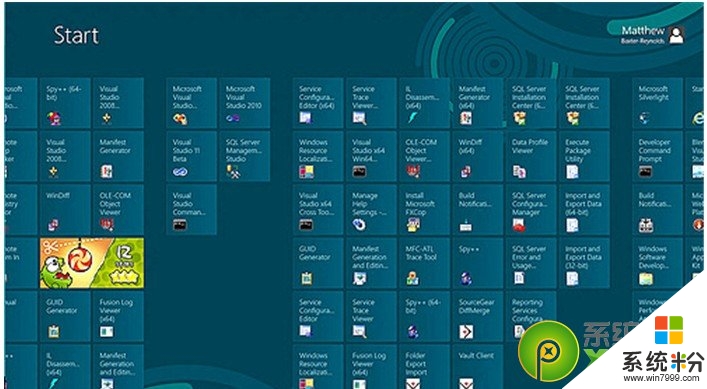
1、邊角熱區
新版Win8取消了開始菜單,但用鼠標點擊左下角時仍可進入Metro界麵,其實剩餘的幾個角也都有著類似功用。比如左上角代表在打開的Metro 應用間循環切換、右上角代表可以一鍵激活Charm工具欄、左下角是Metro與傳統桌麵的切換鍵,至於右下角則表示將所有已打開程序最小化(Metro 界麵下代表全局展示Metro分組)。
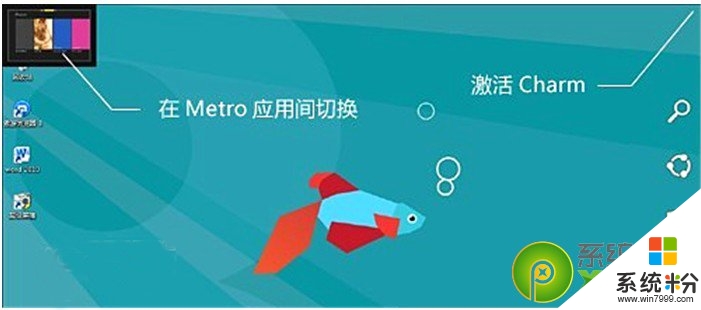
2、程序關閉
我們知道Metro應用是沒有關閉按鈕的,當係統從一個應用切換到另一個應用時,Win8會將其自動“掛起”。雖說掛起狀態除了少許的內存占用,對於CPU及網絡帶寬毫無消耗,但很多人還是不習慣“懸掛”過多的Metro進程。
消費者預覽版允許關閉Metro應用,方法是進入應用切換欄右擊關閉目標應用。當然你也可以利用Win7時代的“土法”,直接借助任務管理器搞定它!
3、一鍵Metro
Metro是Win8中的最大亮點,但你知道有幾種辦法可以快速進入Metro界麵嗎?首先也是最簡單的,就是直接點擊桌麵左下角,其次鍵盤上的Win鍵也是一個不錯的選擇,再者通過Charm中的“開始”圖標也能達到同樣目的。
注:ESC鍵、Win鍵也可用作由Metro退回傳統界麵的快捷鍵。
4、“開始菜單”
很多人都知道將鼠標懸停到桌麵左下角會激活一個縮略圖標,點擊即可進入Metro界麵。但你也許不知道,如果在這個地方右擊鼠標,還會激活另一個隱藏菜單——一個酷似舊版“開始菜單”的小菜單。
此外Win+X也能達到同樣的目的,別忘了呀。
5、一鍵鎖屏
臨時離開電腦的時候很多很多,怎樣才能避免別人亂動自己的文件呢?當然你可以點擊右上角頭像→“鎖定”(Metro界麵下),但一個更簡單的方法是直接按下——Ctrl+L。
注:該快捷鍵可以在傳統界麵下生效
6、程序卸載
控製麵板找卸載,這是十幾年的老習慣了,Win8也能這樣操作。但如果仔細觀察你會發現,其實Metro界麵中便內置了程序卸載,使用時隻需右擊要處理的程序選擇“卸載”按鈕即可。而且這項技巧不僅適用傳統程序,Metro應用也沒問題。
7、快速關機
一直以來Win8的關機都很讓人頭疼,由於被設計在一個二級菜單下,很多新用戶都找不到關機按鈕。快捷鍵有時是解決此類問題的良方,比如Metro 界麵下可以通過Win+I,傳統界麵下可以借助Alt+F4,然而最絕的其實是使用“電源管理”(通過“設置搜索→power→更改電源按鈕的功能”打 開)將電源按鈕設為關機,到時隻要瀟灑地按動一下關機鍵就可以了。
8、快速搜索
Metro界麵支持直接關鍵字搜索,這是很多人都知道的功能。但是Win8卻硬生生將其分成“應用”、“設置”、“文件”三個子入口,每次搜索默認 查找“應用”,其他結果則需要用戶手工切換。其實這三個入口分別對應有不同的快捷鍵,比如“應用”對應的是Win+Q、“設置”對應的是Win+W、“文 件”則對應了Win+F,需要哪個直接按下相應的快捷鍵,遠比之前的手工切換方便得多。
9、磁貼整理
時間久了Metro下的圖標會越來越多,怎樣才能將它們井井有條呢?其實在Win8中,磁貼可以方便地移動和定位,比如你可以拖拽一個磁貼到另一個磁貼組中,右擊磁貼完成隱藏或者大小調整,此外也可拖拽磁貼到分組與分組間組建一個新分組。
如果點擊Metro右下角的縮放按鈕,也可以對磁貼分組進行管理,功能和具體方法與單個磁貼無異。
10、輸入法切換
也許你已經習慣了“Ctrl+Shift”切換鍵盤布局、“Ctrl+空格”切換鍵盤語言,但這兩種方法到了Win8中似乎都不那麼好用了。不妨試試“Win+空格”吧,看一看是不是很方便了。
注:使用“Win+空格”切換到微軟拚音後,還可利用“Shift”鍵繼續在中文與英文模式間來回切換。
11、任務切換
我們知道將鼠標懸停在桌麵左上角或左下角時,都能激活任務切換欄。但由於中途需要短暫停頓一下,因此這並不是最高效的辦法。其實Win+TAB和上麵的操作具有同樣作用,使用起來卻更方便。
12、IE啟動
Metro版IE不支持Plugin-in,於是還有不少網友青睞程序版IE。不過每次都要→傳統桌麵→雙擊IE是不是很麻煩?那麼更簡單的一個辦法是—直接按下Win+1就行(Metro、傳統界麵都適合)
注:該快捷鍵的原理是啟動Win8任務欄的第一個項目,由於默認情況下IE正是任務欄的第一個項目,所以我們則可以借此完成IE的快速啟動。
13、無密碼登錄
Win8支持網絡賬戶,但如果你的電腦就是在家放著,實在沒必要每次都去輸入登錄密碼。其實Win8同樣可以像Win7一樣,實現指定帳戶的自動登 錄。方法是在“運行”框內輸入“netplwiz”,選中要使用的帳戶名,接著取消彈出對話框中的“要使用本計算機,用戶必須輸入用戶名和密碼”複選框, 向Win8提供好該賬戶的密碼即可。
14、按a~z查找應用
之前咱們說過,Win8可以利用Win+Q搜索想要的應用,但如果不知道關鍵字就麻煩了。其實我們完全可以讓係統對應用分類自行排序,方法是在所有 應用界麵(右擊Metro空白處選擇“所有應用”)點擊右下方按鈕,這時Win8會自動按a~z對應用分類,漢字則會以軟件廠商進行分組。如此一來,應用 查找就顯得簡單多了。
15、Metro“我的電腦”
Metro界麵本身並不包括“我的電腦”,這也就意味著如果我們打算訪問一個文件時,必須首先進入傳統桌麵,然後再用雙擊打開的方法啟動功能。其實 在Win8中,每一個傳統桌麵中的圖標都可以被固化到Metro界麵裏,方法是直接在圖標上右擊鼠標,選擇“固定到‘開始’屏幕”就可以了。
16、任務管理器變身
Win8的任務管理器很好用,但龐大的麵板有時的確礙手。其實任務管理器還是可以“變身”的,比如雙擊圖表變成專項圖表風格,雙擊指標變成全局圖表風格,或者在圖表中右擊選擇“隱藏圖形”來變成純監控風格等等。配合原本的“置於頂層”,任務管理器瞬間變身監控軟件。
17、關機
這個問題單拿出來有點搞笑,但確實有些朋友不知道,Windows 8中將開始菜單更換為metro界麵,關機按鈕也同樣消失了,我們可以用一下幾種方法實現關機:
A. Alt+F4:快捷鍵,Windows界麵下按Alt+F4即可彈出關機菜單
B. Win+I:打開“設置”,選擇電源按鈕關機、睡眠等
18、關閉Metro應用
A. 再打開的Metro程序中按Alt+F4,關閉程序。。。。。。Alt+F4果真乃極品神器
B. 鼠標移到界麵上方,可以將鼠標移動至屏幕頂部,當鼠標箭頭變成“小手”時,點住並向下拖拽至屏幕底部後鬆手即可。
19、多任務切換
Windows 8中多任務的切換非常方便,將鼠標移動至屏幕左上方,即可出現後台首選應用的縮略圖,點擊即可切換,還可以鼠標下滑顯示完整後台程序縮略圖。
20.無處不在的搜索
毫無疑問Windows 8中的搜索更加強大,隻需快捷鍵即可進行搜索,另外在Metro界麵中可以直接輸入搜索內容進行搜索
Win+Q:搜索“應用”
Win+F:搜索“文件”
Win+W:搜索“設置”
21.Charms邊欄
Windows8中引入了Charms邊欄,可將鼠標移到右下角即可在右側彈出,也可以按快捷鍵Win+C彈出,會顯示日期時間以及搜索、共享、設置等菜單,非常方便。
22、快速啟動任務欄程序
Windows8中沿用了Windows 7的諸多應用,比如任務欄上的操作依然可以沿用,將程序固定到任務欄後,按下Win+相應數字鍵快捷鍵即可快速啟動。譬如IE10位第一個,按下Win+1即可啟動。
23、任務欄文件夾改為打開計算機
任務欄上鎖定的文件夾默認打開是“庫”,很多朋友會不習慣,同樣我們可以修改,任務欄文件夾處右鍵資源管理器屬性,目標一欄替換為“%windir%explorer.exe,”即可,不含引號包括逗號,逗號前有空格,然後應用即可。
24、調整自帶輸入法輸入框大小
右下角輸入法處右鍵打開輸入法輸入選項,外觀選項卡中修改外觀中字體大小,確定即可。
25、MetroIE打開桌麵IE
這是由於設置默認瀏覽器引起的,將IE設置為默認瀏覽器即可恢複Metro界麵IE打開為Metro版IE。
26、MetroIE網頁使用桌麵版IE打開
在MetroIE中瀏覽網頁時,如果想通過桌麵瀏覽器打開當前網頁,點擊右下角工具按鈕選擇“在桌麵上查看”即可
27、更換用戶頭像
通過MicrosoftID登錄後可能默認頭像比較小,顯示會模糊,可以在Metro設置麵板修改大分辨率頭像,同樣也可以額修改鎖定屏幕壁紙和開始屏幕配色(更改頭像可以在Metro界麵右上角頭像處點擊更改頭像進入)
28、出去“開始”屏幕無用按鈕
安裝程序後,“開始”屏幕中會有很多不需要的快捷方式(其實我們隻想留下一個程序就好了)其他的無用快捷方式可以通過批量右鍵選中後點擊左下方從“開始”屏幕取消固定即可刪除(仍可通過所有程序中找到刪除的快捷方式)
29、Windows8中的MSE
安裝完Windows 8後大家再去安裝MSE的話是無法安裝的,這是由於Windows 8中已經自帶了Windows Defender,包含MSE功能,所以是沒有必要再安裝的,當然也可以安裝其他殺毒軟件增強防護,是沒有衝突的。
30、“開始“屏幕分組
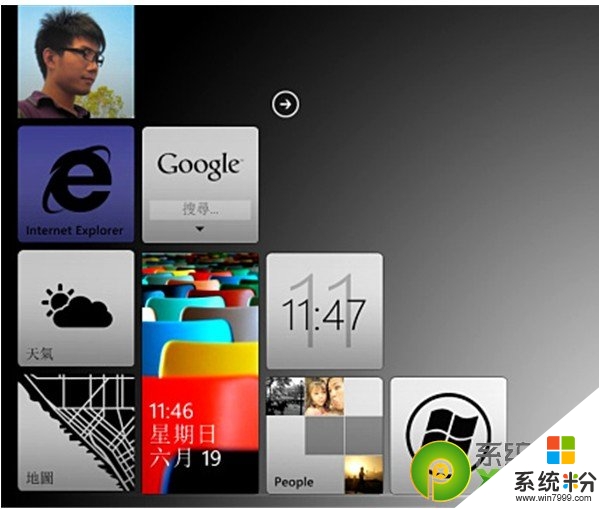
開始屏幕中也可以為各組命名,操作方法很簡單,在“開始“屏幕右下方放大鏡處點擊最小化,然後右鍵任意一組點擊更改命名即可,修改成功後即可在”開始“屏幕中看到
31、資源管理器中的Ribbon
Windows 8中的資源管理器菜單界麵已經改為Ribbon界麵,我們之前在Office中也看到過,可以隱藏或顯示,雙擊選項卡名稱即可隱藏,顯示更多內容(鼠標點擊時可以彈出)
32、鎖屏
啟動之後,用戶將首先看到Windows 8的鎖屏界麵,每當係統啟動、恢複或登錄的時候,鎖屏就會出現。如果您使用的是觸摸屏設備,那麼用手指一掃然後輸入密碼就可以登錄係統。如果不是觸摸屏設備,那麼就用鼠標點擊之後就能夠登錄係統。
33、Metro主屏

當用戶登錄Windows 8係統之後,新的Metro啟動屏幕就會出現,上麵鋪滿了瓦片式的程序。當然了,如果您不喜歡某個應用程序,您也可以右擊將其移除,然後按照自己的喜好重新排列應用程序的位置。
34、簡化的開始菜單
Metro用戶界麵具備自己的開始菜單,其中包含一些簡單的選項,如設置、設備、共享和搜索等。
35、運行任何程序
按住Windows鍵或者是Win+F就可以打來搜索窗口,鍵入程序的名稱就可以打開指定的應用程序。
C. 桌麵建立快捷方式,桌麵右鍵新建-快捷方式,關機輸入shutdown.exe -s -t 00,重啟則輸入shutdown.exe -r -t 00 ,右鍵快捷方式屬性,可更換顯示圖標
D. Metro界麵添加關機按鈕,上部內容中在桌麵建立好關機快捷方式後,右鍵選擇固定到“開始”屏幕即可在Metro界麵中看到。
36、任務切換
Metro屏幕不具備任務欄,因此用戶很容易會找不到那些運行的應用程序,這種情況下,用戶隻需按住Alt+Tab鍵就能夠查看正在運行的應用程序,而按住Win+Tab鍵則能夠自一個正在運行的應用程序切換到下一個應用程序。
37、關閉應用程序
Metro應用程序不包含一個“關閉”按鈕,其實這是微軟的故意設計,當運行另外一個應用程序的時候,當前的應用程序就會被掛起,當資源不足時,係統就會自動關閉這個應用程序。
當然了,用戶也可以手動關閉應用程序,按住Ctrl+Alt+Esc就可打開任務管理器,右擊多餘的應用程序選擇終止任務即可。
38、關閉係統
如果想要在Metro界麵中關閉係統,那麼隻需調出設置對話框,點擊電源按鈕,然後關閉即可。當然了,如果處於桌麵狀態,您也可以按住Alt+F4,然後選擇關閉、重啟、切換用戶或注銷等選項。
39、Metro Internet Explorer
點擊IE的Metro窗格,一個全屏版的瀏覽器就會出現,它是一個觸摸友好的瀏覽器,鼠標用戶當然也有一些優勢:右擊即可將網站固定到Metro屏幕中,例如打開一個新的瀏覽器標簽或切換到舊標簽。
當然了,如果您喜愛的是舊式IE界麵,那麼隻需在桌麵中啟動IE瀏覽器即可,或者是按住Windows鍵再按1即可。
40、多屏顯示
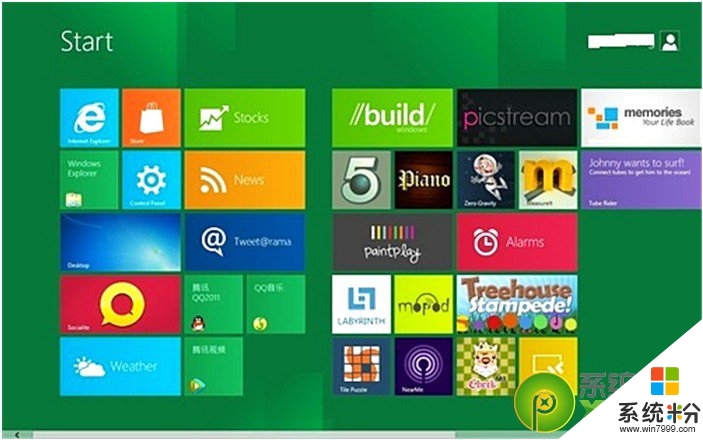
正常情況下,Metro應用程序是全屏運行的,但是如果您運行的是觸摸屏設備,那麼也可同時查看兩個應用程序。
41、查詢天氣
一般情況下,很多綁定的Metro應用程序都能夠通過右擊重新配置。默認情況下,天氣應用程序是顯示加利福尼亞州阿納海姆市的天氣,如果用戶想要查看本地天氣的話,隻需右擊選擇添加城市,鍵入距離最近的城市名稱即可。
42、拚寫檢查
Metro應用程序都具備拚寫檢查功能,與Office相似。一旦出現錯誤,違規詞下方就會顯示一個紅色波浪下劃線,右擊就可看到建議的替代字詞,用戶還可以將這些字詞添加到自己的字典中。
43、以管理員身份運行
有些應用程序隻有在管理員權限下方可運行,隻需右擊應用程序,點擊“高級”,選擇“以管理員身份運行”選項即可。
44、休眠或睡眠
默認情況下,休眠或睡眠選項是不會出現在 Windows 8關閉對話框中的,但是用戶可以恢複它們。
啟動電源選項程序(powercfg.cpl),點擊左側窗格中的“選擇電源按鈕運行狀況”,如果看到“更改當前不可用”的鏈接,點擊它,選擇“休眠或睡眠”選項,點擊保存設置,此後“休眠或睡眠”選項就會出現在關閉對話框中。
45、自動登錄
厭倦手動登錄Windows 8?下麵就是自動登錄Windows 8的方法:按住Windows鍵,按R,鍵入netplwiz然後按回車鍵啟動用戶賬戶對話框。清除“用戶必須輸入用戶名和密碼才能使用這台計算機”複選框,點擊“確定”即可。
46、Windows 8中的Windows快捷鍵
雖然Windows Metro用戶界麵主要是針對觸摸屏設計的,但是它支持大多數的舊Windows快捷鍵。
Win + C :顯示Charms,如設置、設備、共享和搜索等選項;
Win + D:啟動桌麵;
Win + E:啟動資源管理器;
Win + F:打開搜索;
Win + I:打開設置;
Win + P:將您的顯示器切換到第二顯示器或投影儀;
Win + R:打開運行框;
Win + U:打開輕鬆訪問中心;
Win + W:搜索您的係統設置;
Win + Z:當打開一個全屏Metro應用程序時,顯示右擊上下文菜單;
Win + :放大;
Win —:縮小;
47、快速啟動應用程序
如果您習慣使用鍵盤設備,不想要滾動去查找所需的應用程序,那麼別擔心,Windows 8還支持一個有用的老式快捷方式。
打開桌麵,啟動媒體播放器,右擊它的任務欄圖標,選擇固定這個程序到任務欄。關閉媒體播放器,拖動它的任務欄圖標到最左邊,與之任務欄按鈕緊靠,然後再次按住Windows鍵切換到Metro用戶界麵。
按住Windows鍵,按下1,您就會看到桌麵出現,而媒體播放器也啟動了。當然了,用戶也可以按住Windows+2或3鍵去啟動第二(默認是IE)或第三個圖標(默認是任務管理器)。
48、查看所有已安裝的應用程序
Windows 8中不再顯示開始菜單,這意味著用戶不能夠輕易地看到係統中的所有非Metro應用程序。除非用戶按住Windows+F鍵去查看搜索對話框,您將會看到一個按字母順序排列的已安裝應用程序列表,點擊即可啟動它。
49、關機快捷鍵
最快速的關機方式就是通過一個合適的快捷方式,啟動桌麵應用程序,右擊桌麵上的空白部分,單擊新建——快捷方式。
輸入shutdown.exe -s -t 00是關閉計算機;輸入shutdown.exe -h -t 00是休眠計算機;
點擊下一步,輸入一個快捷方式名稱,點擊完成。
50、恢複“開始”菜單
如果您不喜歡Metro用戶界麵,那麼可以通過以下方式去恢複到一個更加傳統的Windows外觀:啟動REGEDIT(注冊表)然後瀏覽至
HKEY_CURRENT_USERSoftwareMicrosoftWindowsCurrentVersionExplorer,雙擊 RPEnabled,然後將其參數值自1調為0去移除Metro、新任務欄和新開始菜單等。另外,設置RPEnabled的參數值為2是移除Metro, 恢複開始菜單並且保留Windows 8中大多數的其他改進。
51、自桌麵啟動Metro應用程序
將大多數時間花在桌麵上並不意味著放棄Metro應用程序,在桌麵中創建一個名為“應用程序”的文件夾,然後打開它就會發現Metro屏幕中的每個 應用程序圖標以及其他的Windows小程序。如果您想要打開一個特定的Metro應用程序,那麼打開這個文件夾,雙擊這個應用程序的圖標即可。 Win + Tab:在打開的應用程序之間切換。
52、自USB閃存驅動器安裝Windows 8
如果您想要自USB閃存驅動器安裝Windows 8操作係統,而不是DVD,那麼Windows 7 USB/DVD下載工具可以幫助您。用戶可以將Windows 7 USB/DVD下載工具指向Windows 8 ISO文件,然後它就能夠在USB驅動器上創建一個可啟動的Windows 8安裝程序。
53、SmartScreen
Windows 8全係統都使用IE的SmartScreen安全功能,檢查下載文件去確保它們的安全。但是,如果用戶不想要SmartScreen功能的話,那麼也可以對其進行調整,按住Windows+R鍵,鍵入control.exe,回車啟動舊式控製麵板。
打開行動中心麵板,點擊更改SmartScreen設置,這樣一來,用戶就可以開啟警告,但是避免打擾到自己,或者是直接關閉SmartScreen功能。
54、64位IE
如果您使用的是64位Windows 8,那麼它的IE副本運行的也是64位模式,不過需要用戶手動開啟。點擊工具——互聯網選項——安全,選擇您想要調整的安全區域,選中啟動64位模式,點擊確定,重啟即可。
55、虛擬機器
安裝Windows 8之後,您還可獲得微軟的Hyper-V虛擬功能,它允許您創建和運行虛擬機器。啟動OptionalFeatures.exe,檢查Hyper-V,然後點擊確定去啟用Hyper-V功能。
切換到Metro用戶界麵,滑動到右側的Hyper-V瓦片去開始探索這個功能。
56、早期推出反惡意軟件功能

當Windows 8係統啟動之後,它能夠選擇性地決定初始化哪個驅動程序、拒絕加載可疑或未知的驅動程序去保證您的計算機免受感染。
不過,用戶需要手動去啟動這個反惡意軟件功能,啟動GPEDIT.MSC,瀏覽至計算機配置——管理模板——係統——早期啟動惡意軟件,雙擊右側啟 動初始化驅動程序安裝策略,選擇您想要的選項即可。當然了,筆者需要提醒大家的是,如果這個反惡意軟件不小心阻止了一個合法驅動程序的話,那麼您的係統可 能會崩潰。
57、Windows 8文件曆史記錄
Windows 8包含一個很好的文件曆史功能,它能夠備份任何用戶選定的文件。
58、USB驅動器
將USB驅動器連接到Windows 8係統中,自菜單中選擇“配置這個驅動器去備份使用的文件曆史”,默認情況下,用戶的庫、聯係人、收藏夾和桌麵內容將會被立即備份。
59、控製麵板
當點擊新的Metro控製麵板瓦片的時候,Windows 8自定義的過程就開始了。例如,點擊個性化,您就可以更改您的鎖屏圖片;點擊屏幕頂部的“用戶”瓦片,您就可以更改代表您賬戶的圖片。
60、圖片密碼
Windows 8允許用戶創建圖片密碼,選擇一個圖片,然後在上麵拖動繪製出波浪線、直線和圓圈組合,此後,隻有能夠重現此模式的人才能夠登錄係統。
點擊控製麵板——用戶——創建一個圖片密碼。
【win8電腦係統怎麼使用】參考以上的教程步驟來設置就可以,有遇到同樣問題的用戶,可以收藏或者分享此教程。還有其他最新電腦係統下載後使用的疑問都歡迎上係統粉查看。