我們經常會見到很漂亮的漸變字體,很炫很有型,你想不想也來做一張,屬於自己一個人的漸變字體呢?那麼今天我就來分享一篇非常簡單的做漸變效果的方法。下麵小編就跟大家說說ps怎麼做字體漸變。
ps設置字體漸變的方法:
第一,打開‘PS’,在最上層呢我們能夠看到‘文件’點擊文件,會下拉出其他項目,我們選擇‘新建’。
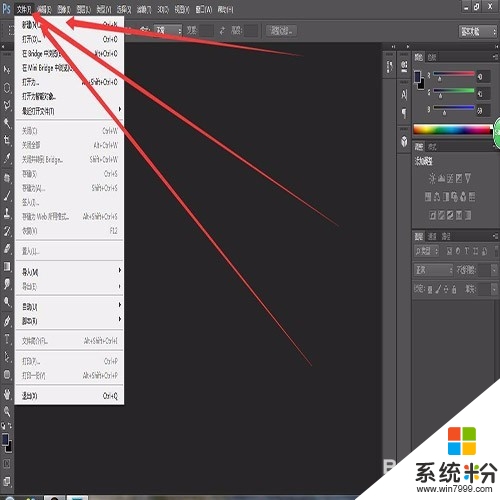
第二,我們新建一個自己想要的圖片的大小,這裏我的圖片大小給的是500*500。點擊‘確定’。
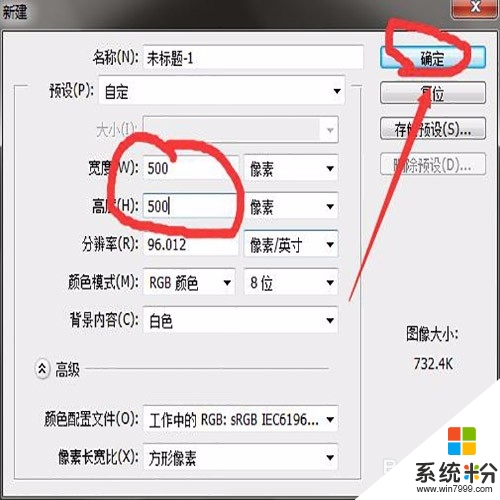
第三,這個時候PS裏會出現一張空白圖,這個就是你想要的圖的大小,然後我們選擇在最左邊的一豎裏麵的‘文字工具’。
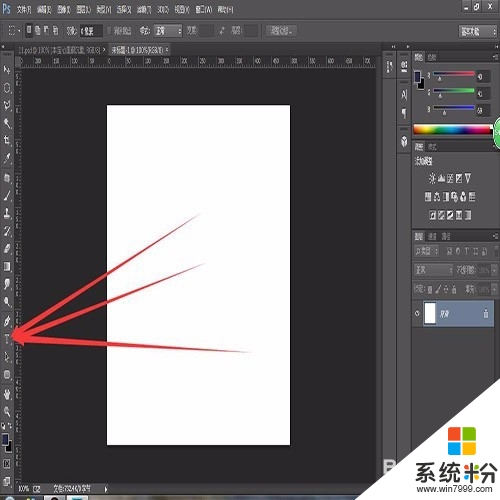
第四,這個時候你可以打出自己想漸變的文字,我這裏給出的是圖中的文字。打出的文字大小可能與你想要的文字的大小不同這個時候你可以看到圖中我圈出來的地方,一個是可以改文體的,一個是改文字的大小。
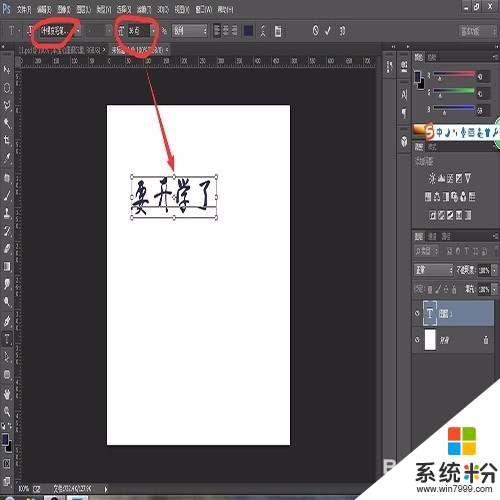
第五,寫好的字在最右邊的麵板裏能夠看到,這個時候我們把想要漸變的字在圖中箭頭空白的地方雙擊兩下,‘注意是空白的地方’別點到字。這個時候回彈出圖中的一欄。
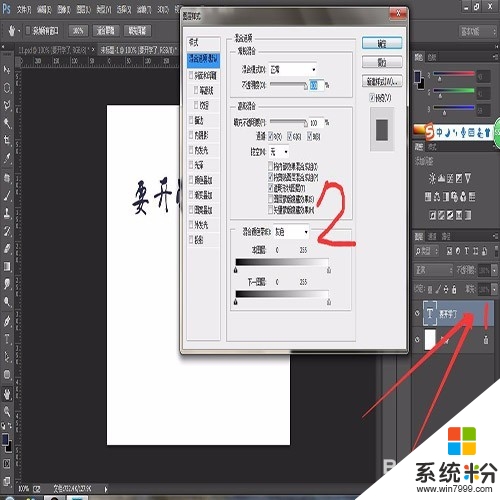
第六,在彈出的樣式欄裏我們選擇漸變疊加,正如圖中箭頭所指出,然後,我們能看到顏色的漸變,這是中間綠是我自己事先調好的,沒調好的是灰到白的默認漸變,自己想要什麼樣的顏色,可以點檢漸變顏色中間,如圖中箭頭所指處。
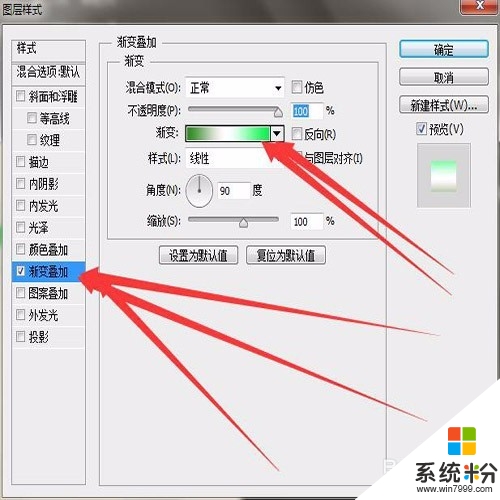
第七,點擊進去可以看到圖中的樣式,我們可以從我圈住的地方更改自己想要的顏色,注意要點擊我圈住的小圖標改顏色喲,點擊過小圖標,下麵‘色標’裏的‘顏色’去找自己想要的色。選好之後點擊‘確定’。這時候返回‘圖層樣式’再點擊“確定”。
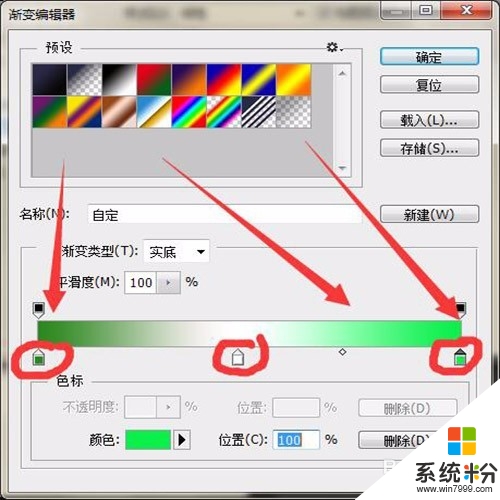
第八,做完以上的步驟後ctrl+s保存一下就行了。保存格式選擇JPEG,JPG就行了。

上述的全部內動就是關於【ps怎麼做字體漸變】的設置,不少用戶都有過相同的疑惑,覺得該教程有用的話可以分享給身邊有需要的小夥伴。更多官方電腦係統下載後使用的疑問都歡迎上係統粉官網查看。