我們在安裝Win7係統的時候,一般係統都是存在C盤中。所以,如果C盤的空間太小,將會影響係統的運行速度。這時候我們要給C盤留出足夠多的空間,以確保台式機win7係統的正常運行。那win7係統c盤怎樣清理?下麵就隨小編一起去看看Win7係統清理C盤的方法。
win7係統c盤清理工具介紹:
一、C盤清理
1、打開我的電腦——右擊C盤——屬性——磁盤清理。
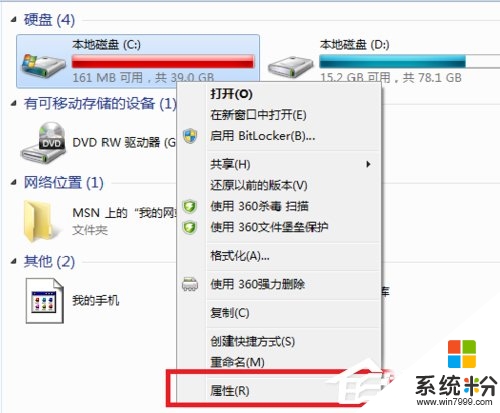
2、待磁盤清理完成,勾選全部清理內容,點擊”確定“。
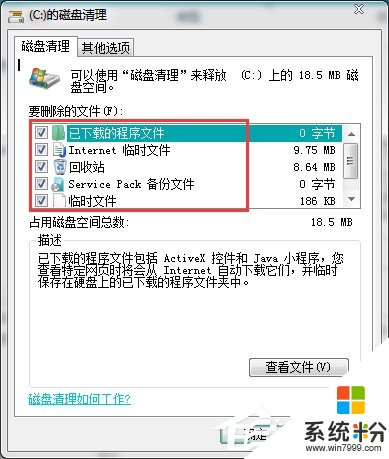
二、查看桌麵是否有大文件
有些朋友為了方便,喜歡把文件放在桌麵,而桌麵上的文件一般都默認存儲在C盤的。
因此,小編建議,如果文件太大,將其存放在除C盤外的盤中,可避免C盤越來越小。

三、定時清理回收站
我們將C盤的無用文件刪除後,一般都會放到回收站,而在回收站的文件還是會占用C盤空間的,因此我們還要定時清空回收站。
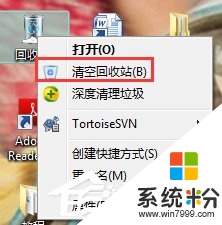
四、清理瀏覽器緩存文件
1、我們在上網的過程中,會產生很多緩存文件,而這些緩存文件會默認存儲在C盤中,我們也可以設置瀏覽器清理C盤。
打開瀏覽器後,選擇工具——Internet選項——刪除。
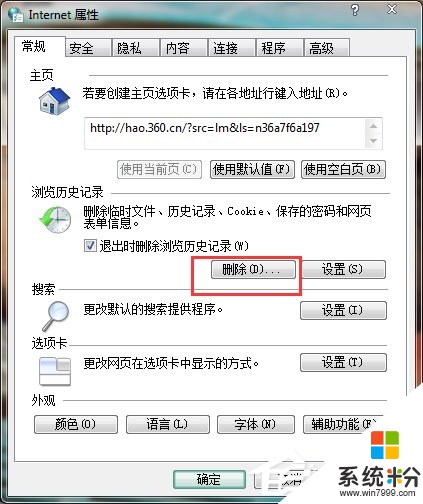
2、根據自身需要勾選要刪除的對象後,選擇”刪除“。
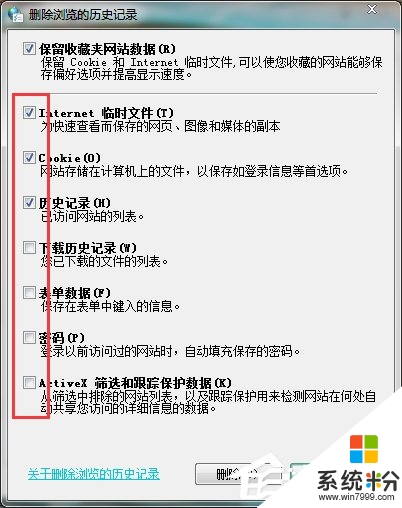
3、也可勾選退出時刪除曆史瀏覽記錄,點擊”確定“,這樣瀏覽器的緩存會減小。
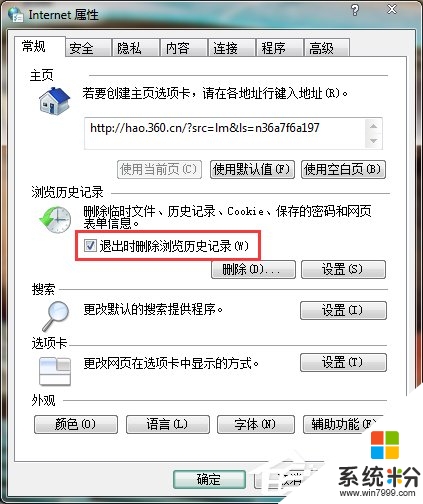
五、改變下載安裝路徑
有些朋友的下載文件時,沒有設置下載路徑,而一般電腦的下載路徑為C盤,因此我們要改變下載路徑,使下載的文件放在在另外的盤中。
另外,當下載完成後,有些要安裝的文件,也要相應的安裝在其他盤中。
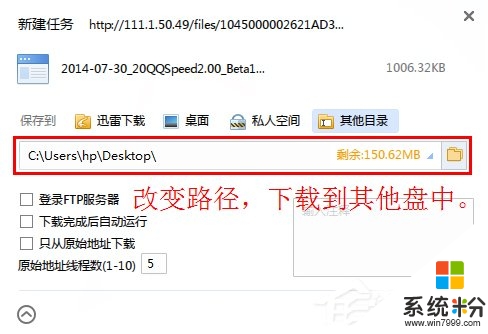
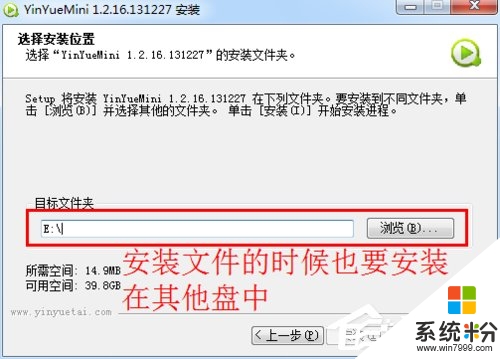
六、殺毒軟件清理
最後用殺毒定時清理下係統垃圾,基本上C盤就不會這麼滿了,係統運行速度也會有所提升。
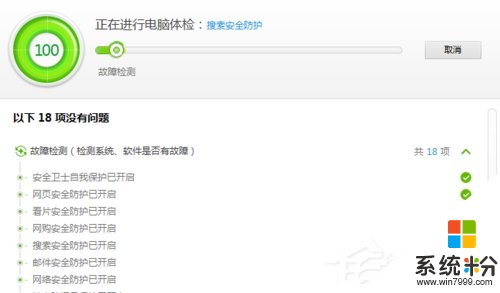
以上就是【win7係統c盤怎樣清理】的全部內容,出現相同情況的用戶不妨參考以上內容操作試試,希望這篇分享能幫助到大家。還有其他的電腦操作係統下載後使用的技巧需要了解的話,歡迎上係統粉官網查看。