前一段win10係統又進行了一次更新,更新的過程真心是慢,電腦更新了好長時間才更新完成,結果呢?真心氣人,電腦在更新完版本更新之後,有一個磁盤竟然顯示藍色問號,雙擊打開的時候提示:“無法訪問等等”,不知道大家遇到過類似的事情麼?對於這樣的事情應該怎麼辦呢?下麵小編就跟大家說說win10電腦磁盤顯示藍色問號怎麼解決。
具體方法如下:
解決方法1:
1、其一,不知道大家明白磁盤的(機械硬盤)分區原理嗎?其實磁盤本身還是一個磁盤,隻是邏輯上分為了幾個磁盤,並不是真正分開了。此時隻有一個盤出現了問號,首先可以確定電腦磁盤沒出問題。
其二,磁盤顯示問號,藍色問號則暗示係統出現問題,聯想到係統更新前電腦磁盤正常,而更新之後,出現藍色問號,說明電腦更新係統版本導致的。
解決方法2:
1、首先推出磁盤界麵,在電腦左下角找到微軟徽標位置,點擊徽標打開電腦程序界麵,在程序界麵找到“設置”,點擊“設置”,打開“設置麵板”,如圖
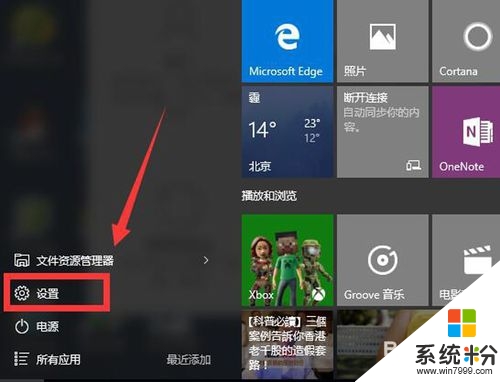
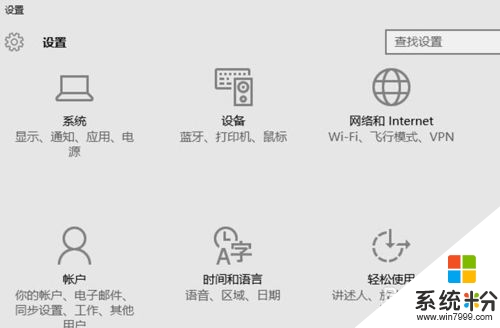
2、在打開電腦“設置麵板”後,在“設置麵板”裏麵找到“更新和安全”,點擊該設置,即可進入“更新和安全”設置麵板,如圖
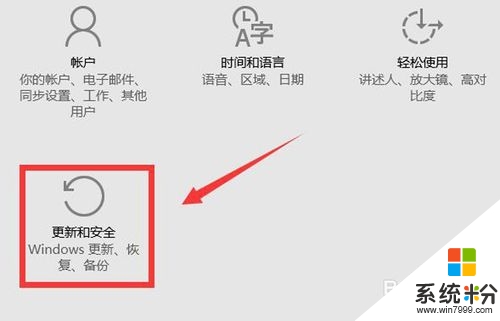
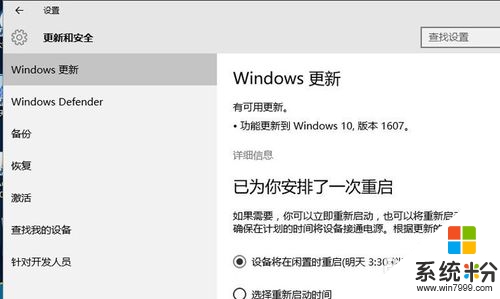
3、進入“更新和安全”設置麵板後,點擊“windows更新”進入“詳細信息麵板”,將設置由“設備將在閑置時重啟”修改為“選擇重啟啟動時間設置”改成當日較晚時間,之後若微軟修補藍色問號補丁,電腦會第一時間更新解決,如圖
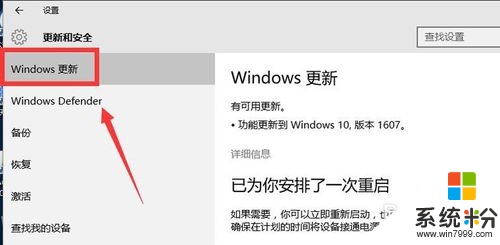
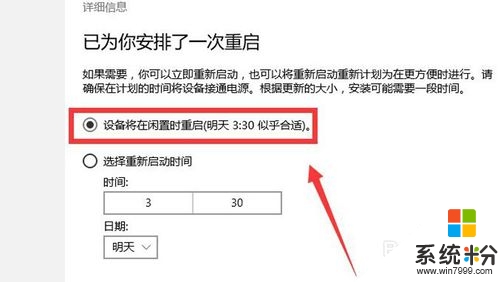
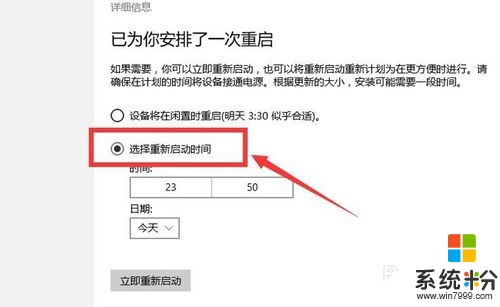
4、在設置完成後,第二天,打開電腦發現之前的藍色問號解決了,說明當天晚上就重新做了係統更新,解決了藍色問號問題,如圖
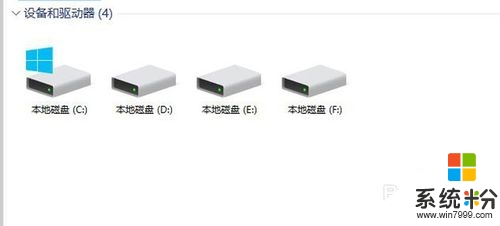
這就跟大家介紹完了【win10電腦磁盤顯示藍色問號怎麼解決】,身邊有小夥伴對此有疑惑的話,歡迎將此教程分享給他們,或者有其他的最新ghost係統下載後使用的疑問的話,歡迎上係統粉官網查看。
win10相關教程