在我們使用的電腦中,刪除的文件都會被放在回收站裏麵,如果需要我們可以將某個文件恢複,不過當把回收站的內容清空了,這時想恢複某個文件該怎麼辦呢?接下來就跟大家說說w7回收站清空如何恢複。
電腦係統下載推薦:聯想筆記本係統win7下載
w7清空回收站恢複方法:
第一種方法:利用數據恢複工具來恢複數據
1、打開超牛數據恢複工具界麵選擇需要的模塊,例如刪除文件恢複;
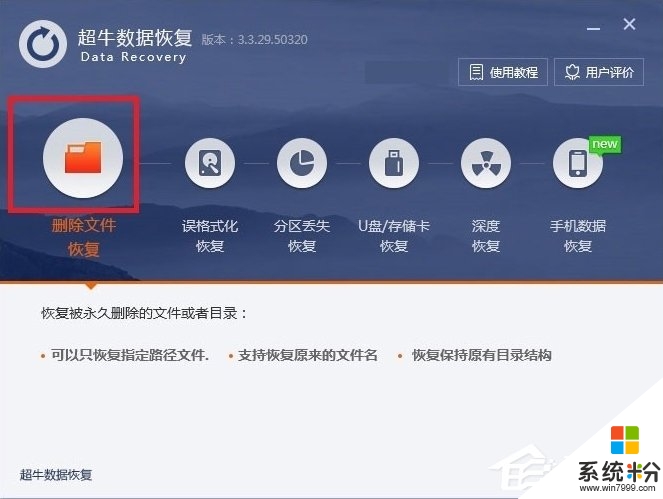
2、根據文件丟失的位置,選擇一個指定硬盤分區進行掃描(比如你的回收站是放在C盤的,那麼就選擇C盤進行掃描)選中後,點擊“掃描”;
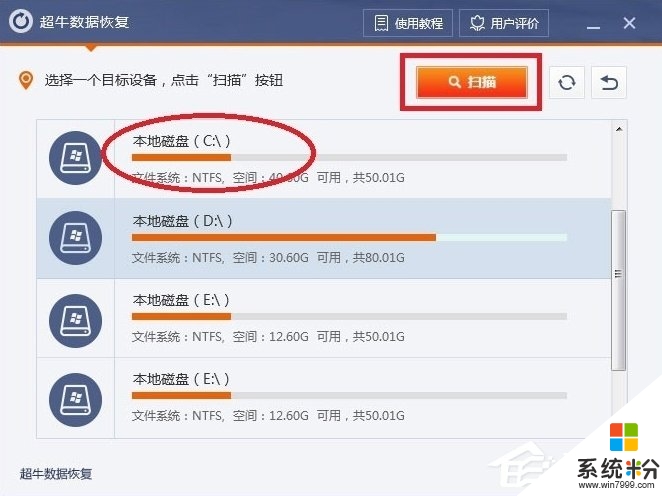
3、你可以選擇掃描指定的文件格式。掃描之後會將能夠恢複的文件羅列出來。點擊“下一步”;
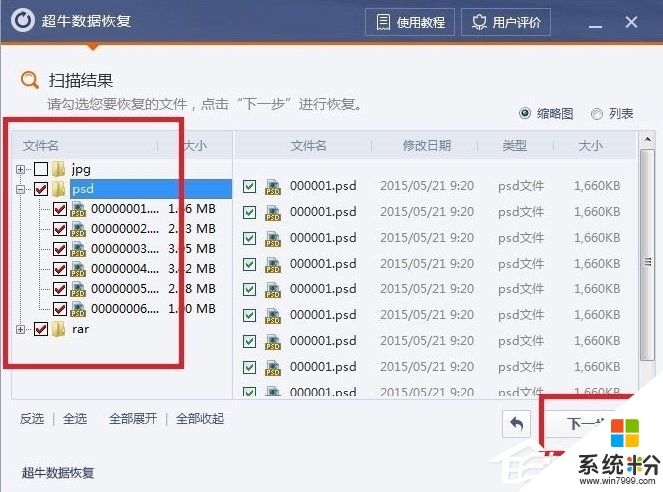
4、這樣,你勾選出你需要恢複出來的文件,指定一個文件夾作為恢複文件的位置,然後點擊“下一步”;
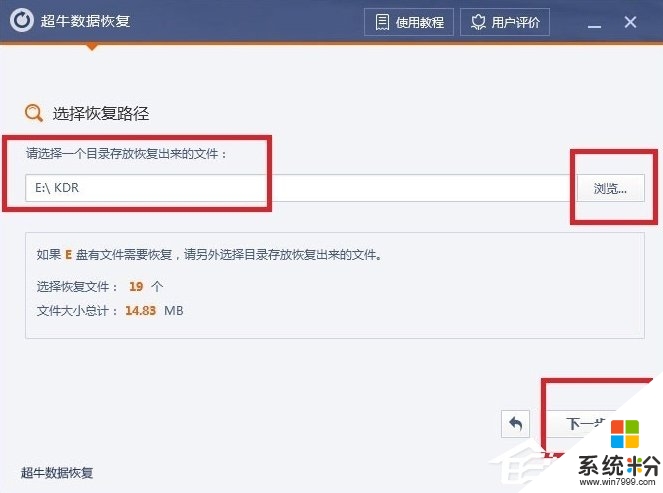
5、等待個幾分鍾,正常情況下隻要能夠掃描出來都是可以恢複的。點擊“打開目錄”就可以看到之前被你刪除的文件啦。
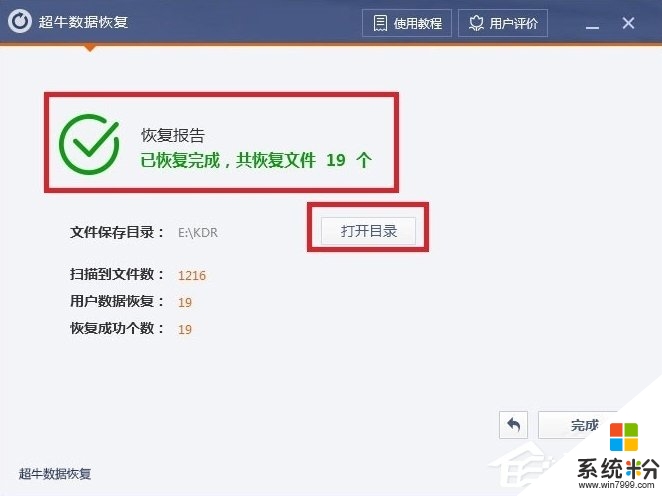
第二種方法:修改電腦注冊表的方式找回被刪數據
1、點擊電腦桌麵左下角圖標,出現以下界麵後,輸入“運行”二字,進行搜索;
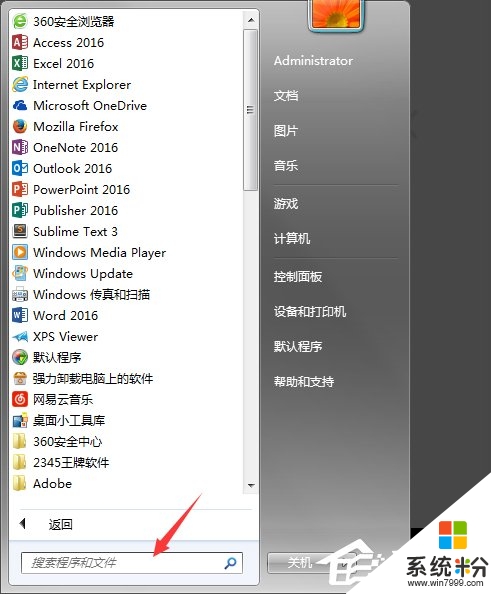
2、搜索到“運行”這個程序後(如下圖所示),點擊該程序;
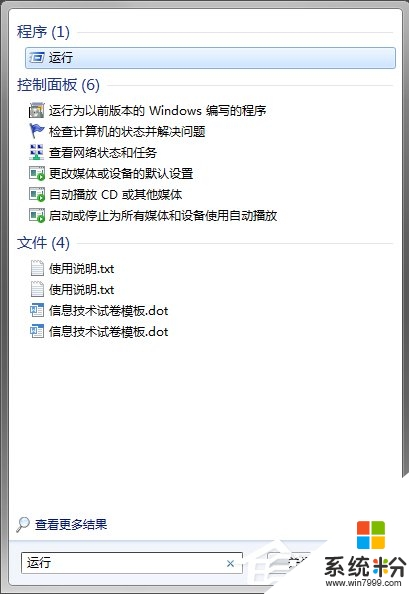
3、在運行程序的輸入框中輸入“regedit”點擊確定;
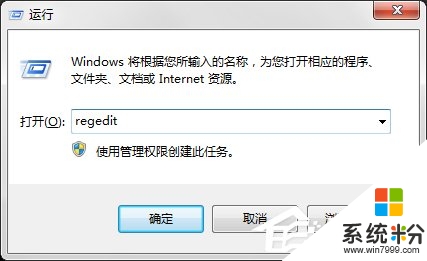
4、進入注冊表,找到“HKEY_LOCAL_MACHINE”,請依據下圖指示,點擊紅色框內,箭頭所示的文件夾前的三角按鈕;
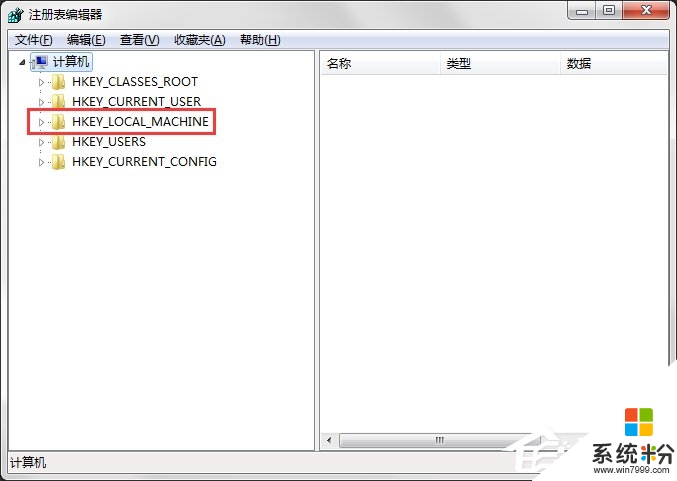
5、在展開的文件夾中,找到“SOFTWARE”點擊紅色框內,箭頭所示的文件夾前的三角按鈕,然後在展開的文件夾中依次點擊“Microsoft”“Windows”“CurrentVersion”“Explorer”“DeskTop”文件夾前的三角按鈕;
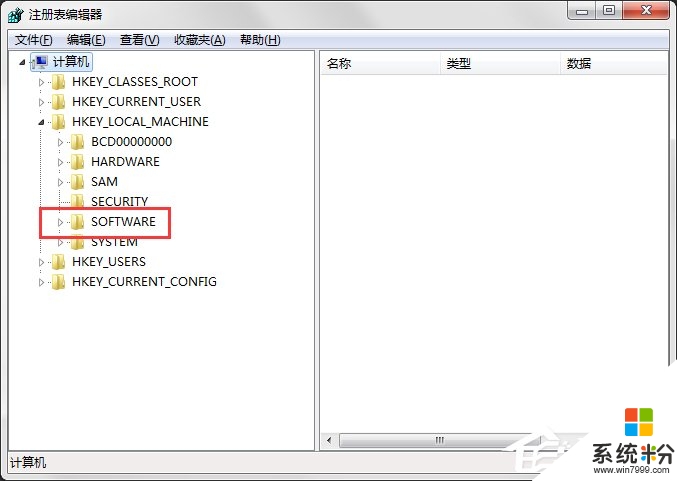
6、點擊紅色框內的“NameSpace”文件夾,右邊出現“默認”等;
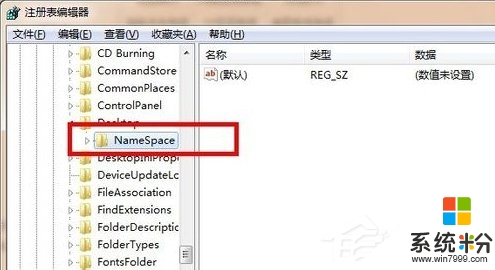
7、在右邊空白區域,點擊右鍵,新建“項”;
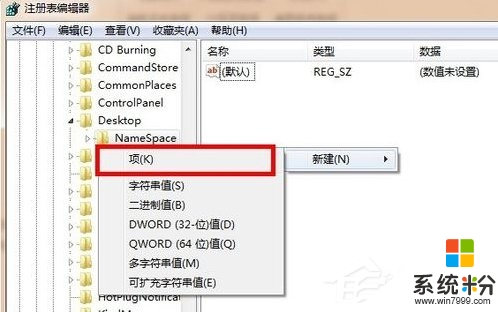
8、點擊新建項後,出現如下界麵,將新出現的項的名字(紅色框框內顯示)重命名為“{645FFO40——5081——101B——9F08——00AA002F954E}”------------請注意,要把大括號也帶入;
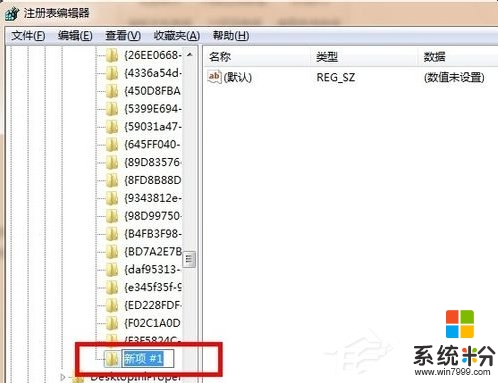
9、點擊新建的項,右邊會出現默認等顯示,右鍵點擊“默認”二字,點擊修改,出現如下界麵;
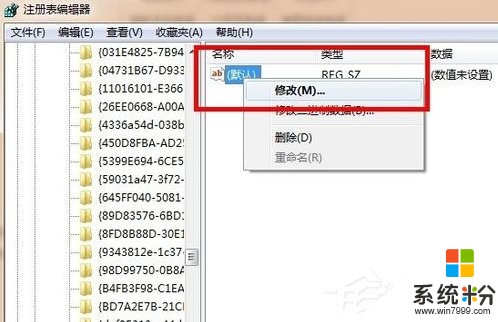
10、點擊修改後,出現如下界麵,請在數值名稱一項中,將“{默認}”修改為“{回收站}”點擊確定;
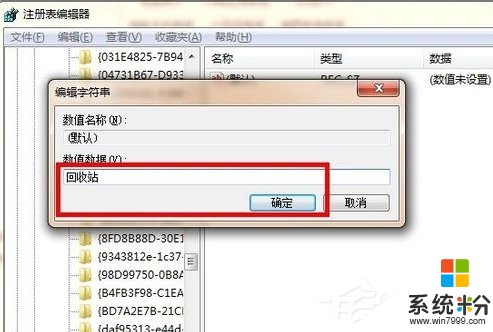
11、重新啟動電腦,打開回收站,就會發現清空的內容被恢複了。
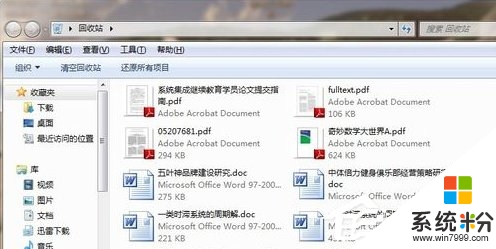
【w7回收站清空如何恢複】遇上這種相同的情況的話,大家可以試試以上的操作步驟來設置。還有其他的筆記本電腦係統下載後使用的疑問,都可以上係統粉官網查看解決的方法。
Win7相關教程