在我們使用的Windows7係統中,有預留一定的係統緩存空間,這些空間的作用是幫助電腦能夠更快的讀取數據和寫入數據,如果緩存空間不足將會導致係統運行變慢,如果碰到這種情況,該怎麼進行緩存設置呢?那麼win7係統緩存空間怎麼設置?下麵就一起來看看具體的操作方法。
電腦係統下載推薦:技術員win7係統
win7修改緩存空間的方法:
1、開啟電腦,用鼠標選擇桌麵上的“計算機”然後單擊鼠標右鍵,選擇“屬性”;
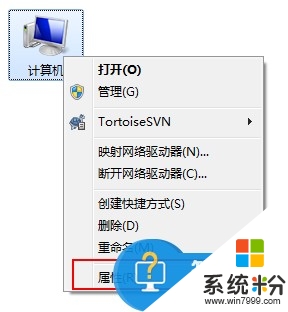
2、在窗口的左上方,選擇“高級係統設置”;
3、進入“係統屬性”窗口,選擇“高級”在性能設置處選擇“設置”;
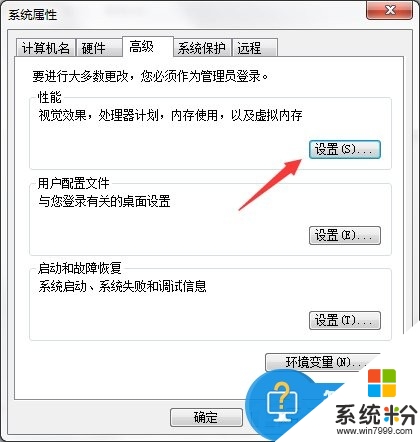
4、選擇“高級”然後點擊“更改”;
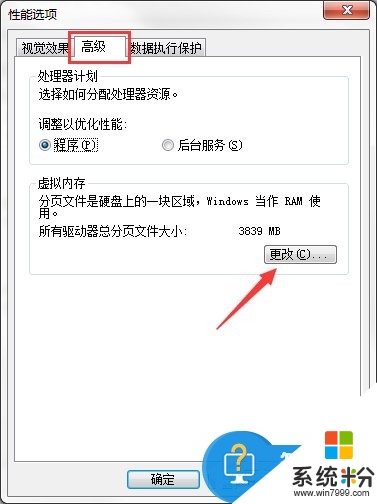
5、進入“虛擬內存”設置窗口,如您不懂如何設置,可以選擇為“自動分配托管的方式”讓係統自動設置;
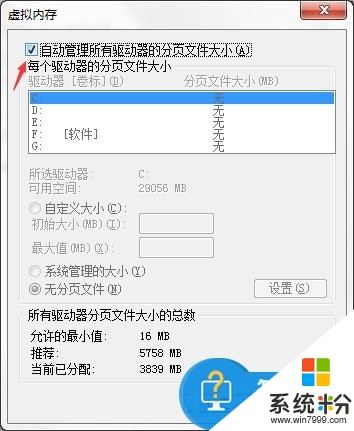
6、當然您也可以手動設置,隻要取消自動分配選項即可手動設置;
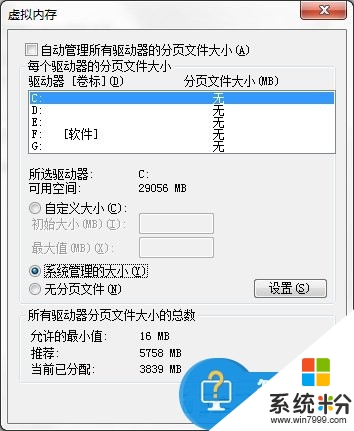
7、選擇““自定義”然後輸入您需要設置的虛擬空間大小即可,也可以選擇“係統管理大小”;
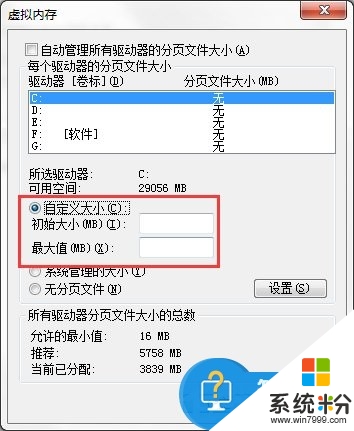
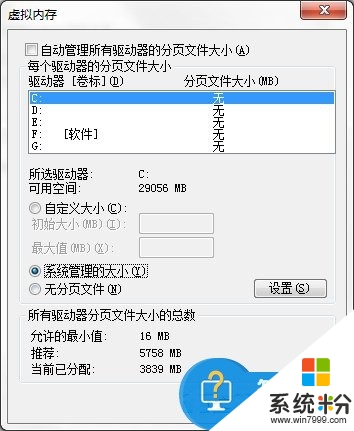
8、設置完成後,單擊“確定”然後重啟電腦即可。
如果遇上【win7係統緩存空間怎麼設置】類似的問題,不清楚怎麼解決的話,建議參考上述的步驟來設置。還有其他的ghost係統下載後操作技巧的需要了解的話,歡迎上係統粉官網查看。
Win7相關教程