w10多任務視圖怎麼用?需要怎麼設置?下麵小編就跟大家說說具體的操作方法。
具體的解決方法:
首先看一下我們win10的多任務在哪,默認在任務欄中找到如下圖的圖標,就在小娜的旁邊。
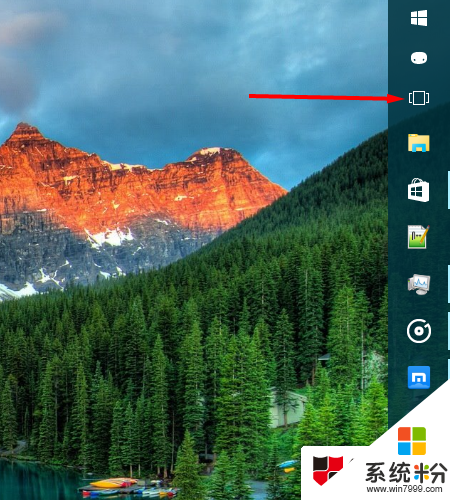
先點一下看一下效果吧
點選之後就會看到他會把我們現在活動的窗口都排列在我們的桌麵上
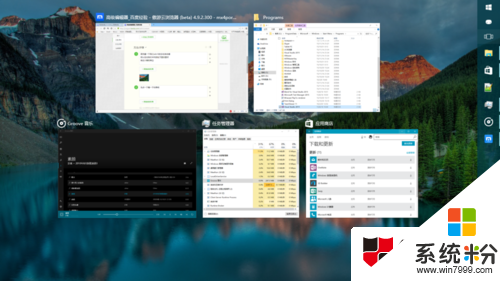
我們在排列的程序中選擇應用商店
就會自動的切換到應用商店
並將應用商店置於所有程序的最前方
這樣就達到了我們切換程序的功能了
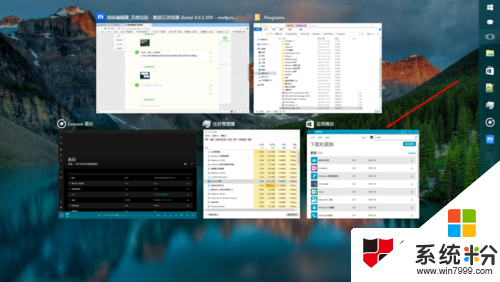
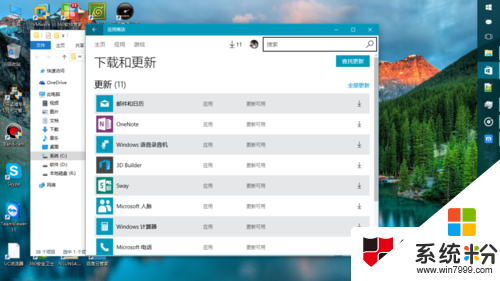
看到右下角的新建桌麵
選擇新建桌麵
就會看到在底部顯示除了一個新的空桌麵
名字叫桌麵2
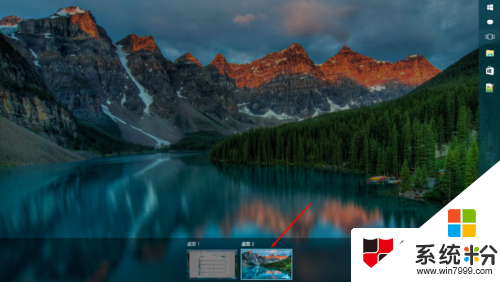
選擇桌麵2
會發現一個和我們桌麵一模一樣但是沒有打開任務程序的空桌麵了
新桌麵的意思也就在這了
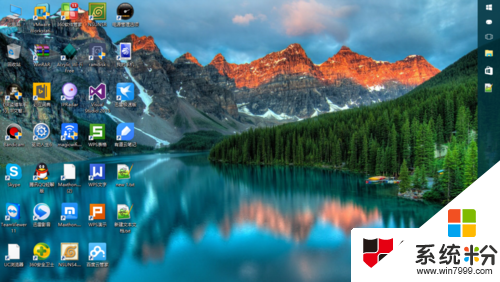
我們在桌麵2中打開一個程序窗口
在此單擊任務視圖圖標
就會顯示出2個桌麵概覽來
將鼠標移到桌麵2上就會顯示出桌麵2中打開的程序
將鼠標移到桌麵1上就會顯示出桌麵1中打開的程序
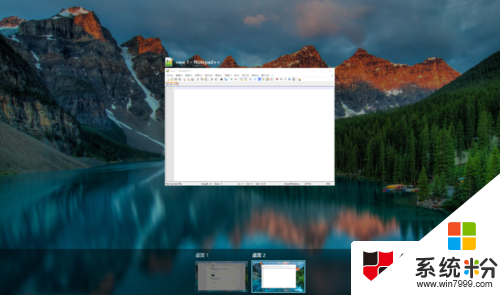
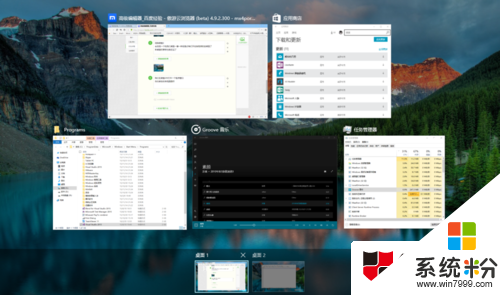
這樣就可以更好的控製我們的桌麵和程序
不會像以前一樣所有的程序都在一個桌麵上 開的越多越亂
有了任務視圖 就好像我們多了幾個顯示器一樣
每一個桌麵都可以更加條理了
比如一個桌麵娛樂 一個桌麵學習
都非常的好用
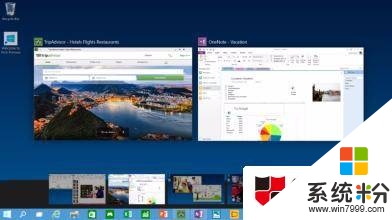
以上就是【w10多任務視圖怎麼用】的全部內容,出現相同情況的用戶不妨參考以上內容操作試試,希望這篇分享能幫助到大家。還有其他的電腦操作係統下載後使用的技巧需要了解的話,歡迎上係統粉官網查看。