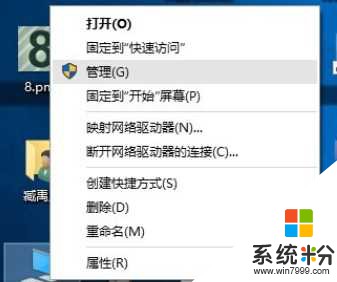
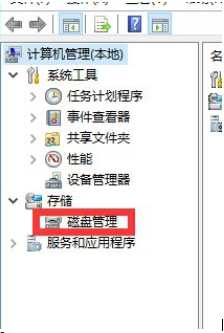
右鍵點擊一個充裕的磁盤盤符,如果您這個磁盤是沒有用的話,建議直接刪除卷即可。但是在刪除卷之前請檢查文件,並且這一關方法成功率比較高。但是如果這一個磁盤是有用的,就需要在彈出來的右鍵菜單中選擇壓縮卷,(壓縮卷可以從磁盤中分割一部分做為空閑空間,然後合並到別的磁盤)
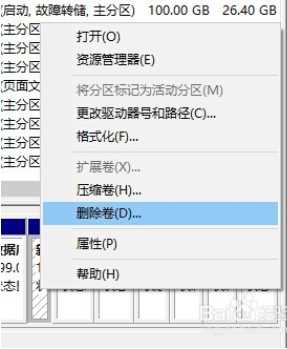
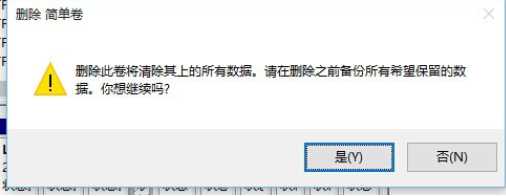
當Windows係統已經把您剛才選擇的卷刪除完畢後,會在“磁盤”表中出現一個朱紅色的標識。這個標識就代表剛才刪除了並且未分配的盤。右鍵點擊你想擴展的硬盤盤符,在右鍵菜單中選擇“擴展卷”
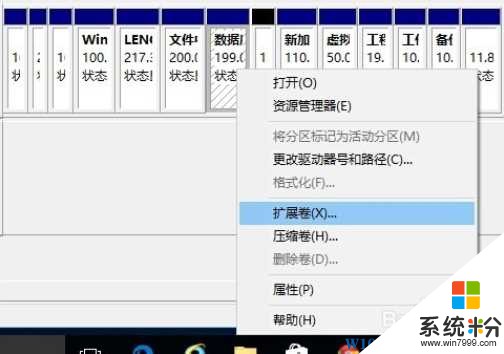
當一切就緒後,會進入一個名為“擴展卷”的向導。這時硬盤燈會狂閃,但是這屬於正常情況,無需害怕。點擊向導的下一步,進入下一頁。
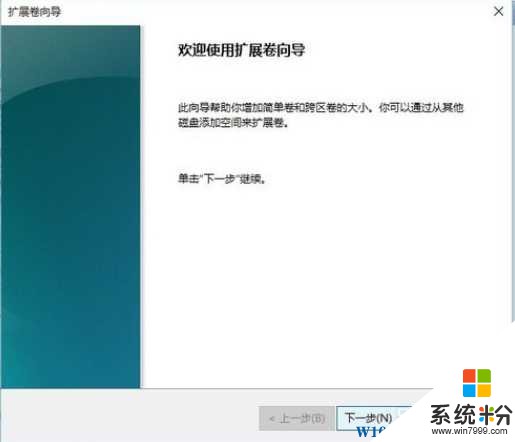
在這一頁中,左邊選擇框代表可以添加進來的空間,而右側的選擇框代表已經添加進來的空間。選擇左側的空間,然後點擊“添加”按鍵。
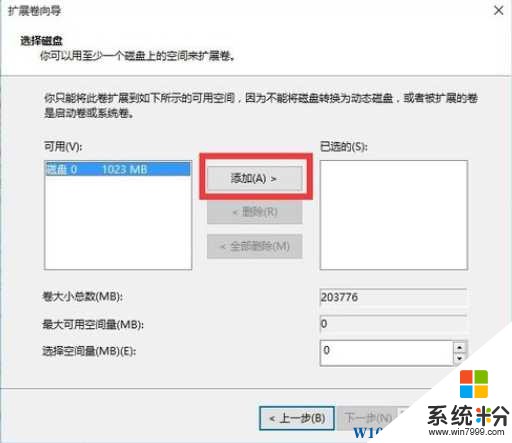
添加完畢後,在如圖所示的編輯框中輸入要分配的空間,一切就緒後,點擊下一步按鈕。
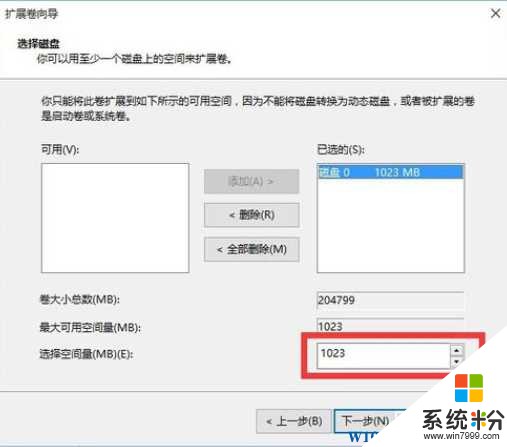
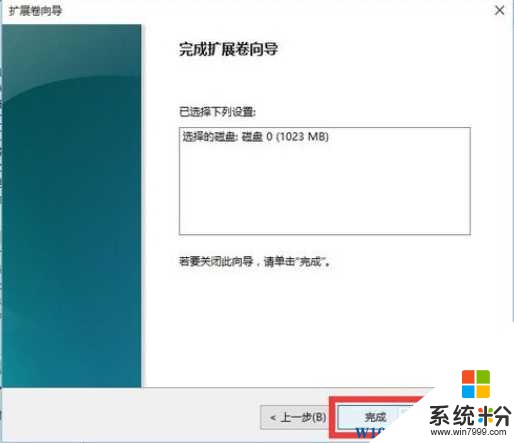
win10相關教程