安裝Ghost Win10係統後置成Uefi模式具體步驟:
1、首先大家安裝好ghost win10係統,相信這時大家都已經安裝完成了;
2、然後到主板中開啟UEFI模式,這裏就不詳述了每個主板設置步驟不一樣,不過關鍵的UEFI開啟都差不多,保存設置後退出,這時硬盤已經不能引導了進入Win10係統了。
3、使用一款支持UEFI啟動的U盤啟動盤製作工具,(目前比較新的大白菜、老毛桃、電腦店都支持)進入Winpe;
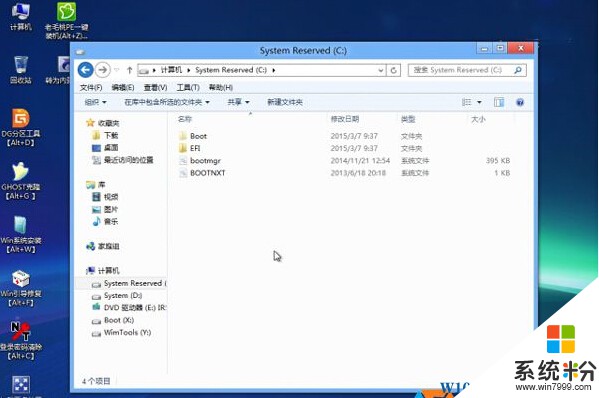
3、進入PE,格式化引導分區(是個100MB或350MB的小分區。如果沒有,就不要格式化,在硬盤上想辦法分出一個500MB左右的FAT32分區),注意一定要選擇FAT32文件係統。
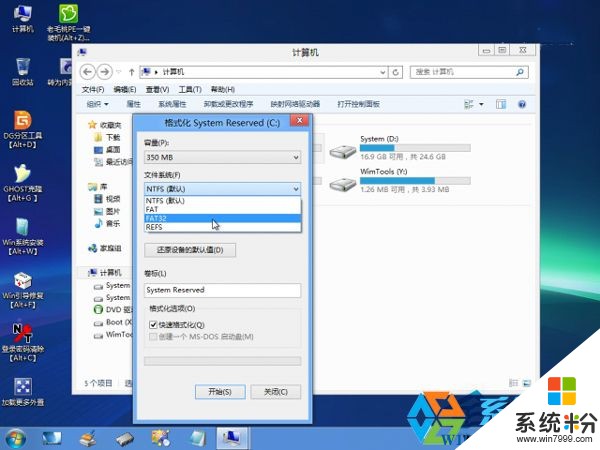
4、改一下卷標,便於識別(可以跳過)
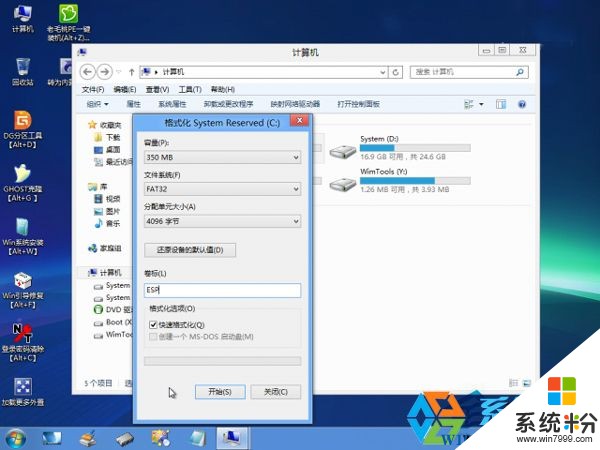
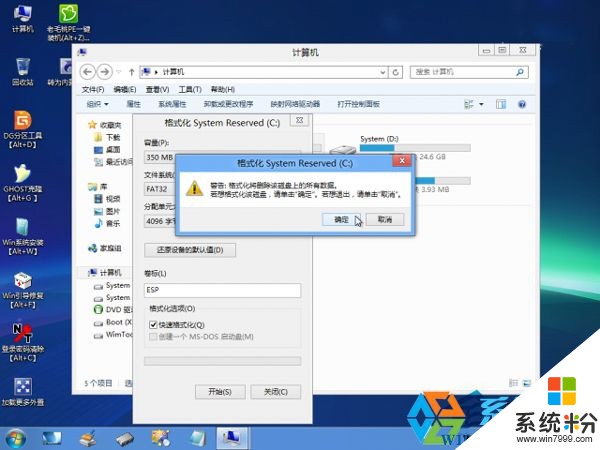
5、格式化完成後,打開命令提示符,鍵入命令:bcdboot D:\Windows /s C: /l zh-CN /f ALL
這樣就可以修複EFI引導分區。其實這樣同時也修複了BIOS引導,如果改回BIOS引導,還是可以引導成功的,此步就是把引導複製到100M隱藏引導分區中。
注意:上麵代碼中D是係統文件所在分區(就是Windows、Program Files等文件夾所在分區),C是那個FAT32分區,要根據自己的實際情況輸入相應的盤符,不然是會出錯的。
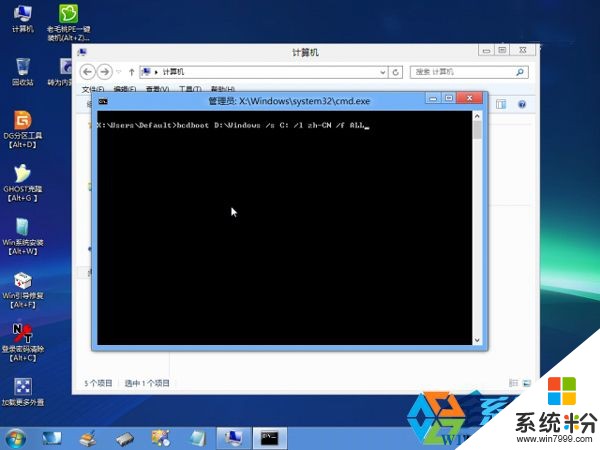
已經成功修複引導分區。
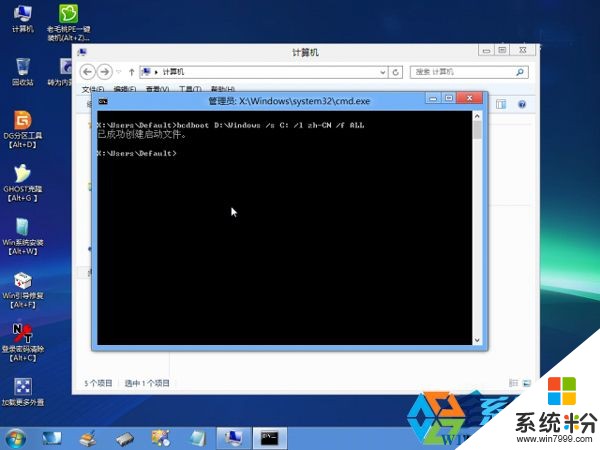
可以看到引導文件已經修複。
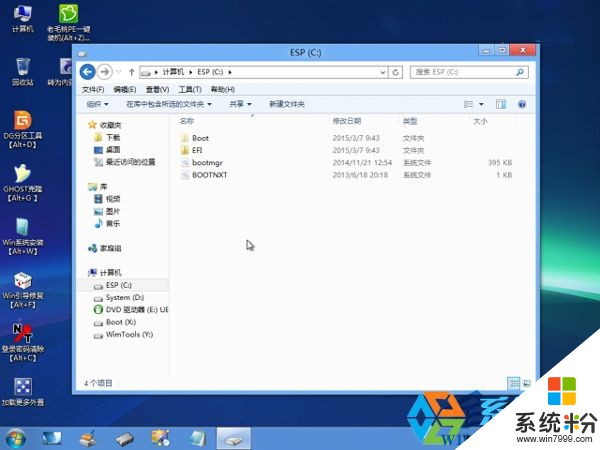
查看BCD,已經好了。

重啟,已經可以引導了。
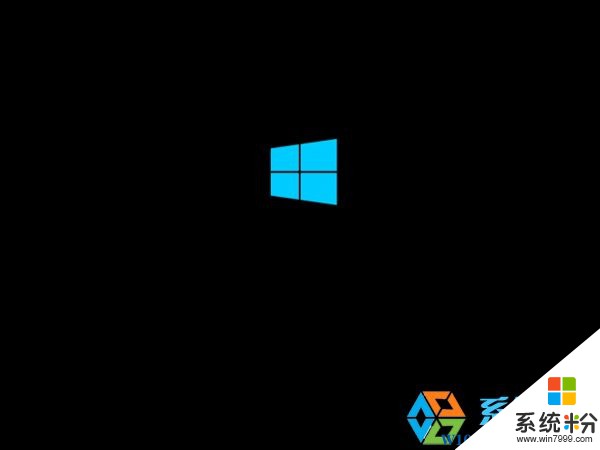
上麵所述的就是Ghost win8變成Uefi模式的方法,至於為什麼要修改成Uefi模式,很多朋友都道1、UEFI提供更大的磁盤容量2、UEFI提供更高的效能3、64位新係統有優勢4、更方便的批量安裝5、更快的開機、休眠恢複6、更安全的啟動
win10相關教程