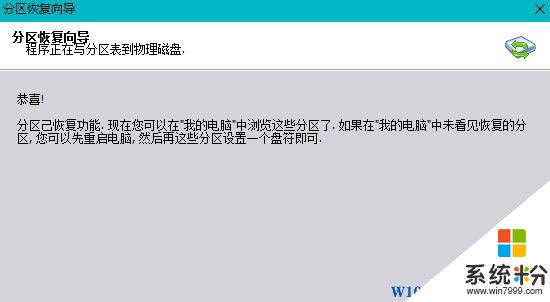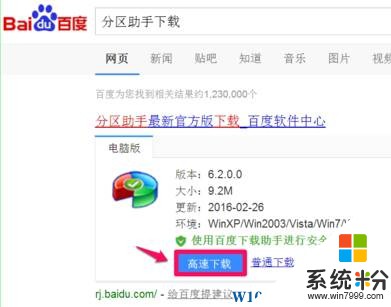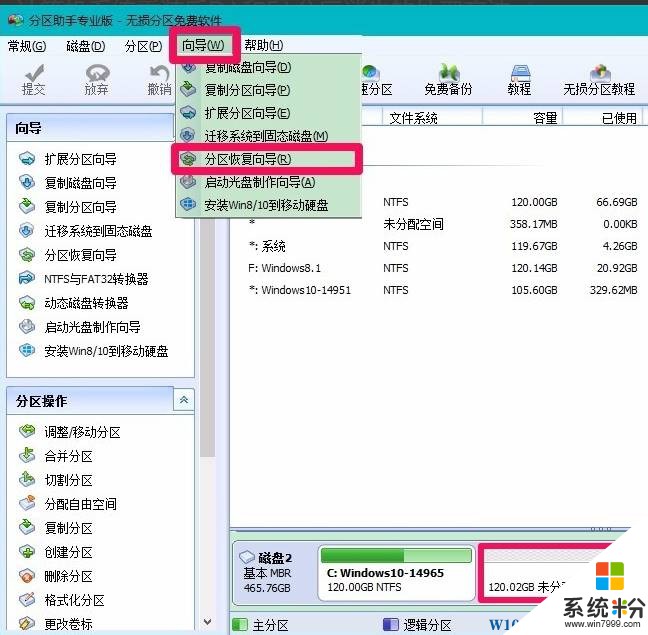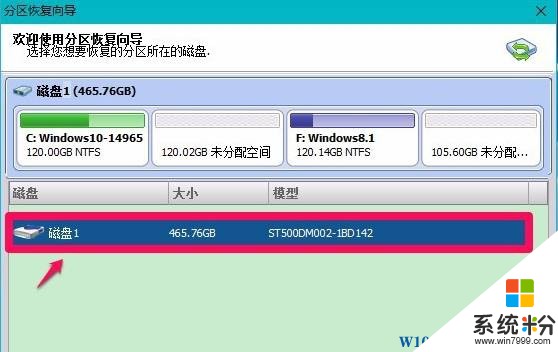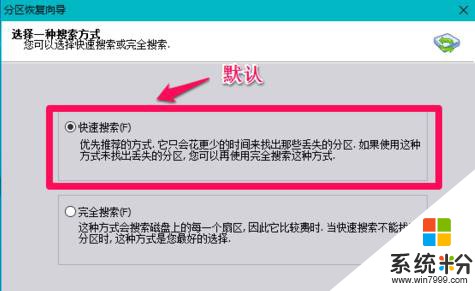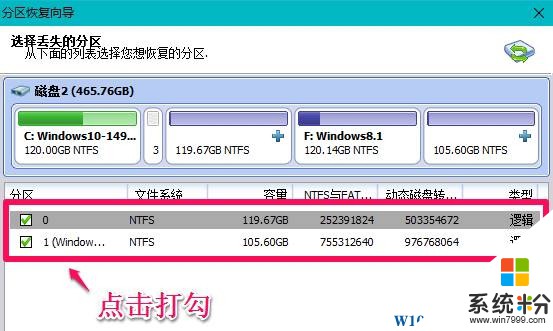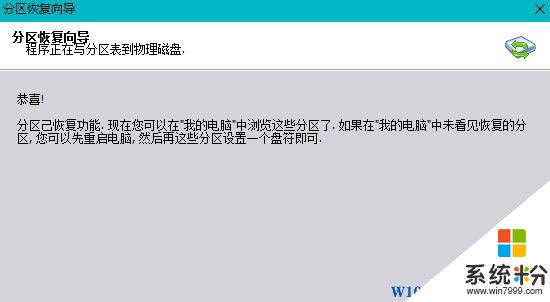最近是要哄Windows 10係統的用戶反映,電腦在更新重啟後,我的電腦中的磁盤不見了,該怎麼辦呢?出現這樣的情況首先不要著急去把磁盤重新格式化,那樣不僅無法解決問題而且會直接導致資料完全丟失,之前小編給大家介紹過,在下個更新中微軟會修複這個BUG,但是我們等不了那麼久,今天係統粉給大家介紹下找回消失分區磁盤的方法。
步驟:
1、下載、安裝【分區助手】;
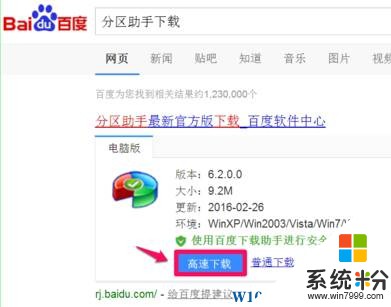
2、安裝完成後打開分區助手,在底部可以看到消失的分區顯示為【未分配空間】,然後我們在工具欄中點擊“向導”在下拉菜單中點擊“分區恢複向導”;
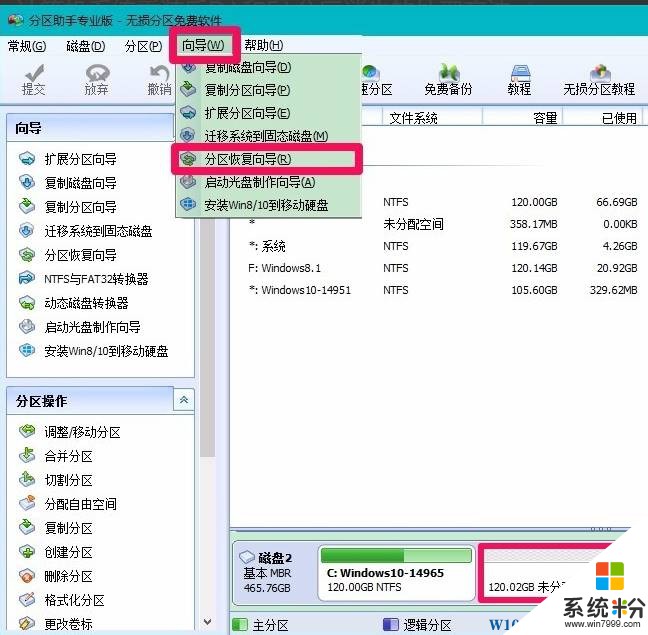
3、我們點擊磁盤 1 ,點擊【下一步】;
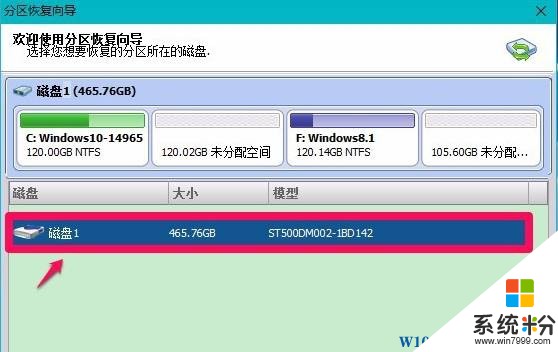
4、默認選擇的是【快速搜索】,點擊【下一步】;
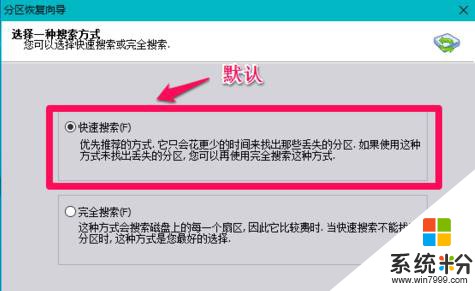
5、在下麵會提示正在搜索...

6、搜索完成後在下麵會出現丟失的分區,我們將其勾選然後點擊下一步;
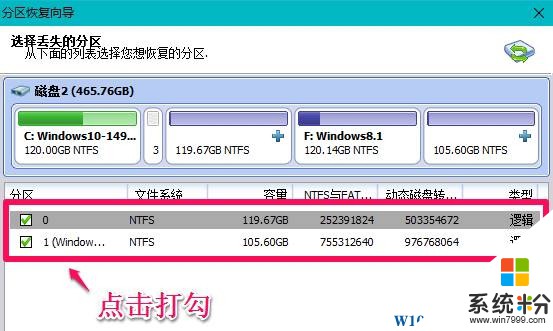
7、等待提示修複完成後,點擊【完成】然後重啟電腦就可以找回磁盤了。