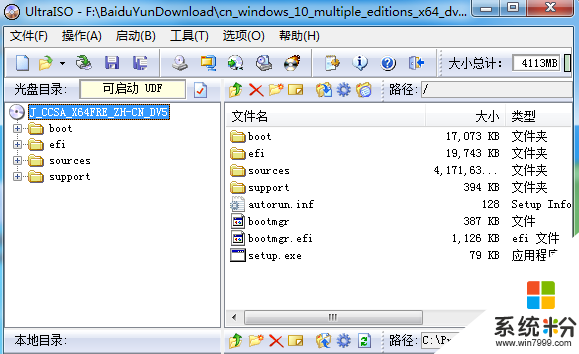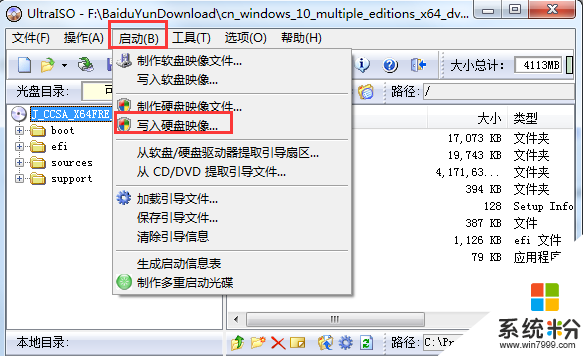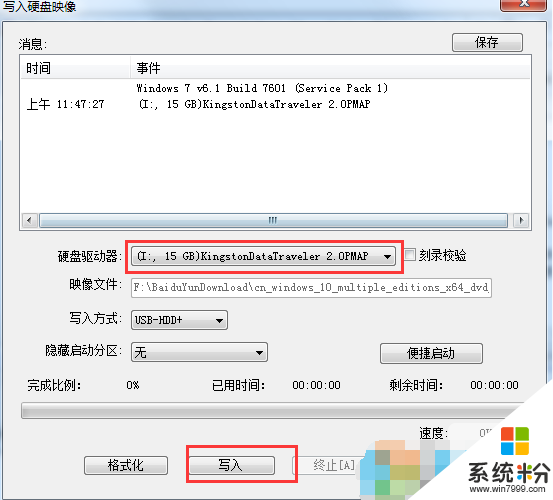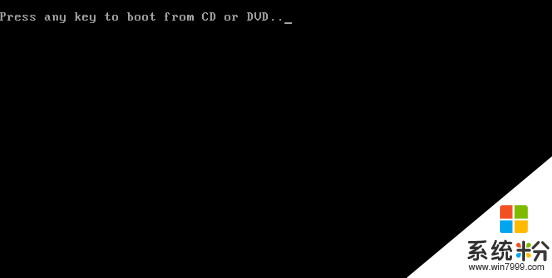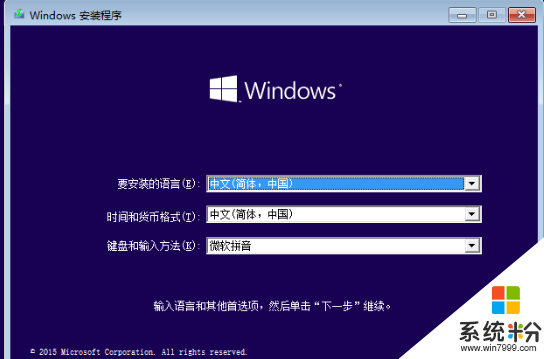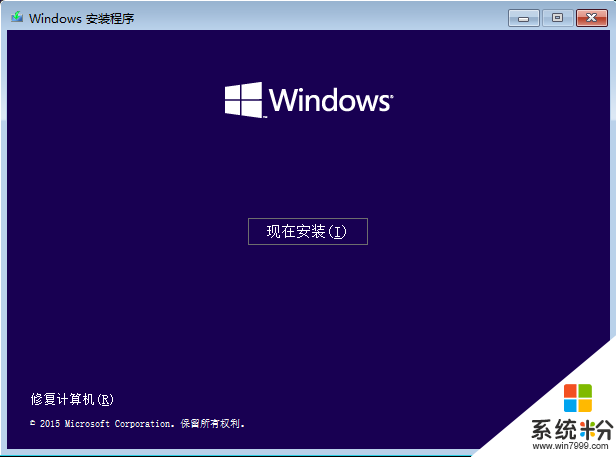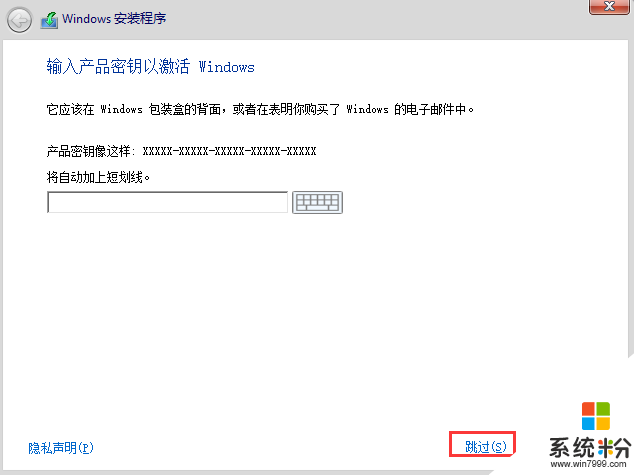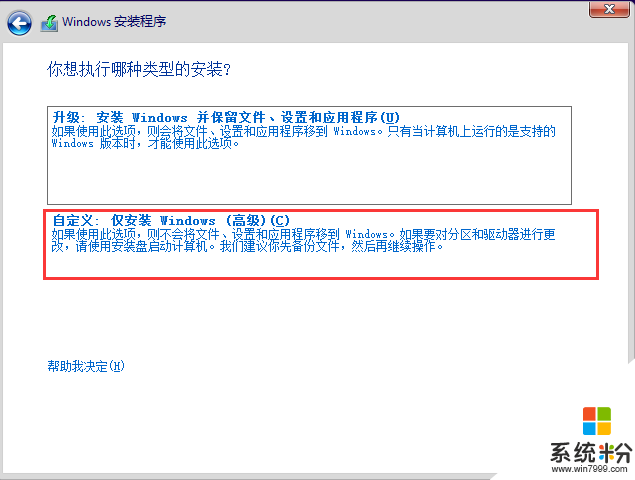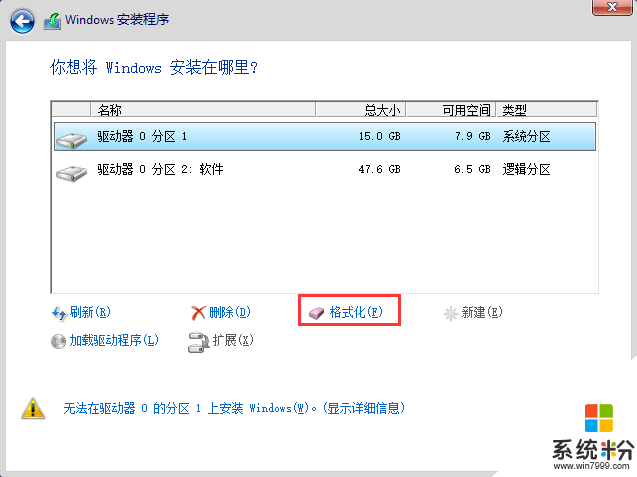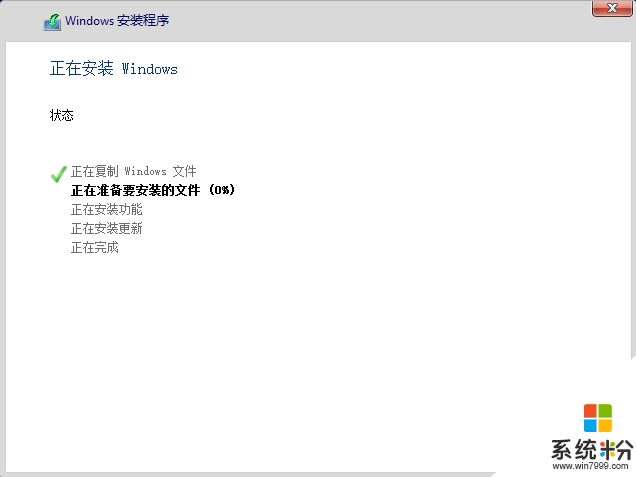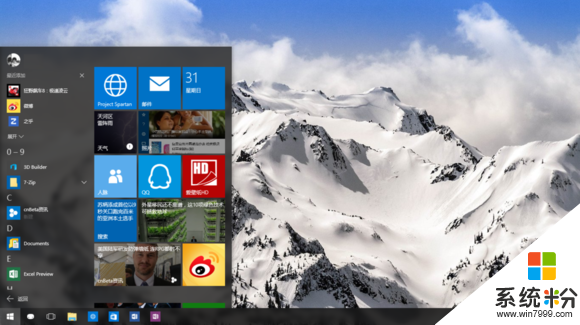U盤便於攜帶是經濟以實惠的儲存介質,相信安裝過係統的用戶都感受到過U盤安裝係統的便利,而目前win10係統已經推出,使用U盤給自己的電腦及朋友的電腦安裝win10省去了升級安裝和下載鏡像的麻煩,一勞永逸,今天係統粉小編就分享一下U盤安裝win10的方法。
1、你之前升級安裝過Win10則會自動激活
2、首次安裝win10,可以在安裝完成後使用KMS激活,或使用 全新安裝Win10也能自動激活的方法。
1、首先準備好一個 8G以上的U盤;
2、下載好Win10 ISO安裝鏡像;
3、下載和"UltraISO"軟件(UltraISO主要用於將ISO寫入到U盤,也有很多其他工具也可以);
4、插入U盤到電腦中,打開UltraISO,並從 文件——打開——選擇win10 ISO,打開;
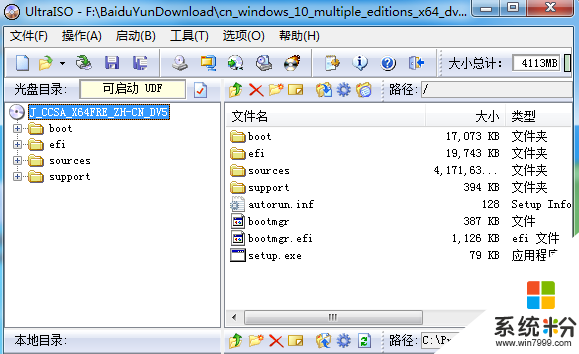
4、單擊UltraISO上的“啟動”——“寫入硬盤鏡像”如下圖;
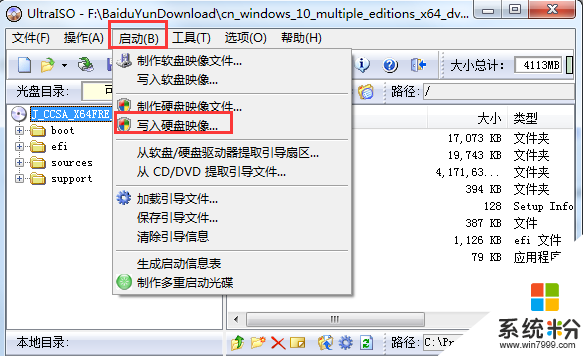
5、選擇你的U盤,然後點擊,“寫入”,到100%後就完成了 Win10U盤安裝盤的製作。
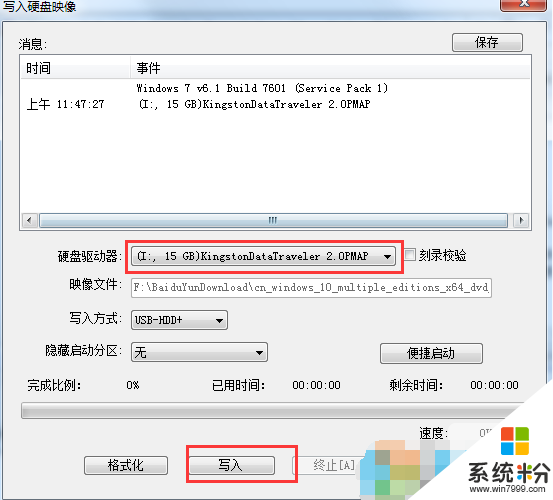
6、最後,我們重啟電腦或插在另一台需要安裝Win10的電腦上,開機,選擇從U盤驅動,按任意鍵,開始Win10係統的安裝;
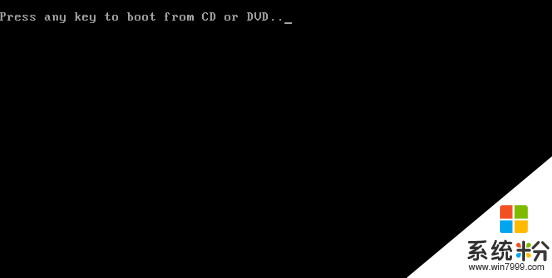
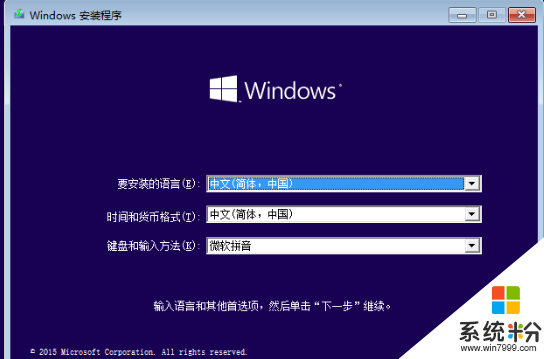
7、選擇一下步後點擊現在安裝,進入下一步;
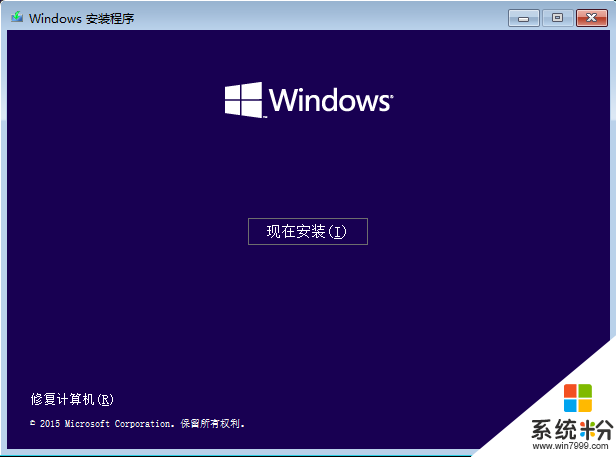
8、接下來會要求你輸入序列號,之前升級安裝過的注意了,千萬不要輸入否則無法激活,首次安裝也不要輸入;,點擊跳過即可;
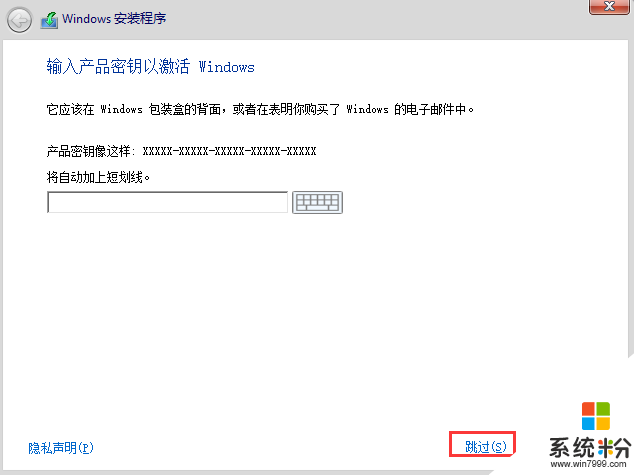
9、接下來選擇自定義安裝,升級安裝是無法安裝的。
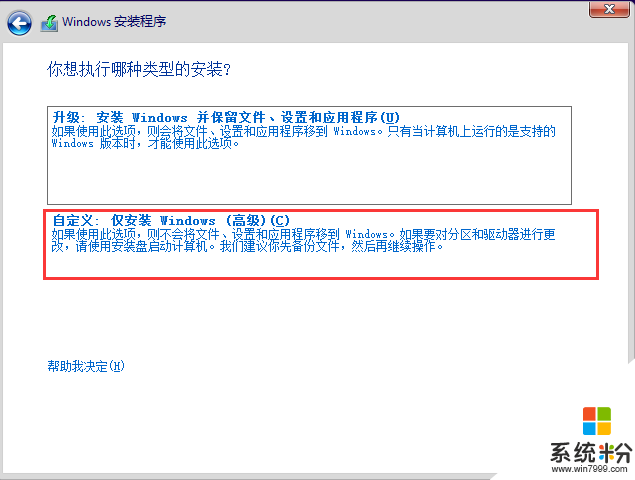
10、格式化你的安裝分區,如C盤(如果你的磁盤沒有經過分區,則按提示操作,過裝過程會自動分區);
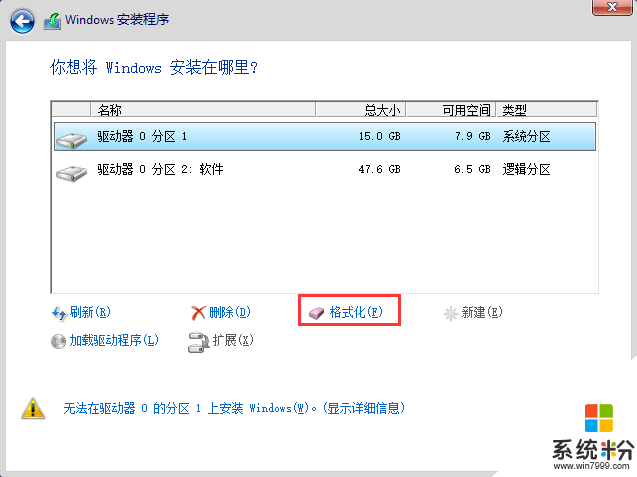
11、接下來,選擇格式化好的磁盤,下一步進行文件複製安裝過程;
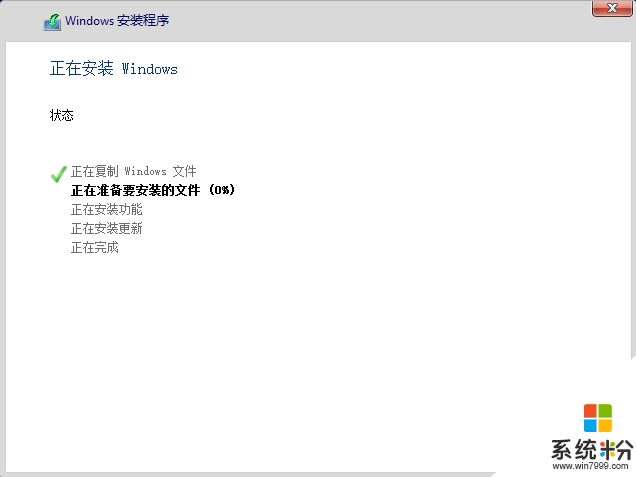
12、接下來係統就自動安裝了~()
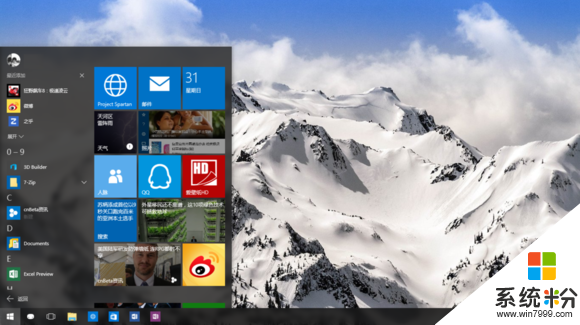
OK關於使用U盤安裝win10係統的教程到這裏就結束了,希望能對大家有幫助,更多精彩內容還請關注係統粉。