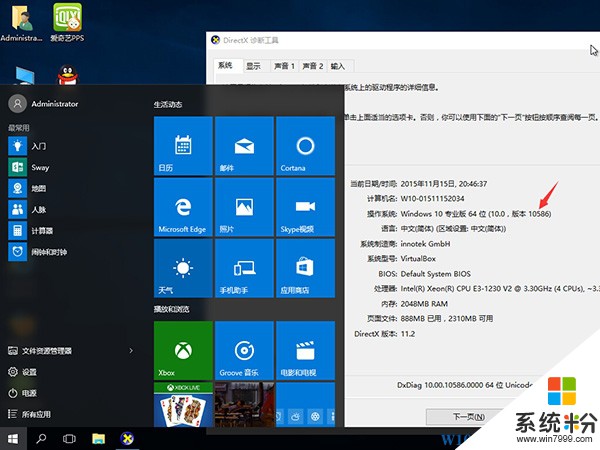Win7係統下安裝Win7 Win10雙係統教程(圖文詳解 係統粉詳細講解),Win10係統已經發布數月之久,係統也經過了很多用戶的考驗,不過對於一些要使用win7係統來工作的朋友似乎沒有辦法升級win10,當然如果你想體驗win10,又不想把win7給換了,那麼也許你可以試試在Win7下安裝 win7 win10雙係統,想用哪個就用哪個!方便的很!
一、準備工具:
1、在Win7係統中騰出一個磁盤(需要全部清空,大小30G-50G左右);
2、NTBootAutofix(啟動菜單修複) v2.5.7 綠色版
3、免激活的Ghost Win10 (32 位還是64位建議跟據你的Win7係統版本來選擇)
二、Win7 win10雙係統安裝教程:
1、如果雙係統為C盤和D盤,則將下載的Win10鏡像文件放在C、D盤之外的分區;
2、直接使用解壓工具解壓到當前目錄,雙擊“安裝係統.exe” 或 "硬盤安裝器.exe";
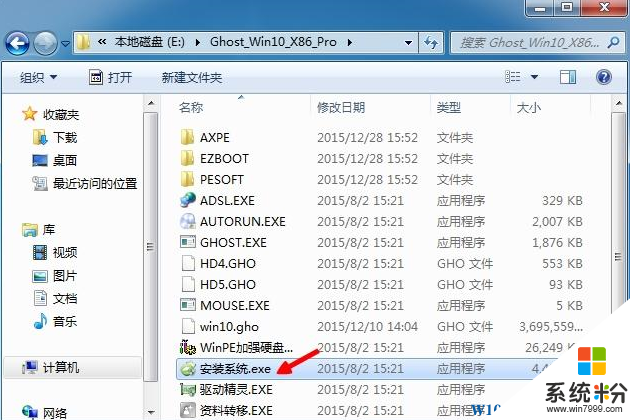
3、在安裝向導中,保持默認的選項,點選擇Win10要安裝的位置,如D盤,確定(切不可再選C盤或別的盤);
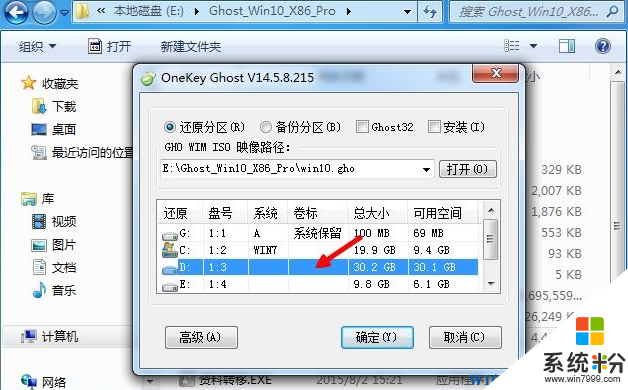
4、彈出提示框,確認無誤,點擊“是”立即重啟,執行Win10係統安裝到D盤的操作,如下圖所示;
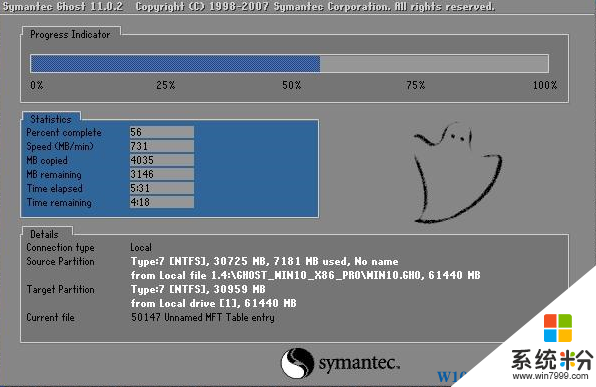
5、完成100%後,重啟直接進入到win7,打開啟動菜單修複工具NTBootAutofix,點擊“自動修複”;
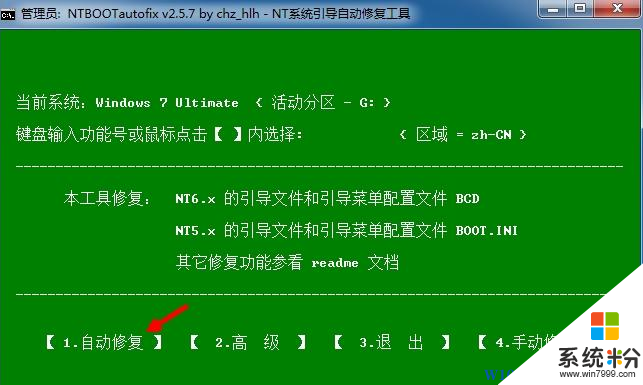
6、開始修複雙係統啟動菜單,修複完成後,關閉當前窗口,重啟係統;

7、在啟動界麵就有兩個啟動菜單,分別是win7和win10,選擇win10進入;
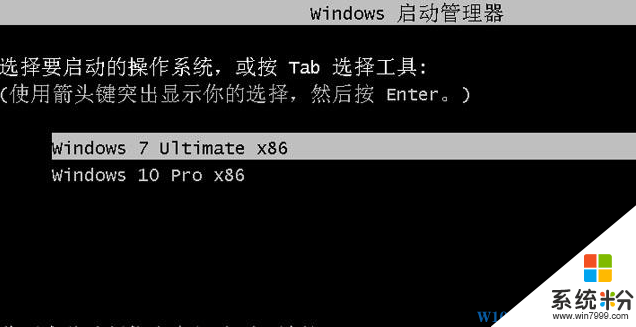
8、隨後我們就可以看到Win10係統全新的啟動畫麵;
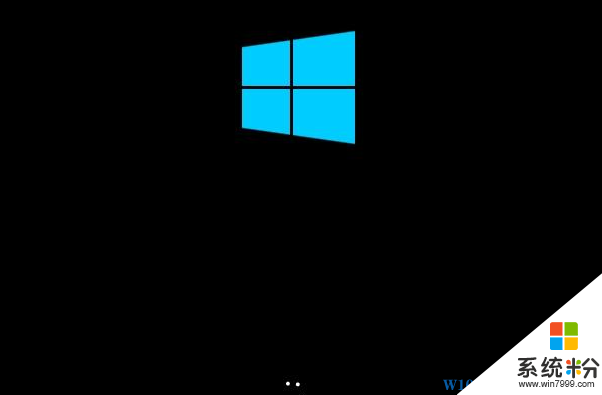
9、進入win10係統之後繼續開始Ghost win10係統的安裝過程,並設置應用,需等待幾分鍾時間;

10、最後進入到win10係統桌麵,安裝結束,到此時Win7 Win10雙係統就安裝好了,如果要回到win7,在啟重後啟動菜單處可以進行選擇。
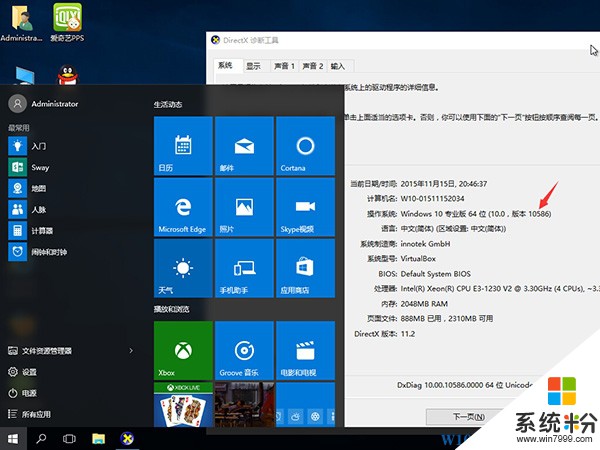
以上就是在win7係統下安裝ghost win10雙係統的方法了,大家隻需按照上述的步驟一步步操作就可以完成雙係統的安裝。同理安裝Win8 win10雙係統也差不多如此!
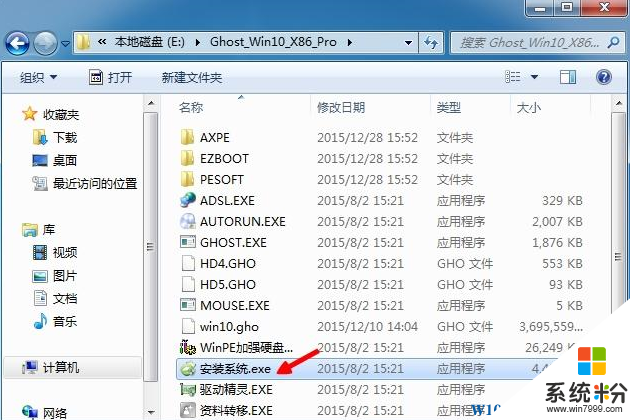 3、在安裝向導中,保持默認的選項,點選擇Win10要安裝的位置,如D盤,確定(切不可再選C盤或別的盤);
3、在安裝向導中,保持默認的選項,點選擇Win10要安裝的位置,如D盤,確定(切不可再選C盤或別的盤);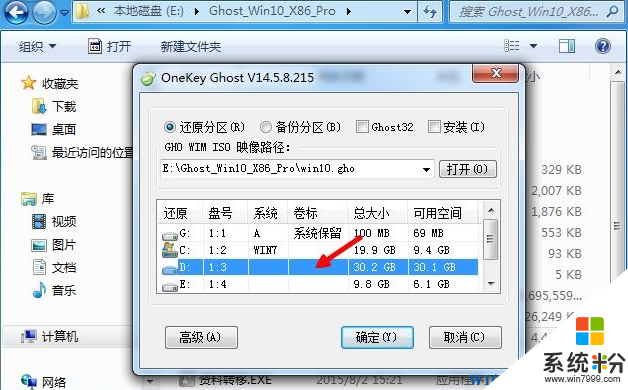 4、彈出提示框,確認無誤,點擊“是”立即重啟,執行Win10係統安裝到D盤的操作,如下圖所示;
4、彈出提示框,確認無誤,點擊“是”立即重啟,執行Win10係統安裝到D盤的操作,如下圖所示;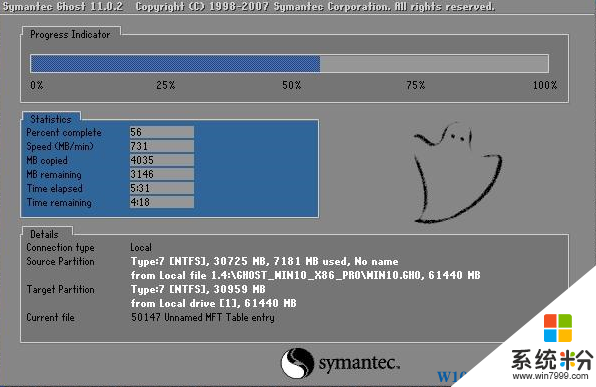 5、完成100%後,重啟直接進入到win7,打開啟動菜單修複工具NTBootAutofix,點擊“自動修複”;
5、完成100%後,重啟直接進入到win7,打開啟動菜單修複工具NTBootAutofix,點擊“自動修複”;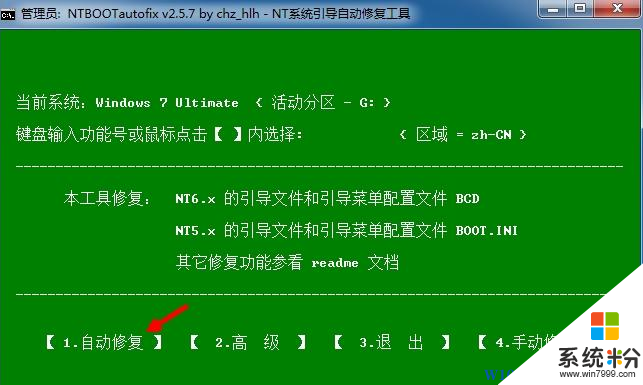 6、開始修複雙係統啟動菜單,修複完成後,關閉當前窗口,重啟係統;
6、開始修複雙係統啟動菜單,修複完成後,關閉當前窗口,重啟係統; 7、在啟動界麵就有兩個啟動菜單,分別是win7和win10,選擇win10進入;
7、在啟動界麵就有兩個啟動菜單,分別是win7和win10,選擇win10進入;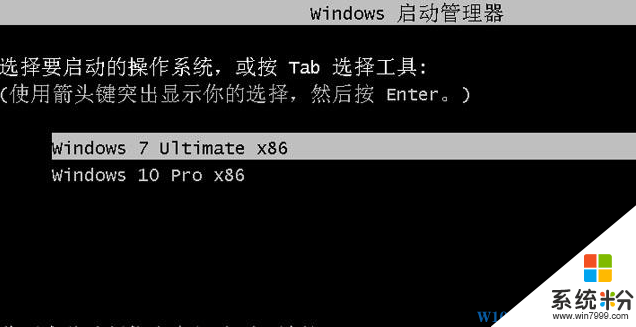 8、隨後我們就可以看到Win10係統全新的啟動畫麵;
8、隨後我們就可以看到Win10係統全新的啟動畫麵;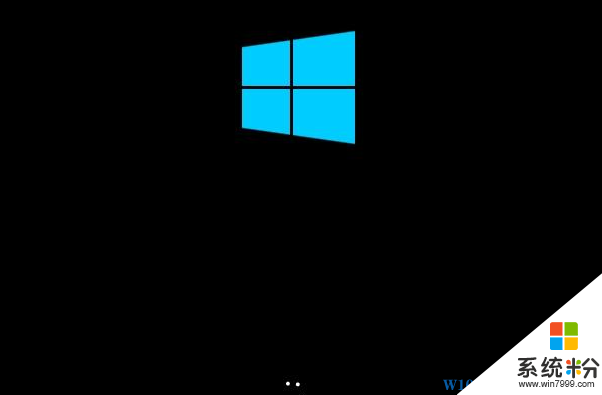 9、進入win10係統之後繼續開始Ghost win10係統的安裝過程,並設置應用,需等待幾分鍾時間;
9、進入win10係統之後繼續開始Ghost win10係統的安裝過程,並設置應用,需等待幾分鍾時間;