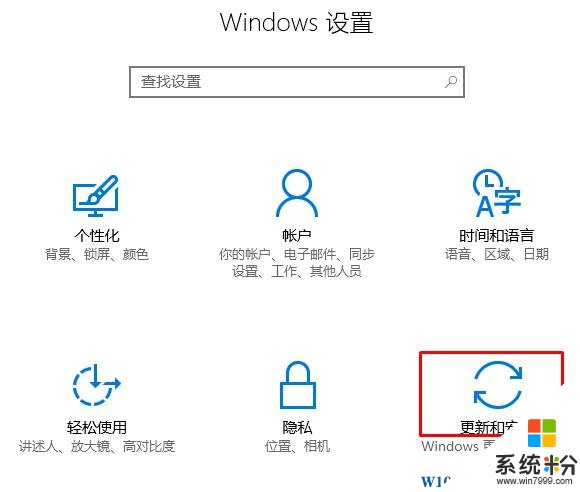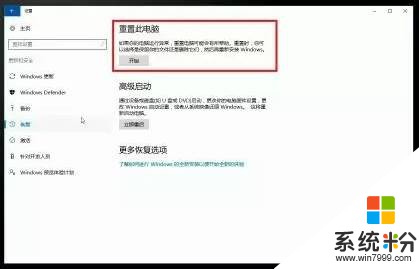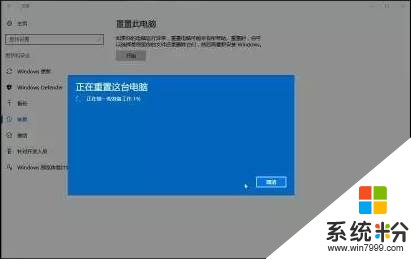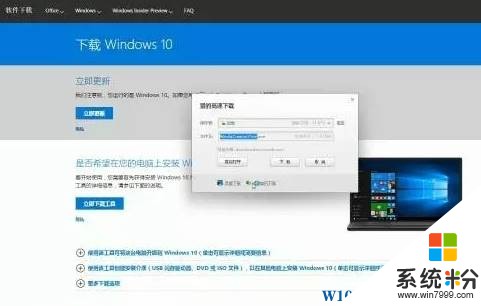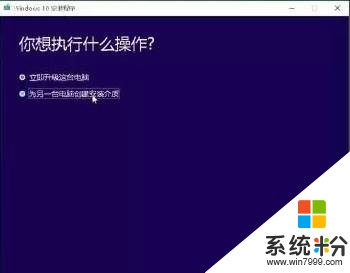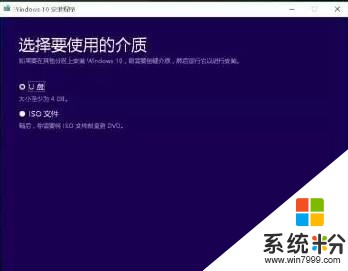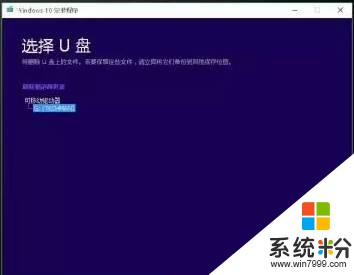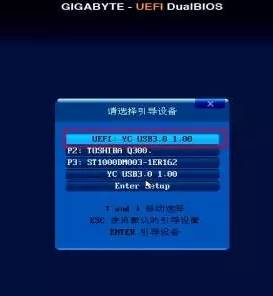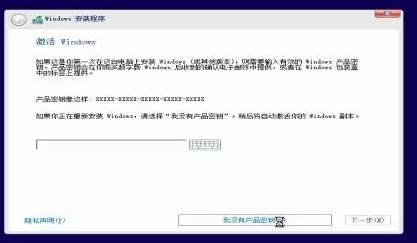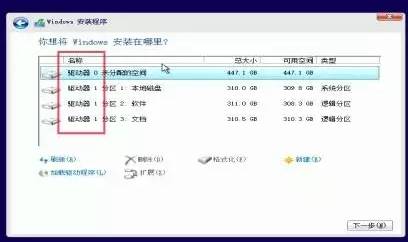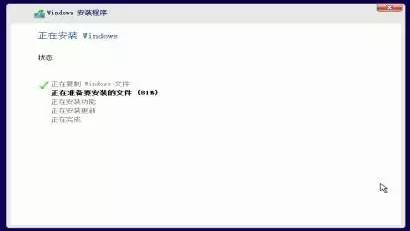當我們在使用windows 操作係統的時候,通常係統出現問題的時候一把存在下麵兩個現象,第一種是能夠開機,但是係統中存在小問題,另外一種則是無法正常開機進入係統。遇到這樣的問題我們可以通過重置、重裝的方法來修複,下麵小編給大家分享下設置方法。
重置步驟:
1、按下【win+i】組合鍵進入 Windows設置界麵,選擇【更新與安全】;
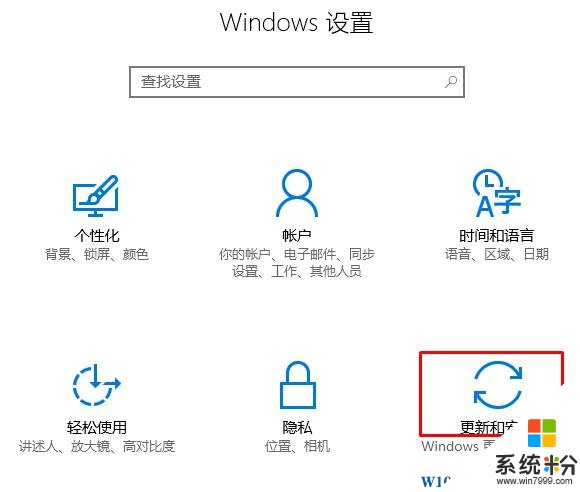
2、打開【恢複】選項,在【重置此電腦】下點擊【開始】;
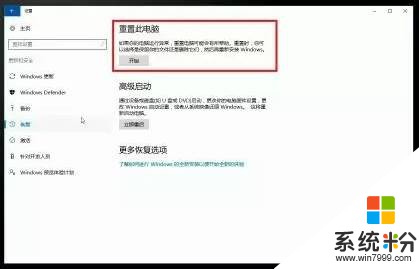
3、按需要進行選擇,當現實“重置”界麵,確認之後電腦便會進入重置狀態,一般在20分鍾左右即可完成。
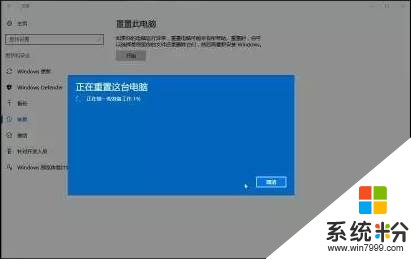
4、重啟後便會顯示安裝過程。

重裝步驟:
1、準備一個 8GB 以上的優盤連接到可以正常運行的電腦中,打開微軟官方網站,點擊【立刻下載工具】下載製作啟動盤工具;
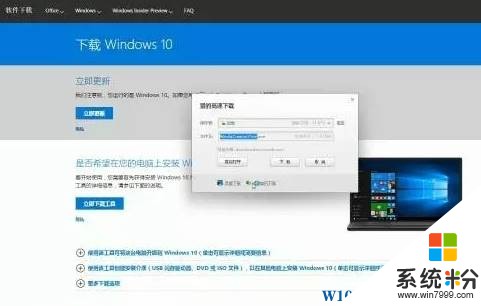
2、在桌麵上雙擊啟動,選擇【為另一台電腦創建安裝介質】點擊下一步;
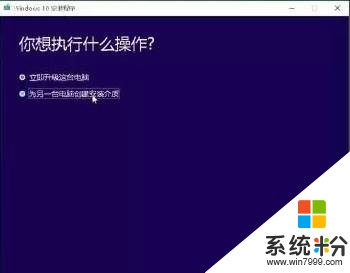
3、插上 U 盤並刷新驅動器列表,在選擇要使用的介質界麵選擇U盤點擊下一步;
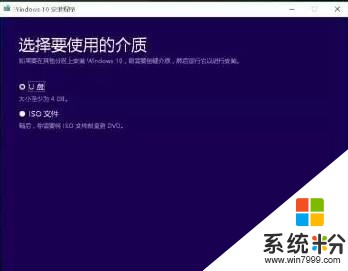
4、Windows 10安裝程序 會自動下載安裝鏡像然後寫入 U 盤;
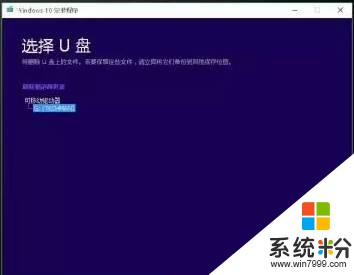
5、製作完成後,將U盤啟動盤連接到無法正常開機的電腦中,開機,選擇 U 盤啟動;(U盤啟動參考方法)
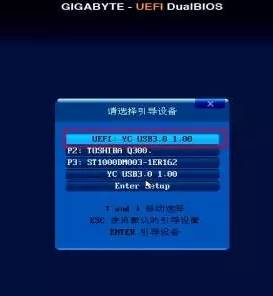
6、在彈出安裝界麵點擊【現在安裝】即可開始安裝。

7、彈出激活 Windows 頁麵,如果你有 Windows 10 的激活碼,直接輸入並點擊下一步;如果還沒有購買,選擇【我沒有產品密鑰】即可;
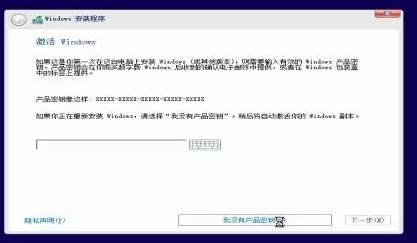
8、選擇安裝係統的磁盤盤符,點擊下一步;
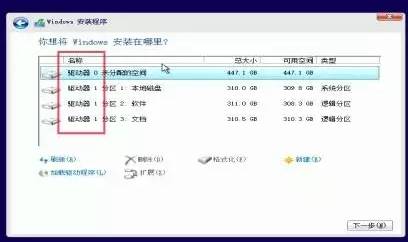
9、開始拷貝係統文件;
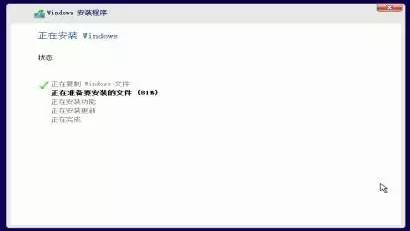
10、耐心等待19分鍾左右,即可完成安裝。