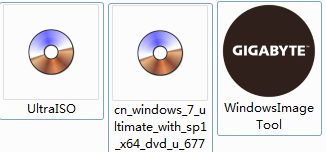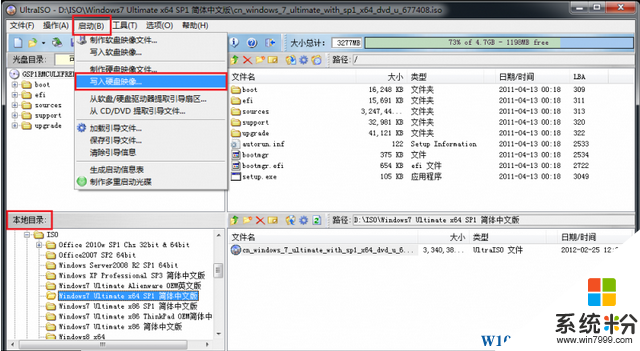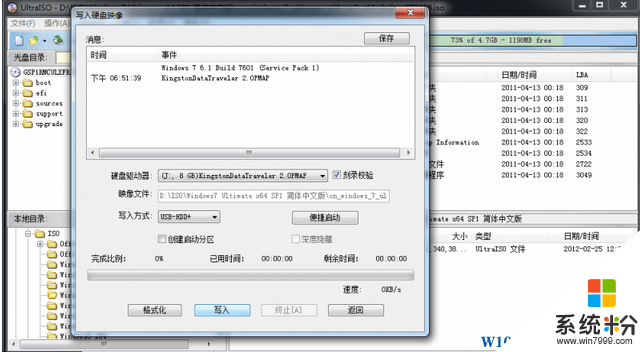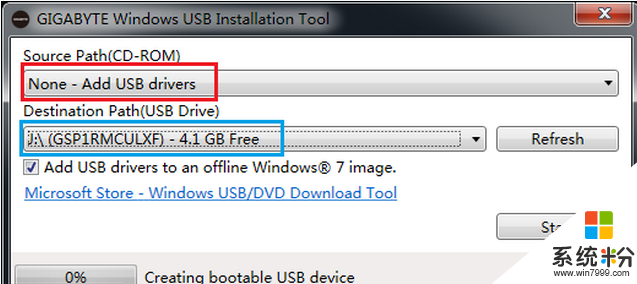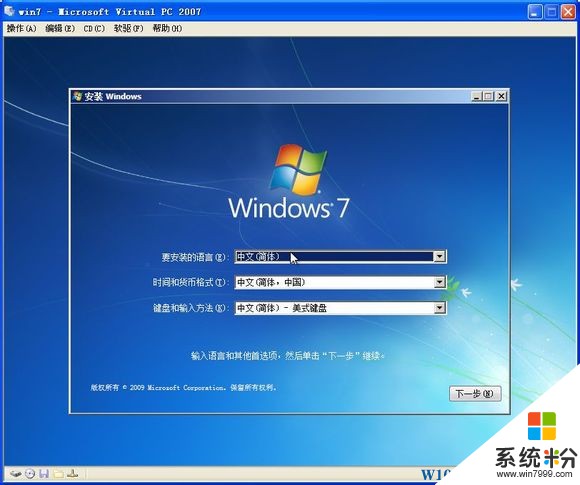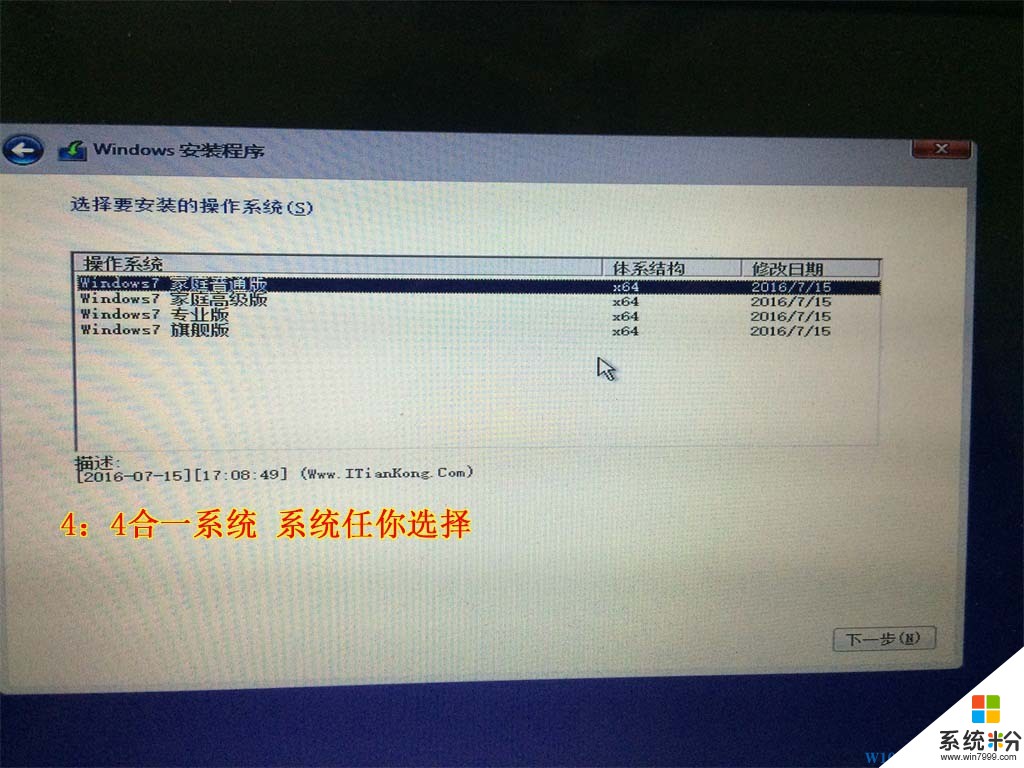很多朋友發現在新的電腦平台上會出現鍵盤鼠標不動、硬盤無法識別的問題,這是由於Win7係統鏡像中沒有包含驅動。
1:在H100芯片平台安裝Win7係統困難的原因主要是Skylake相比早期的規劃方案,增加了對USB 3.1接口的支持,因此將不再支持原有的EHCI主控,變更為最新的XHCI主控。這一變動導致用戶在安裝Win7的界麵中會出現USB接口全部失靈的狀況,不僅無法使用USB鍵鼠對安裝界麵進行操作,同時係統也無法讀取U盤中的安裝文件。
2:注入NVME驅動 主要針對於M2 PCI-E接口的固態硬盤 下麵會用最常用的聯想710S舉例
普及一下:
1:m.2接口是目前最快的固態硬盤。
2、m.2接口的帶寬是10Gb/s或32Gb/s,遠遠超過sata3的6Gb/s。是目前帶寬最大的硬盤傳輸接口。
3、m.2接口,從英特爾的9係主板才開始原生支持,因此,是比較新的接口,支持的主板比較少,而且價格比sata3的固態硬盤貴得多,所以不常見。
準備工具:
1:UltraISO軟件(後麵會提供下載地址)
2:微軟原版鏡像 請下載Win7 64位的(請到微軟官網下載)
3:技嘉注入USB 3.0工具(後麵會提供下載地址)
開始:
1、打開 UltraISO軟件
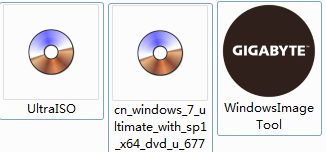
2、本地目錄(紅框)處定位到自己硬盤裏的win7鏡像文件;
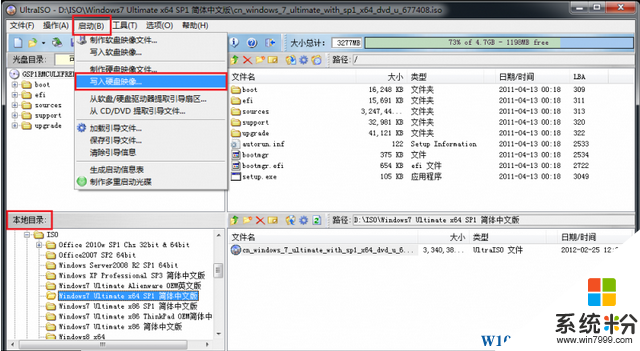
3、 菜單欄選擇 啟動 - 寫入硬盤鏡像,跳出下圖:
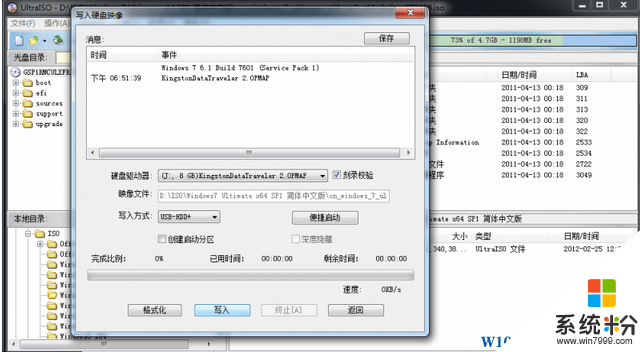
4、 確認軟件識別的目標磁盤是你的那個U盤,直接點擊寫入即可。
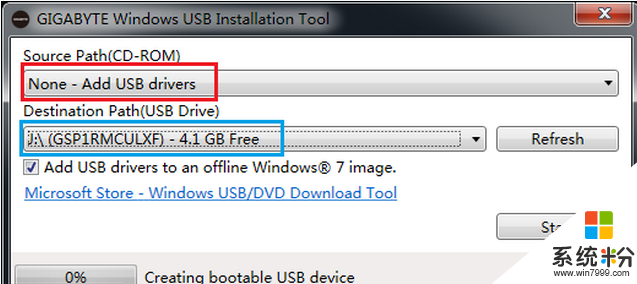
5、下載LZ附件裏提供的工具包(技嘉出品,華碩應該也有相應的程序,都一樣),這個工具包會識別U盤中的win7安裝程序,並注入對應的XHCI的驅動文件:
紅框默認為 None - Add USB drivers,意思是目標源不是光驅,是一個usb設備;籃框定位到自己剛做好的那個U盤(如果選擇被電腦識別為硬盤模式的U盤,這裏無法定位的!)
然後點擊 Start 開始製作,製作速度不快,如果是普通 USB2.0的U盤,估計要20分鍾左右的,耐心等待。
6、 完成之後,這個U盤就注入了驅動,無論在什麼平台上都可以順利安裝win7了,大功告成。
第二階段:注入NVME驅動 以三星PM951 128 SSD固態舉例
步驟:
1:下載三星NVME驅動(後麵會提供下載地址)
2:解壓三星NVME驅動到U盤中
3:安裝開始
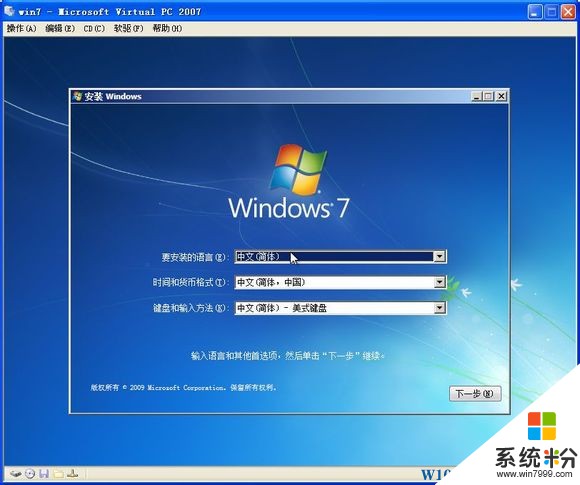

教程到此 告一段落 喜歡鼓搗的朋友可以自己DIY試試。。
NVME驅動和USB3.0注入工具:
軟件下載地址:https://pan.baidu.com/s/1nvTLcgD
這個是我們已經做好的4合一係統鏡像 喜歡方便的網友 可以自己用用試試
(已經加入NVME驅動和USB3.0驅動)
實機測試(聯想710S 三星固態硬盤PM951 SM951) 希望對部分網友有所幫助 特別是聯想機器
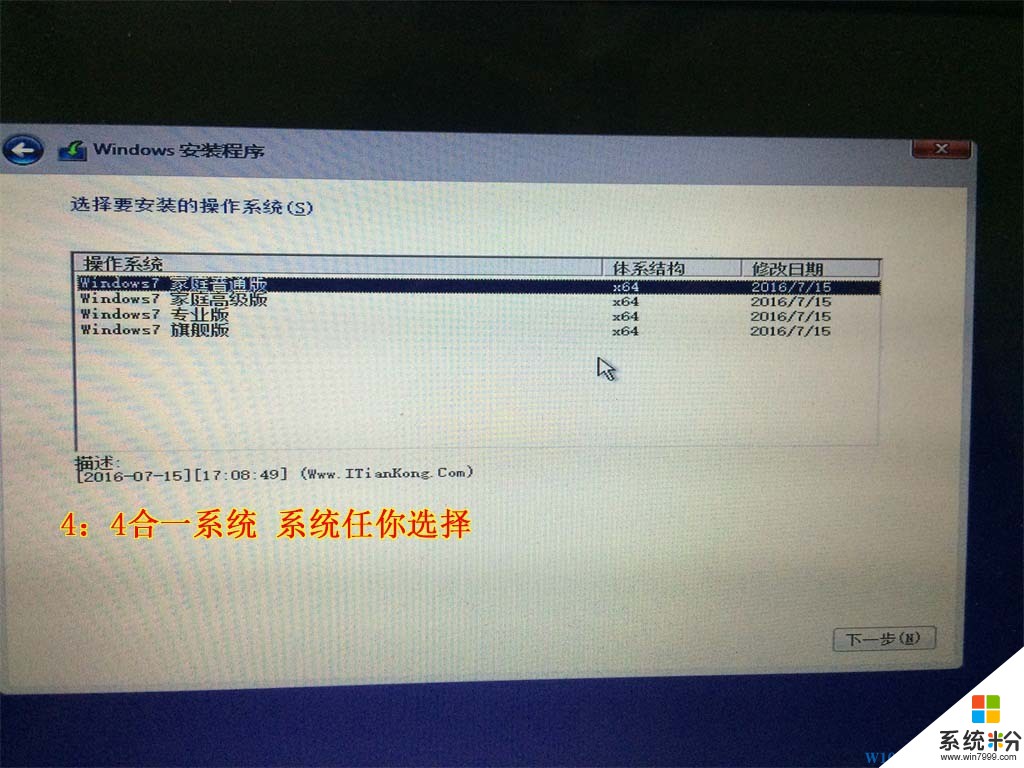
當然,其他的品牌,平台大同小異,而注入工具也有很多,大多品牌官網都有提供。