想要在進入係統桌麵前開啟命令提示符和注冊表編輯器,可以按照如下步驟進行:
1、使用製作好的係統盤啟動電腦(Win10 U盤安裝盤怎麼製作?Win10 U盤安裝盤製作教程)
2、進入到安裝前界麵按Shift+F10調出命令提示符,如下圖 ——
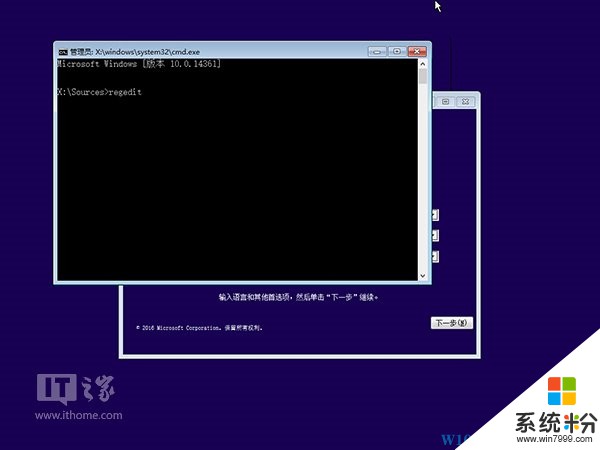
3、輸入regedit後按回車進入注冊表編輯器
4、左鍵單擊選中 HKEY_LOCAL_MACHINE,如下圖 ——
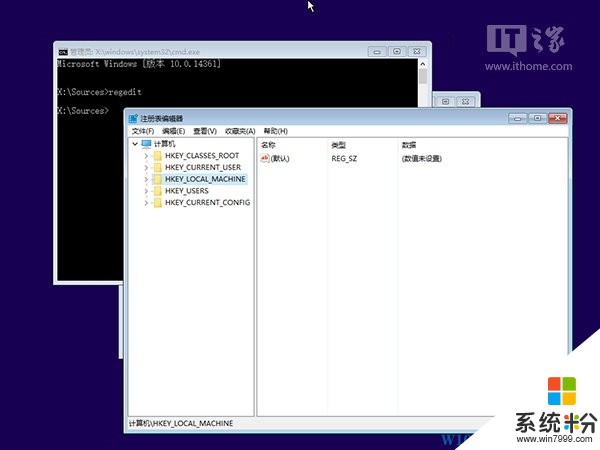
5、點擊菜單欄文件→加載配置單元,如下圖 ——
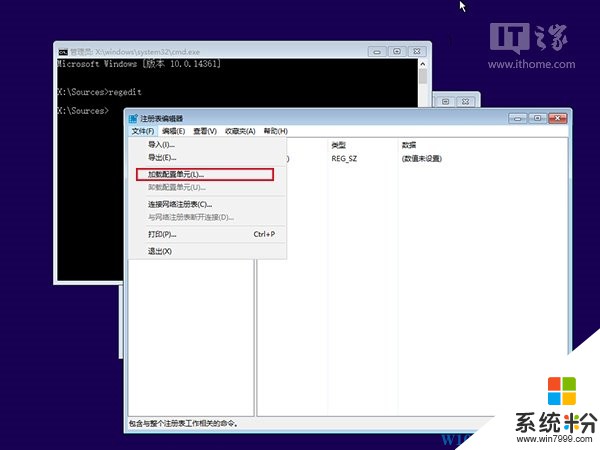
6、找到 係統盤:\Windows\System32\config\SYSTEM,如下圖 ——
注意,這種情況下係統盤很可能並非C盤,所以你得手動尋找和確認一下臨時的新盤符。
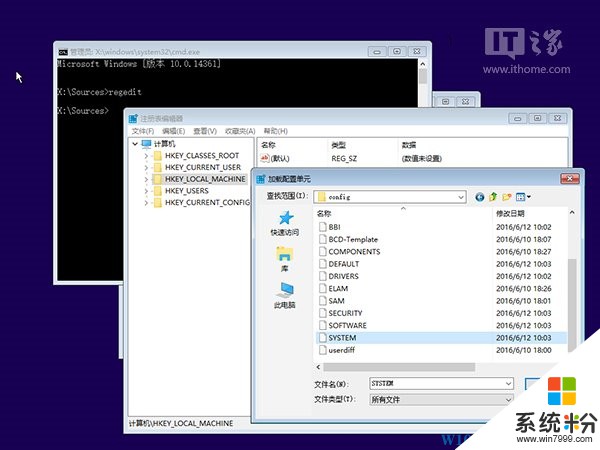
7、選中SYSTEM後,點擊“打開”進行加載,此時需要自擬一個臨時的項名稱,如“IThome”,如下圖 ——
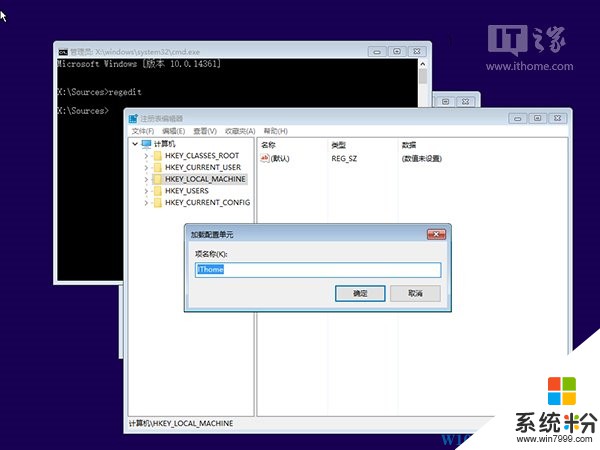
8、定位到 HKEY_LOCAL_MACHINE\IThome\Setup
9、在右邊找到 cmdline,雙擊後將數值數據賦值為 cmd.exe,如下圖 ——
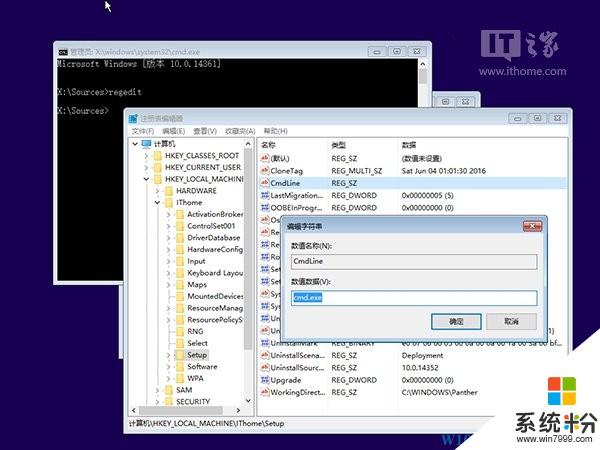
10、繼續在右邊找到 SetupType,雙擊後將數值數據賦值為 2,如下圖 ——
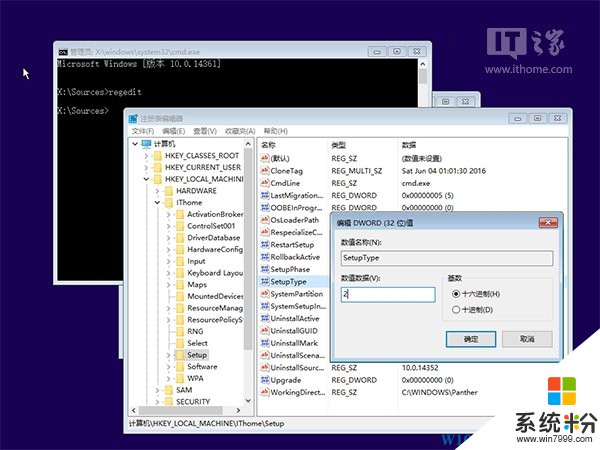
11、在左邊欄選中 IThome,然後點擊 文件→卸載配置單元,在彈出的對話框選擇“是”,如下圖 ——
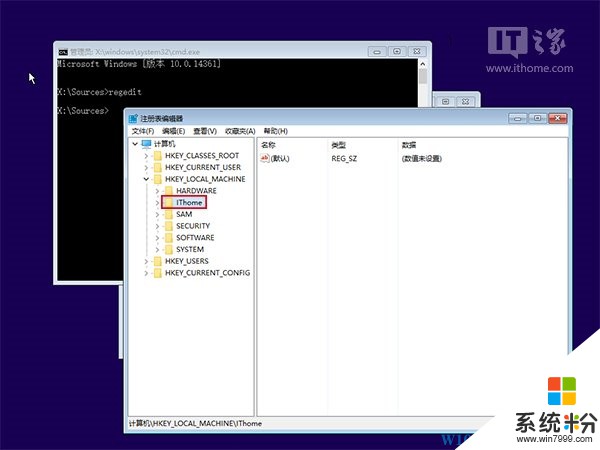
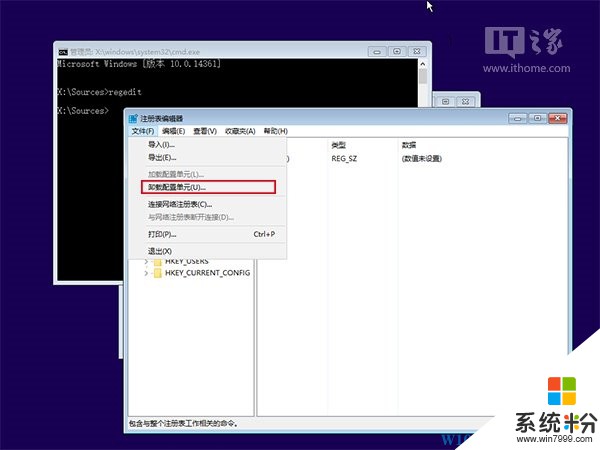
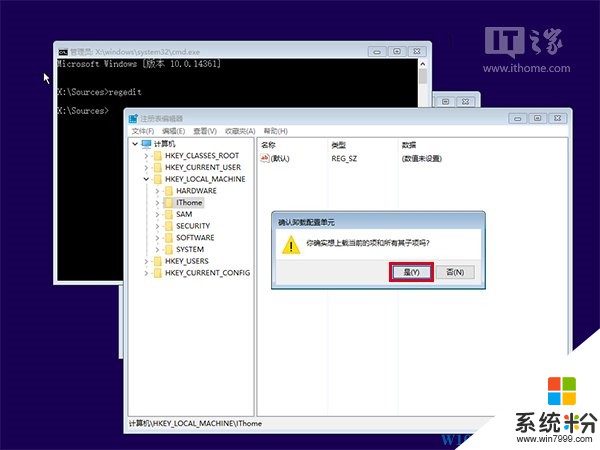
12、退出注冊表編輯器、命令提示符,彈出光盤或U盤,重啟電腦,如下圖 ——
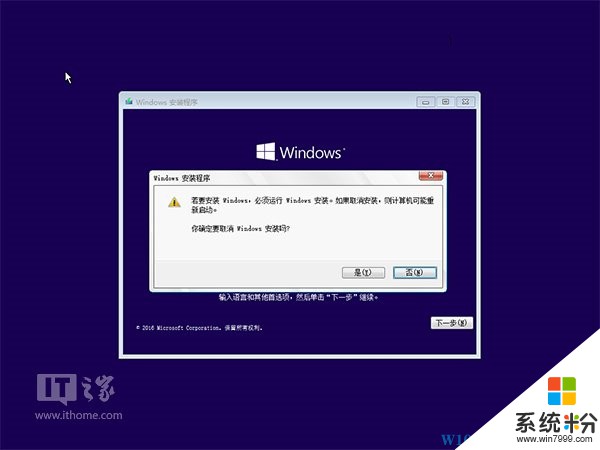
13、重啟過程中會彈出命令提示符窗口
14、在此處可以運行任何你需要的係統程序,方便對電腦進行調試,如果想用注冊表編輯器,輸入regedit後按回車鍵即可打開。
15、這時打開的注冊表編輯器就可以像在桌麵編輯一樣進行操作了,我們可以盡情去修改修改的數據。
這裏省務萬字,按自己需要修改
16、修複完成後,需要使用注冊表編輯器恢複默認開機界麵
16、定位到 HKEY_LOCAL_MACHINE\System\Setup
17、在右邊找到 cmdline,雙擊後清空數值數據,如下圖 ——
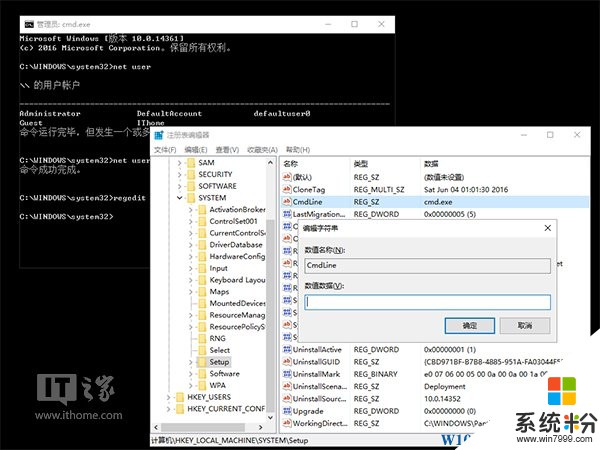
18、找到 SetupType,雙擊後修改數值數據為 0(已經是0就不用修改),如下圖 ——
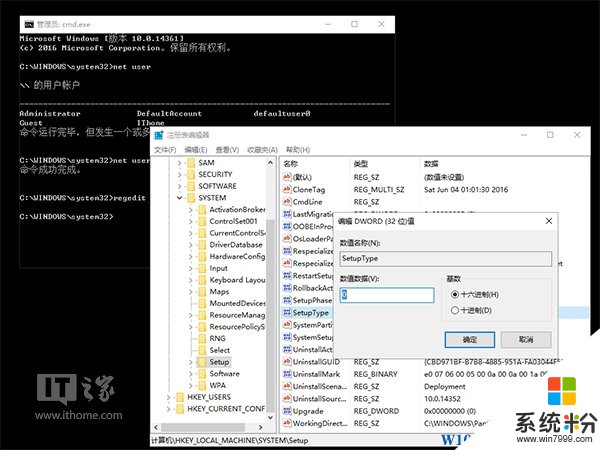
19、關閉注冊表編輯器和命令提示符,繼續開機過程
win10相關教程