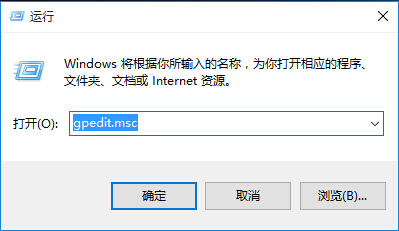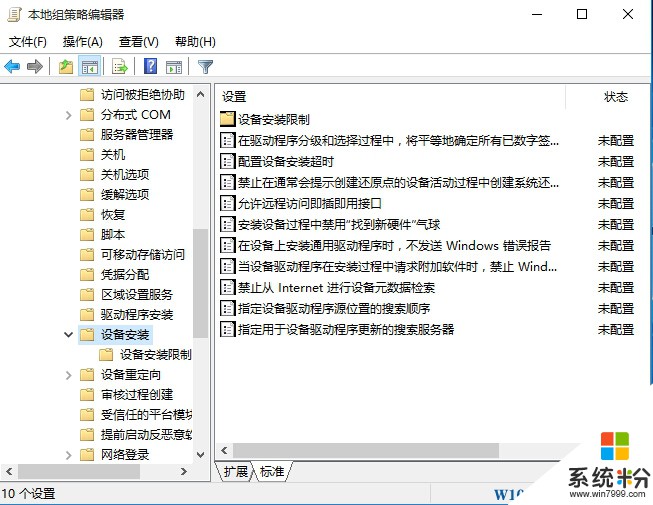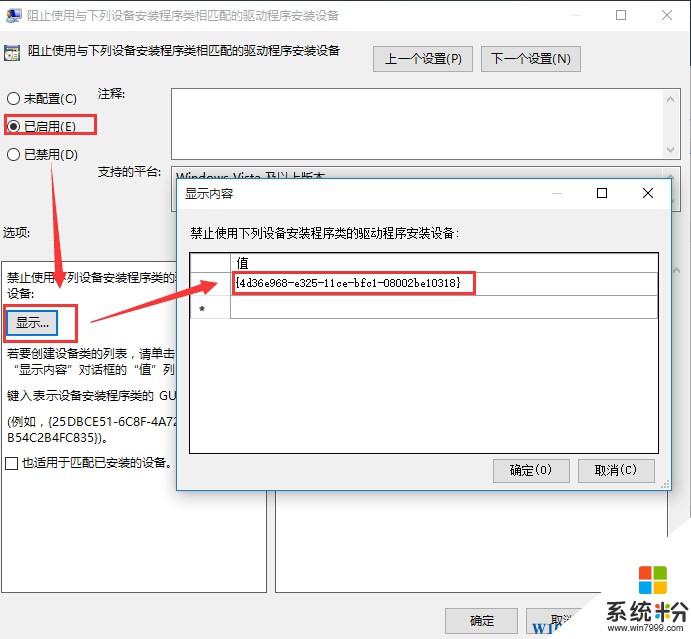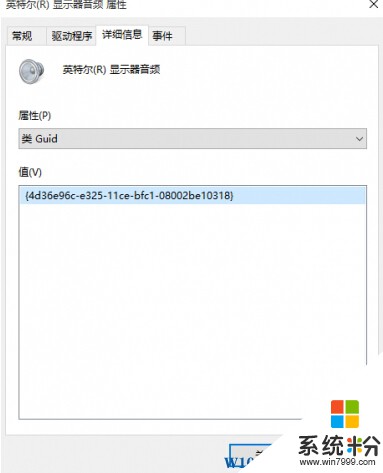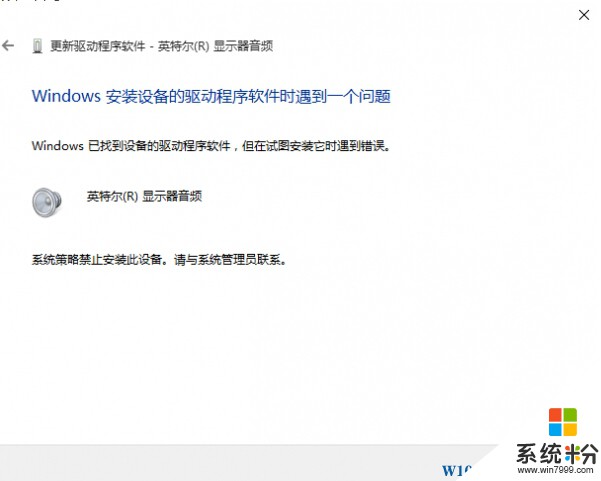Win10正式版比較另人頭疼的一個地方就是會自動更新設備驅動程序,而這有時帶來的並不是好事,有時原本使用正常的設備在驅動自動更新後反而不正常了,那麼通常用戶會千方百計的去設置不安裝來自Windows updata的驅動程序軟件,不過我們發現在高級係統設置中設置後並沒有效果,說明這個設置已經失效了~
那麼還有什麼方法可以禁止設置驅動自動更新呢?方法其實還有很多種,而今天小編要分享的是一勞永逸的方法既不關閉自動更新,又讓指定設備不會自動安裝驅動!
操作步驟:
1、在操作之前先給你所需要禁止的設備安裝使用正常的驅動,然後清除Windows更新緩存文件夾,如:C:\Windows\SoftwareDistribution\Download
2、然後按下WIN+R,然後輸入gpedit.msc 回車打開本地組策略;
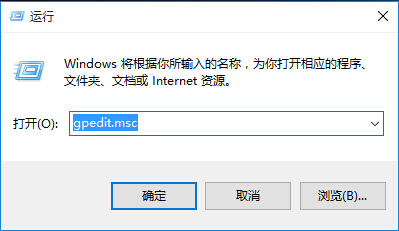
3、在組策略中依次展開:計算機配置-管理模版-係統-設備安裝--設備安裝限製;
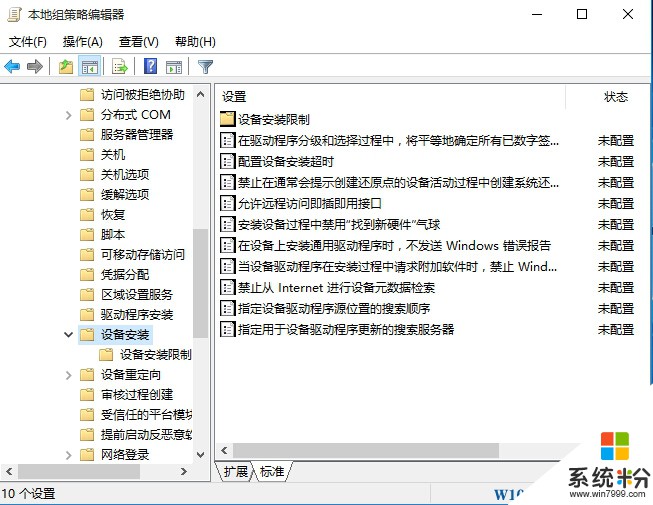
4、接著在右側找到“阻止使用與下列設備安裝程序類相匹配的驅動程序安裝設備”,雙擊右鍵“編輯”或者雙擊,打開設置對話框。勾選“已啟用”後點擊“顯示”輸入設備的類GUID(類Guid怎麼來的看步驟5)(這裏有一點要注意的:不要勾選“也適用於匹配已安裝的設備”),如圖所示。
www.win7999.com/win10down/
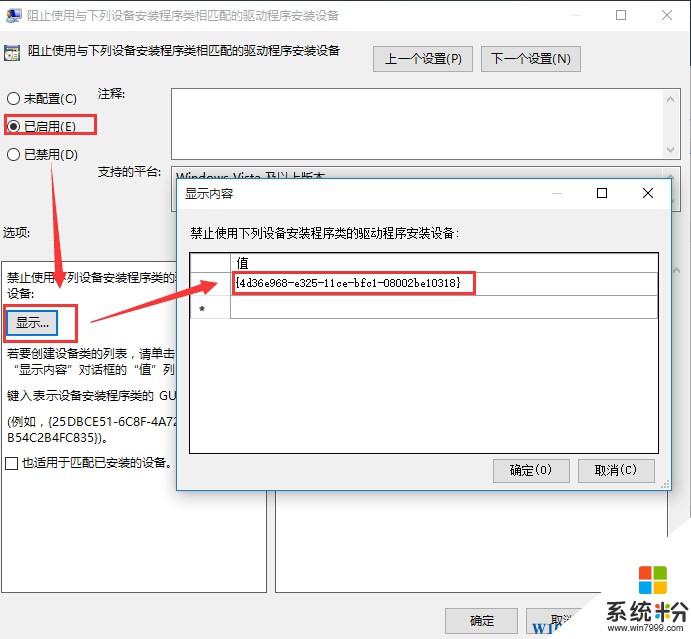
5、至於這個類GUID要怎麼來的?打開設備管理器,為了方便測試,我這裏以一個我暫時未用到的hdmi音頻為例。找到該設備--右鍵屬性--轉到詳細信息選項卡,即可在“屬性:”下拉列表中找到“類GUID”,下麵顯示的數值就是了!我們可以右鍵複製;
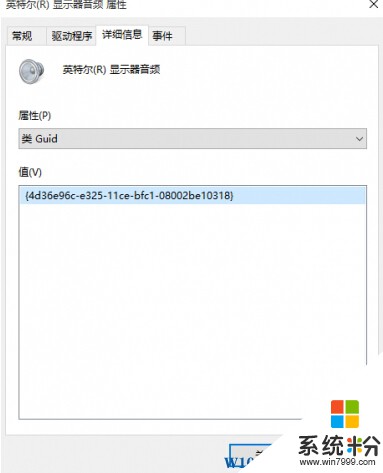
2015-7-19 08:02 上傳
下載附件 (22.4 KB)
6、把你想禁止安裝的設備類Guid都輸入好後,確定保存,然後我們使用Windows更新來試試效果如下:
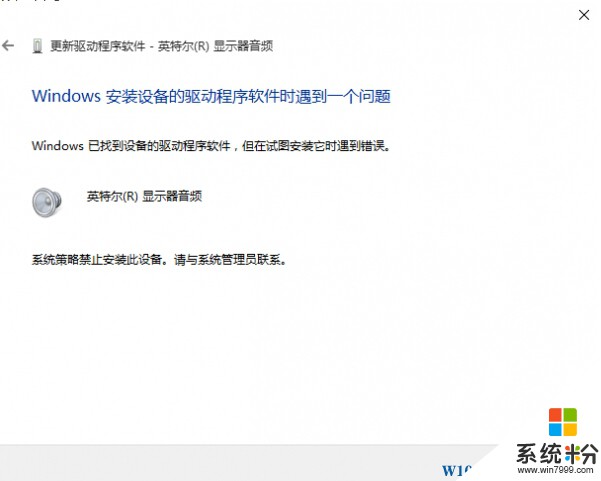
這樣設置後,該設備的驅動就無法再次安裝了~當然你需要更新驅動的時候重新回到組策略中進行編輯即可。