
shell:Startup
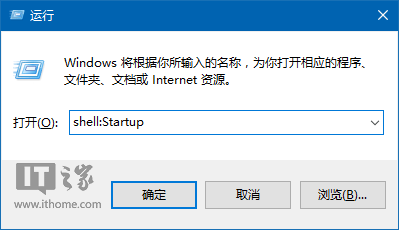
2、在該文件夾中新建一個快捷方式,在對象位置中輸入以下內容,點擊“下一步”繼續:
cmd.exe /c "echo Y|PowerShell.exe -NoProfile -Command Clear-RecycleBin"
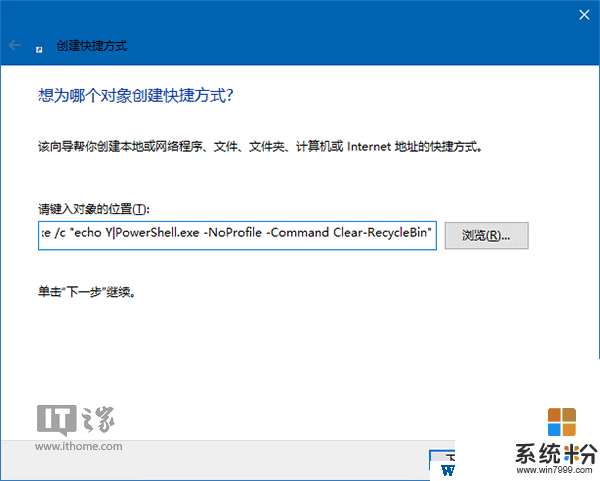
3、為快捷方式命名,可自定義,如下圖 ——
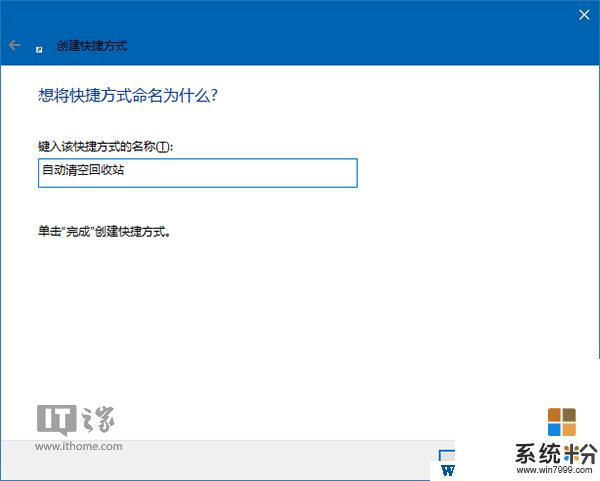
4、此時可為快捷方式更換圖標,右鍵單擊快捷方式,選擇“屬性”,點擊“快捷方式”選項卡下麵的“更改圖標”,如下圖 ——
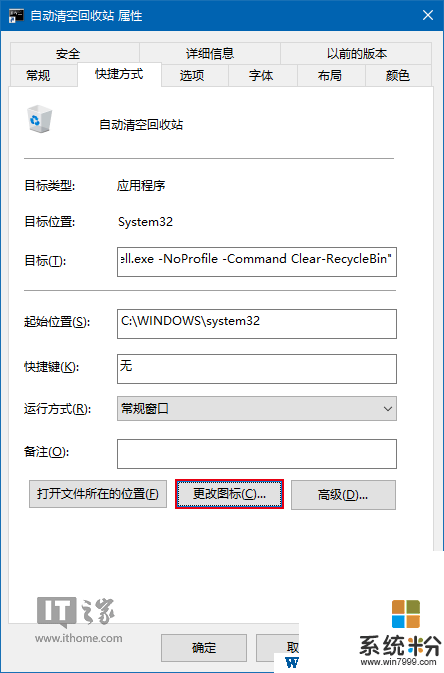
5、點擊上方的“瀏覽”,選取係統盤\Windows\system32\shell32.dll,然後就可以看到很多係統圖標,你可以選擇“回收站”圖標(選空的還是有紙的看你喜好),也可以選其他的,如下圖 ——
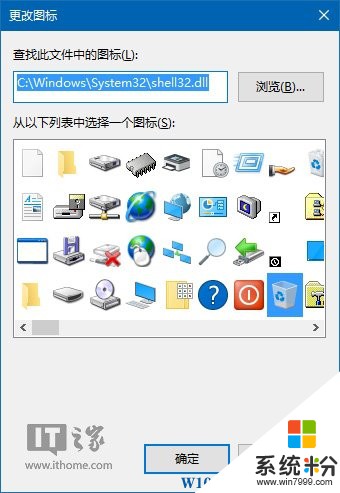
此時你就新增了一個開機啟動項,每次開機都會強製執行一次“清空回收站”
1、在Cortana搜索欄輸入“計劃任務”(或“任務計劃”,都一樣),按回車鍵進入,如下圖 ——
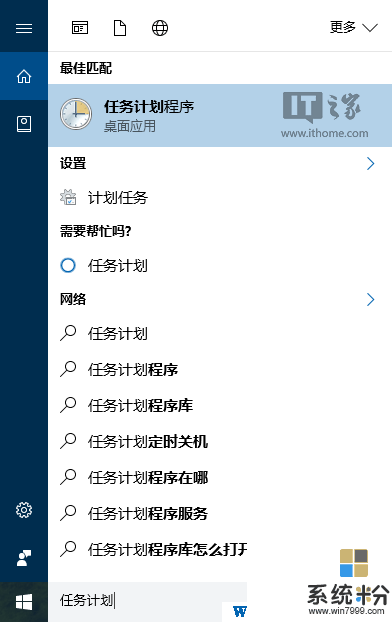
2、點擊右邊欄“創建任務”,輸入任務名稱,可自定義,如下圖 ——
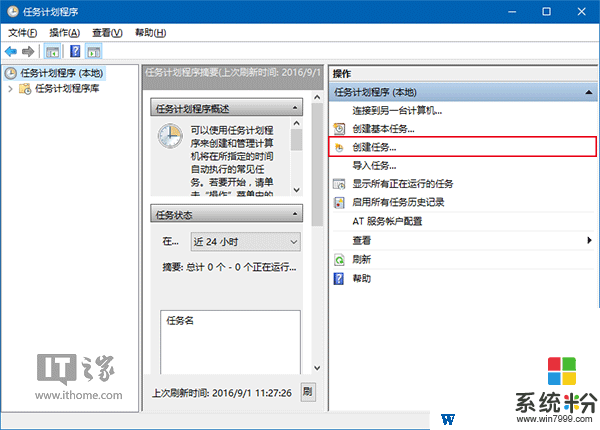
3、在最下方的“配置”下拉菜單中,選擇“Windows10”,如下圖 ——
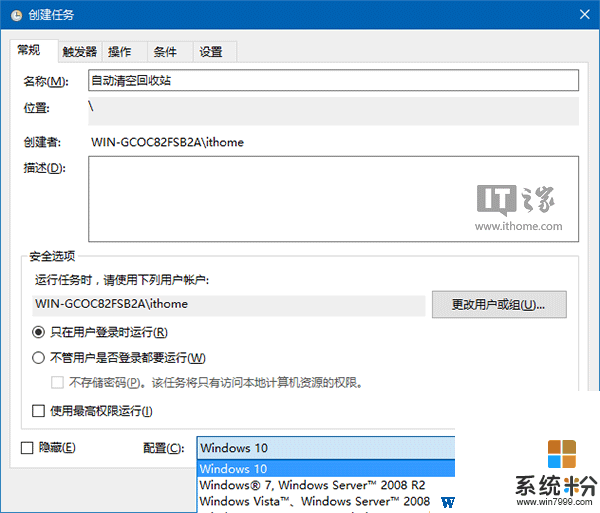
4、在“觸發器”標簽頁點擊“新建”按鈕,如下圖 ——
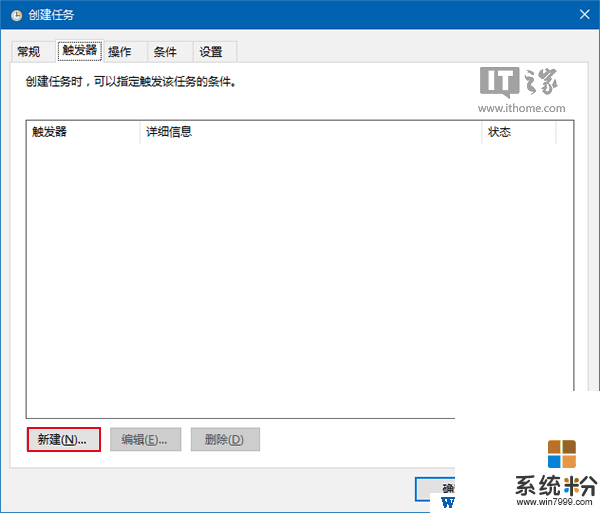
4、在最上方“開始任務”下拉菜單中,可以選擇任務執行的時間頻次,也可以自定義特定時間,設定截止日期等,各位自己看著安排就好,如下圖 ——
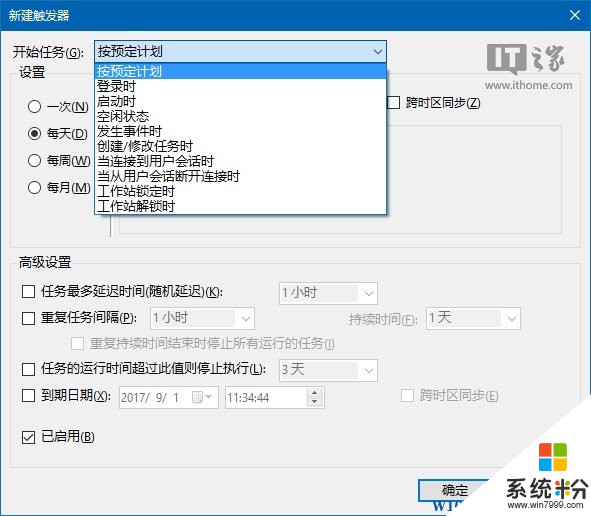
比如我讓它每天中午12點清理回收站,可按照下圖設置:
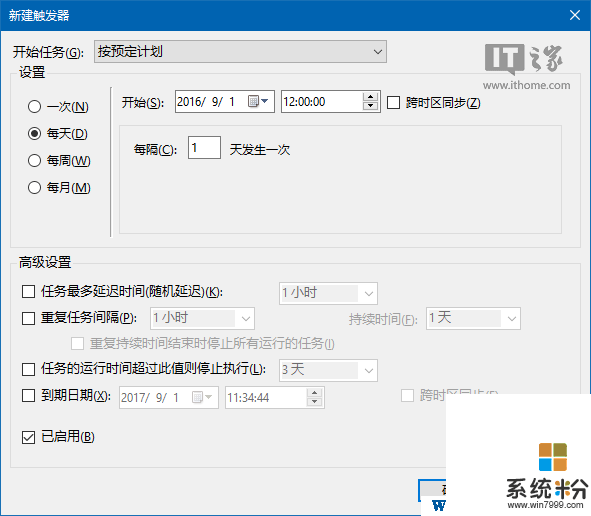
5、切換到“操作”選項卡,點擊下方的“新建”按鈕,如下圖 ——
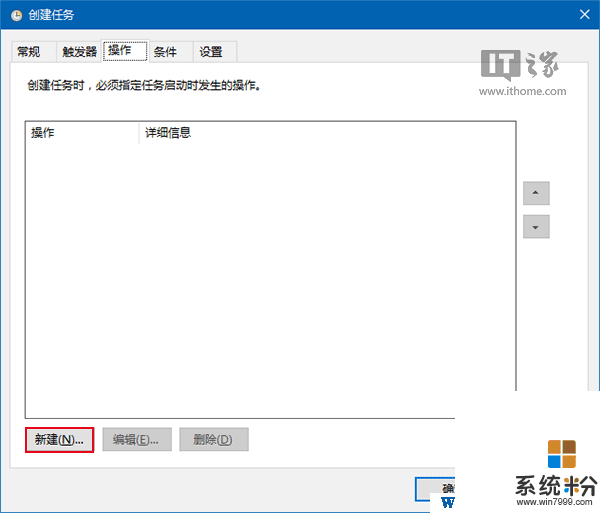
6、在“程序或腳本”中加入cmd.exe,在“添加參數”中,輸入以下內容,按“確定”即可生效:
/c "echo Y|PowerShell.exe -NoProfile -Command Clear-RecycleBin"
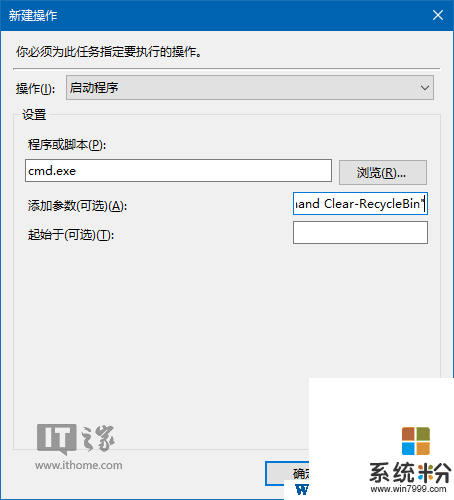
7、在“條件”選項卡中,可以取消勾選中間“電源”設定的“使用交流電”前提,防止筆記本和平板用戶任務經常失效,如下圖 ——
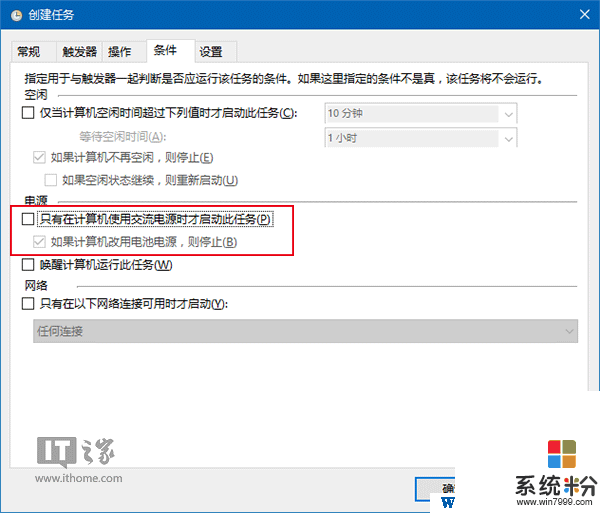
8、在“設置”選項卡中也有一些關於任務執行的意外情況處理方式,用戶可以酌情使用,如下圖 ——
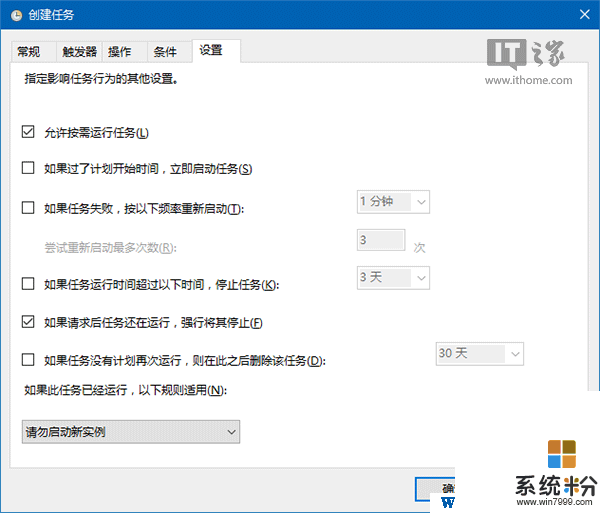
如果上述步驟一起設置妥當,一路點擊“確定”即可讓任務生效。如果不想讓任務繼續執行,可在“任務計劃程序庫”中找到並點擊該任務,然後在右下角的操作選項中將其禁用或刪除即可(如下圖)。任務計劃也可以用來添加開機啟動程序。
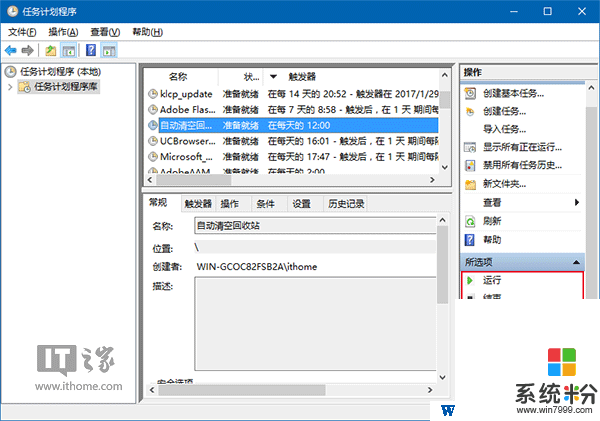
win10相關教程