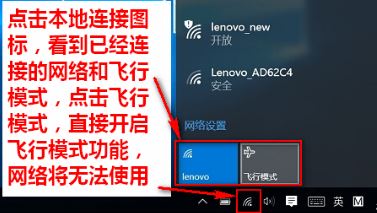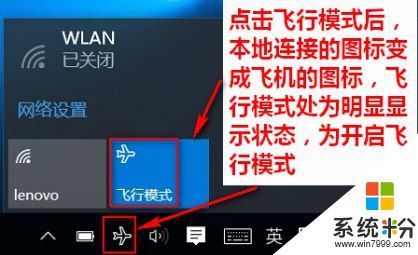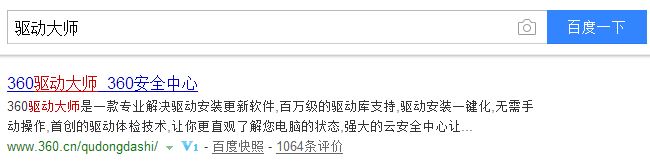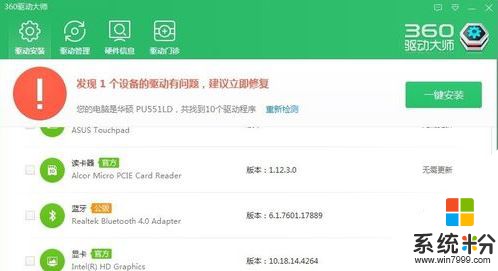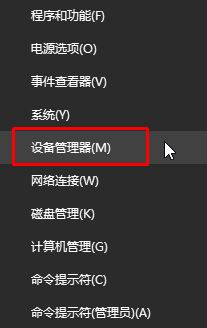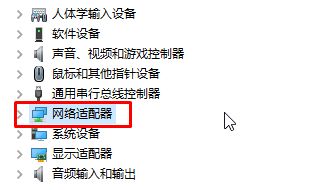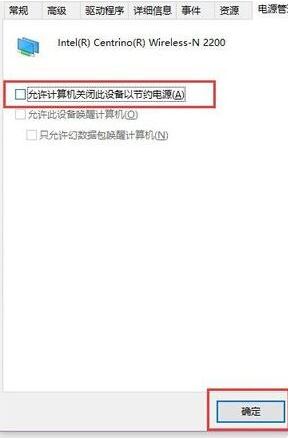使用Win10係統筆記本的用戶反應,電腦中的wlan開關打開不,打開後又會自動關閉的現象,導致無法連接使用無線wifi,該怎麼辦呢?遇到這樣的問題一般是由於無線開關被關或無線網卡驅動不正常所致。下麵小編給大家分享下解決方法。
1、在筆記本電腦的鍵盤上找一下無線開關,如下圖所示,F5就是無線開關按鈕,按下【FN+F5】一般就可以啟用無線了,當然有的筆記本的無線開關在其他按鈕上,如另外一圖,無線開關就在F7上;


2、點擊任務欄的網絡圖標,在彈出的界麵處,可通過點擊飛行模式選項,來開啟或關閉飛行模式功能;
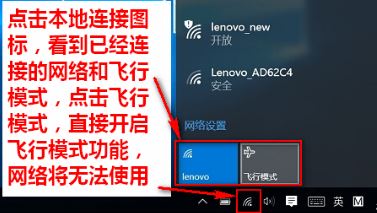
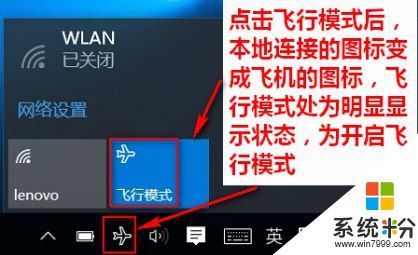
3、如果按下開關按鈕依舊無線則需要連接網線下載【驅動大師】;
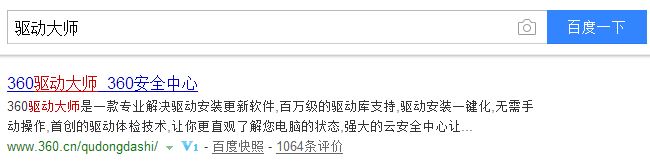
4、打開驅動大師等待檢測完後嗲你家【一鍵安裝】來重裝無線網卡即可解決。
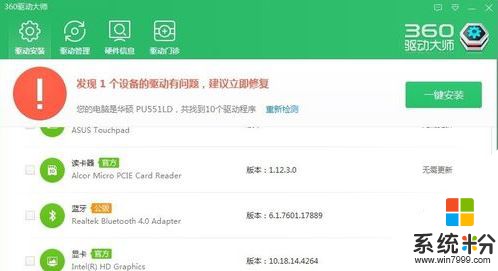
5、如果無線經常會自動關閉,在開始菜單上單擊鼠標右鍵,選擇【設備管理器】;
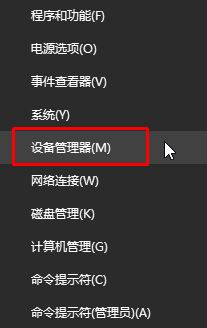
6、展開【網絡適配器】在列表中找到無線網卡設備,然後對著該設備擊右鍵,選擇“屬性”選項,一般來說無線設備結尾都會以Wireless結尾;
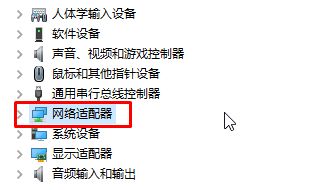
7、點擊選擇“電源管理”選項,然後取消勾選“允許計算機關閉此設備的電源”,點擊確定即可。
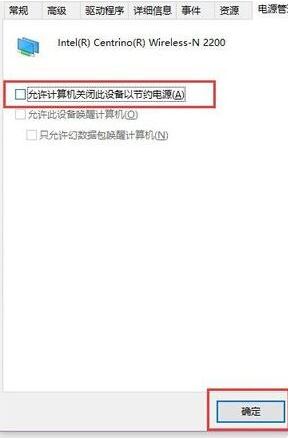
以上就是win10wlan打開又關閉的解決方法!