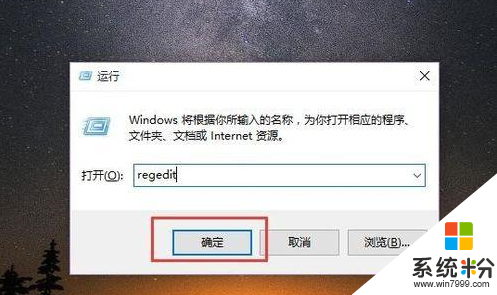
2、打開注冊表編輯器之後,將其定位到HKEY_LOCAL_MACHINE\SYSTEM\CurrentControlSet\Control\Power\PowerSettings\7516b95f-f776-4464-8c53-06167f40cc99\子項。
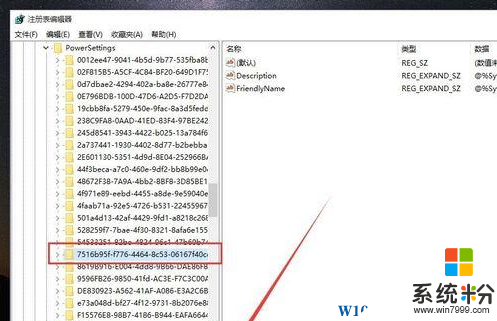
3、在7516b95f-f776-4464-8c53-06167f40cc99子項下,我們繼續雙擊打開8EC4B3A5-6868-48c2-BE75-4F3044BE88A7子項,然後在其右側頁麵中找到Attributes一項,雙擊打開該項目。
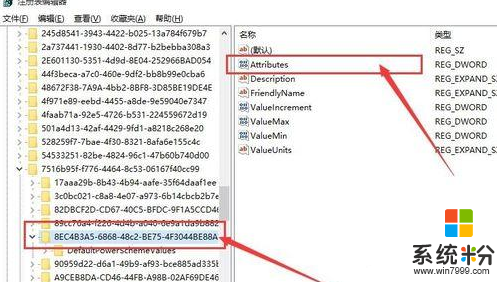
4、在接下來打開的頁麵中,我們將其鍵值由1改為2,然後保存設置。在保存設置之後,我們就可以點擊關閉注冊表啦。
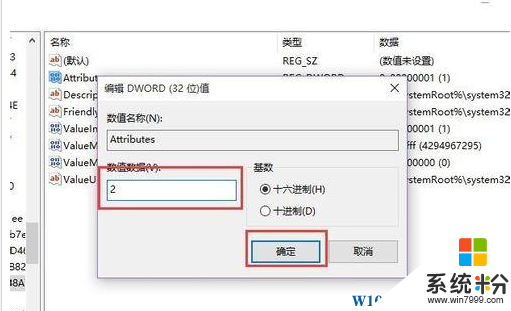
5、接下來,我們繼續在桌麵上按下Windows徽標鍵+X鍵,打開Win10超級菜單,在Win10超級菜單中選擇“控製麵板”,打開控製麵板設置頁麵。
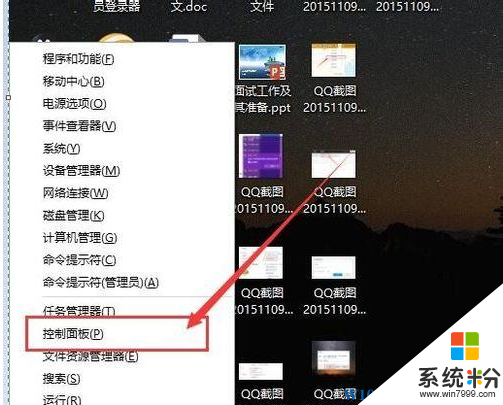
6、打開控製麵板設置頁麵之後,我們在控製麵板中找到“電源選項”設置子項,單擊打開電源選項設置頁麵。在電源設置頁麵中,點擊“更改計劃設置”選項。
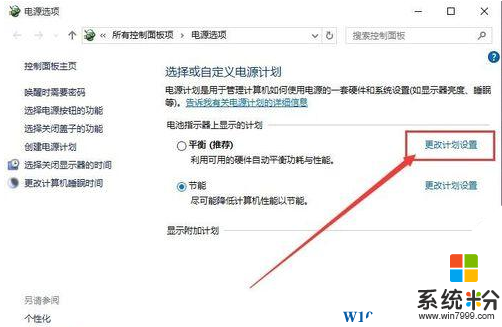
7、在電源計劃設置頁麵中,我們就可以看到“電源高級管理選項”,點擊該設置項目,然後打開電源高級管理選項項目。
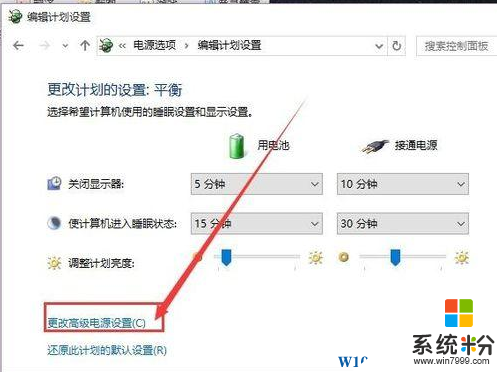
8、在電源高級管理項目中,我們點擊其中的“顯示”設置,然後在子項中找到“控製台鎖定顯示關閉超時”,點擊之後即可進入設置頁麵。
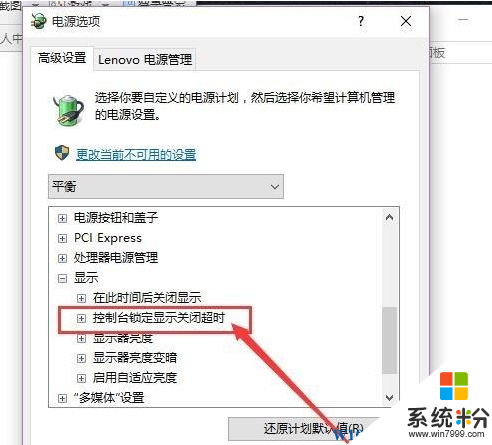
9、在控製台鎖定顯示關閉超時選項設置頁麵中,這裏提供了兩個設置子項,一個是在接通電源時,另一個是使用電池的設置,默認時間都是1分鍾。意味著無論是接通電源還是使用電池時,當電腦係統鎖屏之後,係統就會在一分鍾之後關閉顯示器。出於對電腦使用電池時續航時間的考慮,我們不對使用電池時的時間進行更改,我們隻更改接通電源時的鎖屏時間,這裏我們將其改為“0分鍾”。
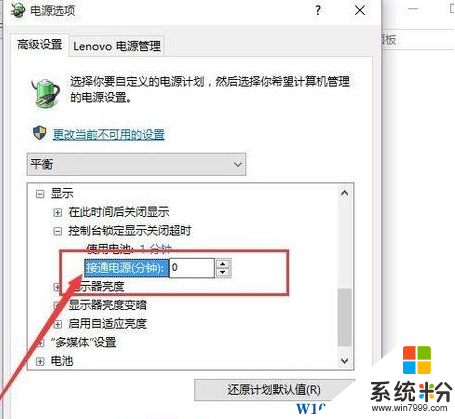
10、但我們將其改為0分鍾之後,意味著係統將不再會在鎖屏之後關閉顯示器(接通電源時),(使用電池一般會關閉好些,能節省電量)如果你還想讓其自動關閉顯示器,可以調整時間,然後將時間改的稍微長一點。
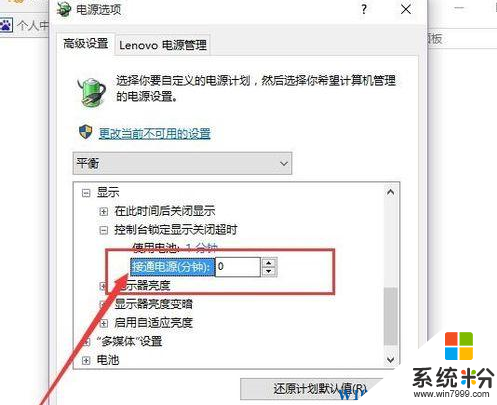
通過上麵的設置後,我們就可以自由控製Win10係統鎖屏後黑屏的時間了!
win10相關教程