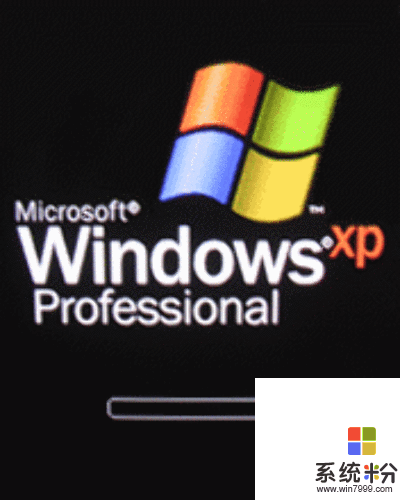
你是否擔心自己的windows7係統就像新安裝其他Windows係統一樣僅僅是剛開始運行飛快,隨著使用時間的增加就會導致效率越來越低呢? windows7操作係統成為了許多電腦用戶的一大喜悅之事,相比之前的Vista係統,windows7係統真的是好看了,快了,好用了,想要保持自己的windows7係統一直運行如飛並非是難事,下麵將介紹十個有效的小方法幫助你保持windows7的高速度,放心非常簡單,老少皆宜!
1. 加快windows7係統啟動速度
正在使用windows7操作係統的用戶也許已經有明顯感受,windows7的啟動速度的確比Vista快了很多,但你想不想讓它更快一些呢?來吧按照我說的做。微軟windows7僅僅默認是使用一個處理器來啟動係統的,但現在不少網友早就用上多核處理器的電腦了,那就不要浪費,增加用於啟動的內核數量立即可以減少開機所用時間。非常簡單,隻需修改一點點係統設置。
首先,打開windows7開始菜單在搜索程序框中輸入“msconfig”命令,打開係統配置窗口後找到“引導”選項(英文係統是Boot)。
windows7擁有強大便捷的搜索欄,記住一些常用命令,可以讓你操作起來更快捷。
擊“高級選項”此時就可以看到我們將要修改的設置項了。
勾選“處理器數”和“最大內存”,看到你的電腦可選項中有多大你就可以選多大,這裏所用電腦最大就支持將處理器調整到2,可能你的機器會更高(處理器數目通常是2,4,8),
同時調大內存,確定後重啟電腦生效,此時再看看係統啟動時間是不是加快了。如果你想要確切知道節省的時間,可以先記錄下之前開機時所用時間做詳細比較。 2. 加快windows7係統關機速度
上麵教大家加速windows7係統的開機,那自然關機也是可以加快速度的。雖然windows7的關機速度已經比之前的Windows XP和Vista係統快了不少,但稍微修改一下注冊表你會發現關機會更迅速。
還是在windows7係統的開始菜單處的搜索框中輸入“regedit”打開注冊表編輯器,
接下來就去找到HKEY_LOCAL_MACHINE/SYSTEM/CurrentControlSet/Control一項打開,可以發現其中有一項“WaitToKillServiceTimeOut”,鼠標右鍵點擊修改可以看到windows7默認數值是12000(代表12秒),這裏可以把這個數值適當修改低一些,比如5秒或是7秒。
設置完成後點確定重啟電腦,再次關機你就能驚喜發現所用時間又縮短了。 3. 刪除係統中多餘的字體
也許你不知道,Windows係統中多種默認的字體也將占用不少係統資源,對於windows7性能有要求的用戶就不要手軟,刪除掉多餘沒用的字體,隻留下自己常用的,這對減少係統負載提高性能也是會有幫助的。
打開windows7的控製麵板,尋找字體文件夾,如果打開後你的控製麵板是這樣的窗口,
那麼點擊右上角的查看方式,選擇類別“大圖標”或“小圖標”都可以,這樣你就可以順利找到字體文件夾了。
此時你需要做的就是進入該文件夾中把那些自己從來不用也不認識的字體統統刪除,刪除的字體越多,你能得到越多的空閑係統資源。當然如果你擔心以後可能用到這些字體時不太好找,那也可以不采取刪除,而是將不用的字體保存在另外的文件夾中放到其他磁盤中即可。4. 窗口切換提速
windows7的美觀性讓不少用戶都大為讚賞,但美觀可是要付出性能作為代價的,如果你是一位愛美人士那麼這一招可能不會被你選用,因為我要給你介紹的這一招是要關閉windows7係統中窗口最大化和最小化時的特效,一旦關閉了此特效,窗口切換是快了,不過你就會失去視覺上的享受,因此修改與否你自己決定。
關閉此特效非常簡單,鼠標右鍵點擊開始菜單處的計算機,打開屬性窗口,點擊“性能信息和工具”項,
在新窗口中打開“調整視覺效果”項,此時就可以看到視覺效果調整窗口了。windows7默認是顯示所有的視覺特效,這裏你也可以自定義部分顯示效果來提升係統速度。
列表中的最後一項最大化和最小化窗口時動態顯示窗口的視覺效果去掉完全沒有問題,馬上動手吧!
5. 關閉係統搜索索引服務
此方法非常適於有良好文件管理習慣的用戶,因為自己非常清楚每一個所需要的文件都存放在何處,需要使用時可以很快找到,那麼windows7的這項服務對你來說就是多餘,關掉該服務對於節省係統資源是大有幫助的。
在開始菜單的搜索欄中輸入“services”立即打開程序,在本地服務中尋找到“Windows Search”這一項,然後右鍵點擊選擇停止此服務就可以啦!
當然如果是對於整天丟三落四的用戶來說,這項優化措施還是直接跳過吧,因為windows7的這項服務提高了搜索索引的效率可以節省搜索文件時的大量時間,自己找不到所放文件的位置時還是得靠它才快。
6. 關閉係統聲音
仔細想想係統提示音你真的需要嗎?我想對於大多數像小編一樣的辦公一族來說,上班時反正不能讓機器隨便出聲影響到其他人,還不如徹底將係統提示音關閉釋放點係統資源出來更實在。依然是在控製麵板中去找到“聲音”選項打開,然後在聲音控製標簽中去掉windows7係統默認勾選的“播放Windows啟動聲音”項即可。
PS:關閉係統提示音並不影響電腦播放多媒體文件的聲音,大可不必擔心。
7. 工具欄優化
windows7的工具欄預覽功能是一項非常酷的功能,讓很多用戶愛不釋手,但是對於一些機器配置較低的用戶來說,這可是不太好用,我自己機器配置就不高深有感受。直接關閉了工具欄的預覽功能總有點不舍,怎麼說這也是windows7的象征呀,但要使用預覽每次都需要等待很長時間,真的讓人頭疼。如果你的機器也真的不是那麼流暢,那麼我們可以試著將窗口的預覽時間縮短,以此來加快預覽速度。
在Windows開始菜單中的搜索欄中輸入“regedit”打開注冊表編輯器,然後仔細找到HKEY_CURRENT_USER/Software/Microsoft/Windows/CurrentVersion/Explorer/Advanced文件夾,右鍵點擊該文件夾選擇“新建DWORD值”然後將其命名為“ThumbnailLivePreviewHoverTime”。
緊接著將此項的值修改為十進製的數值,因為單位時間是毫秒,所以你可以隨意填寫一個三位數的值即可,如200,300...一般情況下可以根據個人的使用習慣隨時修改。
修改完成後關閉注冊表編輯器,重啟電腦將生效。因為此處涉及修改注冊表,建議不熟悉注冊表的用戶一定要小心仔細看清每一步再動手。 8. 優化係統啟動項
這一項操作相信很多電腦用戶在之前的Windows係統中都使用過,利用各種係統優化工具來清理啟動項的多餘程序來達到優化係統啟動速度的目的。這一招在windows7操作係統中當然也適用。用戶在使用中不斷安裝各種應用程序,而其中的一些程序就會默認加入到係統啟動項中,但這對於用戶來說也許並非必要,反而造成開機緩慢,如一些播放器程序、聊天工具等都可以在係統啟動完成後自己需要使用時隨時打開,讓這些程序隨係統一同啟動占用時間不說,你還不一定就會馬上使用。
清理係統啟動項可以借助一些係統優化工具來實現,但不用其他工具我們也可以做到,在開始菜單的搜索欄中鍵入“msconfig”打開係統配置窗口可以看到“啟動”選項,從這裏你可以選擇一些無用的啟動項目禁用,從而加快windows7啟動速度。
要提醒大家一點,禁用的應用程序最好都是自己所認識的,像殺毒軟件或是係統自身的服務就不要亂動為宜。
9. 關閉Windows Aero特效
windows7操作係統中的Aero特效就是從Vista時代微軟加入的華麗用戶界麵效果,能夠帶給用戶全新的感觀,其透明效果能夠讓使用者一眼看穿整個桌麵。Aero的兩項激動人心的新功能 Windows Flip和 Windows Flip 3D,使你能夠輕鬆地在桌麵上以視覺鮮明的便利方式管理窗口。除了新的圖形和視覺改進,Windows Aero的桌麵性能同外觀一樣流暢和專業,為用戶帶來簡單和高品質的體驗。使用發現該特效是花費了不少係統資源才得以實現的。如果你對係統的響應速度要求高過外觀的表現,那麼不妨關掉它吧!
右鍵點擊桌麵打開個性化設置,然後點擊“窗口顏色”選項,在彈出窗口中去掉windows7默認勾選的“啟動透明效果”,就可以關閉Aero特效,不過這樣一來windows7的界麵美觀性肯定是會受影響的。
10. 關閉所有不必要的Windows服務
最後這一項優化的主動權更是要交給大家了,因為每個係統服務的使用需要依個人實際使用來決定,windows7中提供的大量服務雖然占據了許多係統內存,也許其中很多你也完全用不上,但考慮到大多數用戶並不明白每一項服務的含義,小編就不推薦這一項給普通用戶使用了。但如果你是高級用戶也完全能夠明白Windows服務項的作用,那就可以調出Windows服務項管理窗口逐項檢查,關閉其中一些自己從來不用的以提高係統性能。
以上介紹的這10個優化windows7係統的小方法,除了最後一項稍複雜,而前麵的9條都很簡單,即使是大多數普通電腦用戶也完全可以自己動手操作,不需要別人的幫忙。大家可以根據自己使用windows7係統中的實際情況有選擇的進行優化,總之能夠讓自己的windows7係統使用起來最順手,那就是最佳狀態
Win7相關教程