電腦使用快捷鍵應該是提高我們平時工作效率的一個好方法,當別人使用鼠標在那兒點擊點擊再點擊的時候你已經迅速完成了,這樣豈不是比別人快一步。的確,快捷鍵的使用對於我們來說是很必要的,一起來了解了解Win7的快捷鍵!
1. Ctrl + Shift + N – 創建一個新的文件夾
你需要在文件夾窗口中按 Ctrl + Shift + N 才行,在 Chrome 中是打開隱身窗口的快捷鍵。
2. Ctrl + Shift + 左鍵 – 用管理員權限打開程序 (Ctrl+Shift+Click to Open a Program As Administrator)
有些程序,需要右鍵選擇 Windows7 的管理員權限才可以正常運行,而這個蛋疼的快捷鍵我沒有測試成功,@sfufoet 在受限製帳戶下測試的軟件 AirVideoServer 可以在 Touch 上成功連接 AirVideoServer 並播放視頻。
3. Shift+ 鼠標右鍵 – 增強版右鍵發送到
右鍵發送到 是一個很常用的功能,一般情況下可以發送到:桌麵快捷方式、郵件聯係人、壓縮文檔、移動設備等等。而通過 Shift+ 鼠標右鍵 的發送到,增加了 Windows7 個人文件夾內的所有內容,包括:我的文檔、我的照片、我的音樂、桌麵等等
4. Shift + 右鍵 – 在當前文件夾用命令行打開。
開始 > 運行 > cmd 就是命令行界麵,傳說中的 DOS 命令。最常用的可能就是 ping 了吧?用命令行來修改文件擴展名也是好辦法,ren name.txt name.bat 就可以把一個文本文件改成批處理文件了。而 Shift + 右鍵 在當前文件夾用命令行打開的作用就是不用頻繁的 cd 打開各級文件夾了。
5. Win + 空格 – 閃現桌麵
效果與鼠標停留在任務欄最右端相同,鬆開 Win 鍵即恢複窗口。恩,你可以用來看看桌麵背景的美女。
6. Win+ 上/下/左/右 – 移動當前激活窗口
其中,Win +左/右 為移動窗口到屏幕兩邊,占半屏,Win + 上 為最大化當前窗口,下為恢複當前窗口
7. 針對雙顯示器: Win + Shift + 左 – 移動當前窗口到左邊的顯示器上
針對讓人羨慕的雙顯示器,可以很方便的移動當前窗口到另外一個顯示器上,比如把視頻窗口移到一邊去,還可以繼續上網。
8. 針對雙顯示器: Win + Shift + 右 – 移動當前窗口到右邊的顯示器上
我認為是老外為了湊數才把這個快捷鍵單獨列出來的。
9. Win + T – 顯示任務欄窗口微縮圖並回車切換
多按幾次 T 可以在不同的任務欄窗口中顯示,回車則切換。很方便的快捷鍵。切換窗口還可以用 Win + Tab。
10. Shift + 左鍵 – 在任務欄對已打開的程序/文件夾再打開一次
話比較繞,比如你對著任務欄裏的 Chrome Shift + 左鍵 則會新打開一個窗口。而對著記事本按也會再打開一個記事本。
11. Win + B – 移動光標到係統托盤
針對鍵盤愛好者,不需要在狂按 TAB 鍵才切換到係統托盤了。Win + B 直達托盤,之後就可以用方向鍵控製了,也可以控製時間區域。
12. Win + P – 在顯示器與投影間相互切換
13. Win + 1, Win + 2 – 在任務欄中快速切換程序
任務欄從左到右 1,2,3,快速切換用的。對當前窗口的作用是最小化,另外一個最小化快捷鍵是 Win + M。
14. Win + Pause – 打開係統屬性
通過開始菜單 > 計算機右鍵屬性,是一個東西
15. Ctrl + Shift + Esc – 快速打開 Windows 任務管理器
15個快捷鍵,可能很多朋友開始覺得很難記,但是如果常用快捷鍵,熟能生巧了,用好了,自己工作效率也提高了,事半功倍嘛!
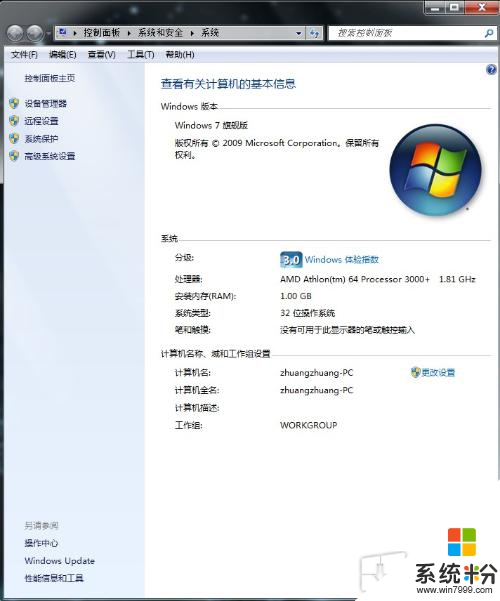
Win7相關教程