win10iso文件怎麼用u盤裝係統?許多用戶在下載ISO鏡像文件後不知道該如何使用U盤來安裝,在本文中係統粉小編給大家分享下Win10 iso文件用u盤裝係統的操作方法!

Win10 iso文件用u盤裝係統步驟:
1、準備好一個16G U盤,下載目前較新的U盤啟動製作工具(如老毛桃、大白菜、電腦店),因為舊版本的U盤啟動工具不支持ISO鏡像安裝;
2、製作好U盤啟動盤後,將下載的Win10 純淨版64位官方原版(安裝版 非Ghost)U盤中;
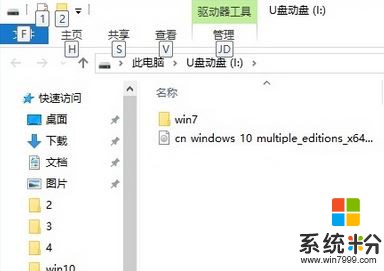
3、插入U盤啟動盤到電腦中,然後開機,選擇由U盤啟動(U盤啟動參考);
4、出現U盤啟動盤開始界麵選擇運行pe(一般是選項1,所以按下數字1即可進入);
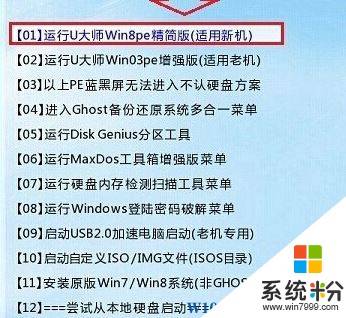
5、進入pe係統後彈出快速裝機程序,如未彈出雙擊打開桌麵上的“一鍵裝機”即可;
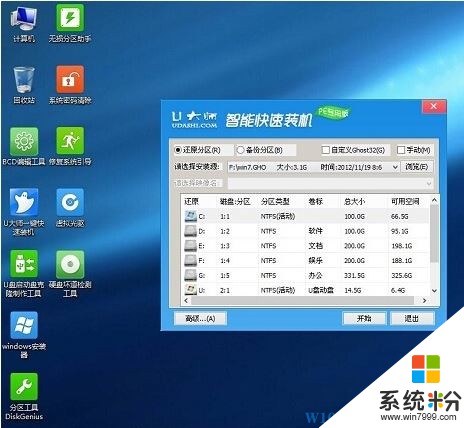
6、在一鍵裝機工具上點擊【瀏覽】來選擇需要安裝的ISO鏡像文件;
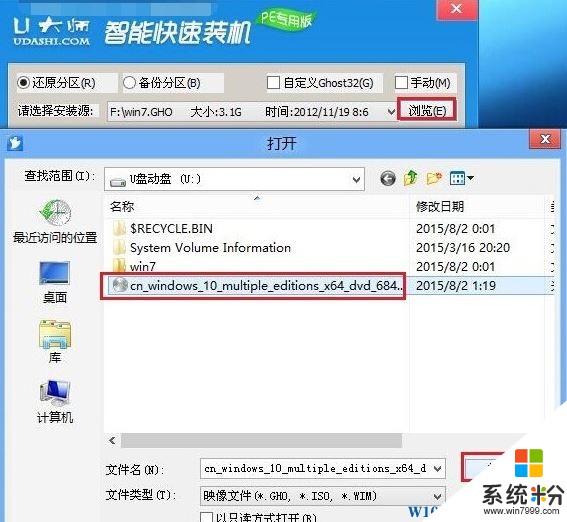
7、選擇安裝係統的磁盤,點擊【開始】;
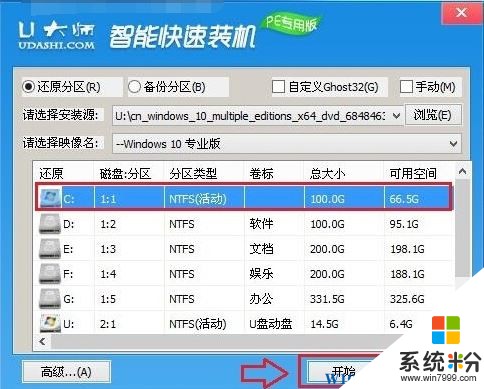
8、在彈出的框中選擇分區格式為“NTFS(推薦)”,然後點擊下方的“確定”;
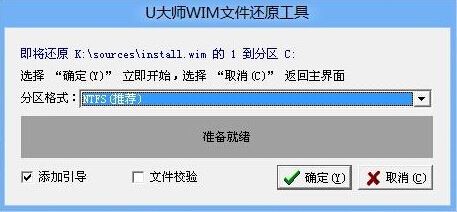
9、接著工具會自動格式化硬盤,並且將Win10安裝文件寫入到C盤中!
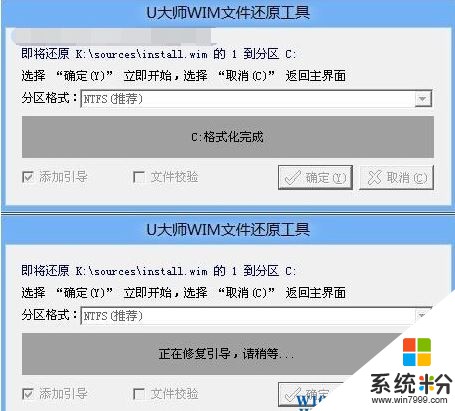
文件寫入完成後,重啟計算機,這時我們也把U盤給拔掉,就開始安裝的過程啦!

win10相關教程