在Win10係統中,當係統出現文件受損或丟失後,我們可以使用DISM工具進行聯機修複(DISM.exe部署映像服務和管理)在過去版本的Windows中可以起到聯機修複Windows版本的係統。
而一般使用得最多的部署命令是:
命令會聯機下載並修複已損壞的係統內文件,在很多情況下都非常實用。
當映像損壞或出現某些其他情況時,此方法會失效。例如在Windows 10安裝完2015年11月更新後的版本,使用該命令可能出現下麵的問題:
(錯誤 0X800f081f 找不到源文件)

所以此方法暫時失效;如需使用,可用下麵的方法進行修複。
1.下載Windows 10鏡像文件建議下載使用MediaCreationTool工具( 點擊下載 )創建與當前係統相同版本的鏡像文件;
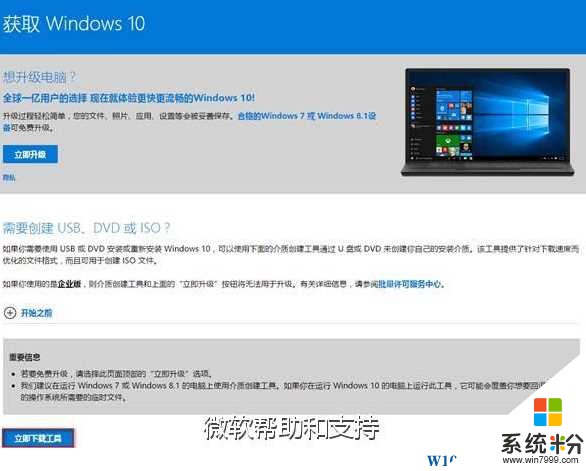
下載完成後雙擊使用工具;會有【許可條款】→【正在進行準備工作】→【你想執行什麼操作(選擇“為另一台電腦創建安裝介質”)】→【選擇要使用的介質(選擇“ISO文件”)】等提示步驟。
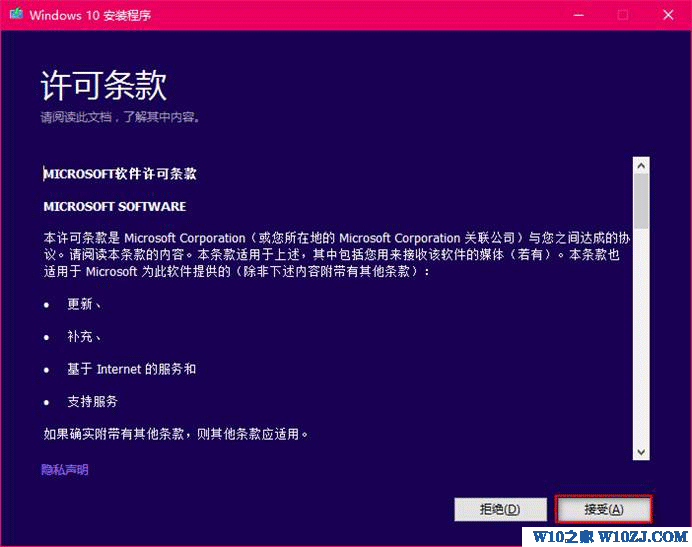
此處可以自定義鏡像的名稱和路徑:
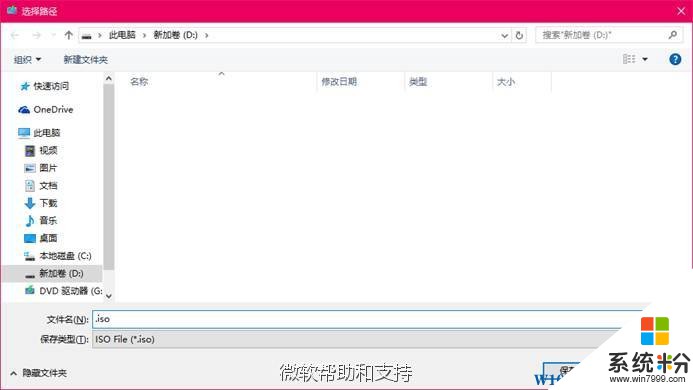
2.掛載映像和修複;
雙擊加載剛剛下載的.iso文件,將其中目錄sources中的install.wim文件複製到C盤根目錄下(如提示需要管理員權限,確定即可);

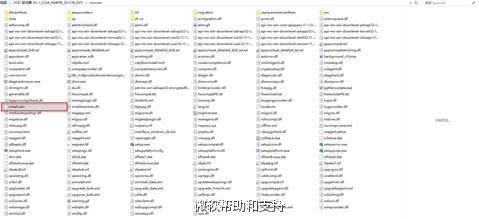
該步驟在CMD中完成,在過程中,可能出現每個步驟持續一段時間的情況,在每個步驟完成前,先不要關閉CMD窗口。(哪怕看上去沒有進展)
在您的C盤根目錄下新建一個文件夾,命名為 REP;
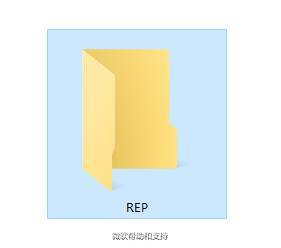
右擊開始徽標,選擇命令提示符(管理員),複製下麵的命令,在其中右鍵粘貼並回車運行;
ATTRIB C:\install.wim -R & DISM.exe /Mount-Image /ImageFile:C:\install.wim /Index:1 /MountDir:C:\REP
如C盤空間不足,則將上麵的步驟和該步驟中的盤符一起改為其他盤亦可。
隨後會提示正在安裝映像,等待進度完畢;
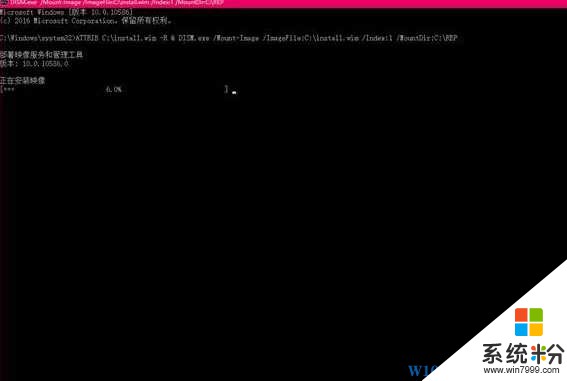
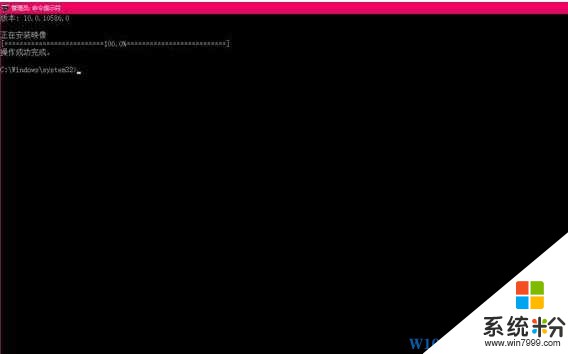
當提示操作成功完成後,繼續粘貼下麵的命令並回車運行,修複工作正式開始,等待進度完成;
Dism /Online /Cleanup-Image /RestoreHealth /Source:C:\REP\windows /LimitAccess
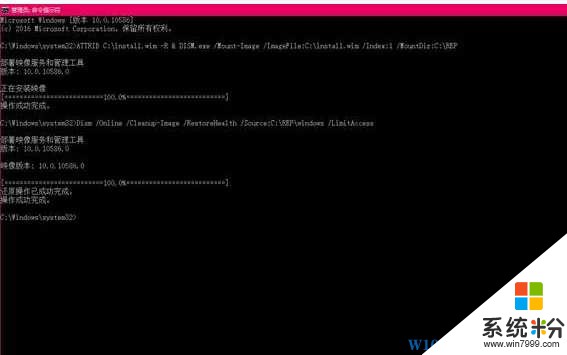
提示成功完成後,修複完成,繼續在窗口中粘貼下麵的命令並回車運行,卸載已安裝的鏡像以節約空間。
DISM.exe /Unmount-Image /MountDir:C:\REP /Discard
等待卸載成功後,操作完成。(您可以刪除C盤根目錄下的Install.wim文件和REP文件夾以節約空間)
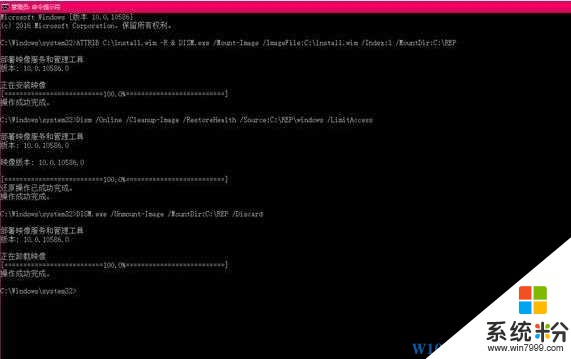
a. 經過一次修複,在之後需要修複係統時,下麵的修複命令便可正常使用了:
DISM /Online /Cleanup-image /RestoreHealth
b. 部分情況下,經過上麵的步驟後,還可以使用SFC工具來協助修複係統:
SFC /SCANNOW
win10相關教程