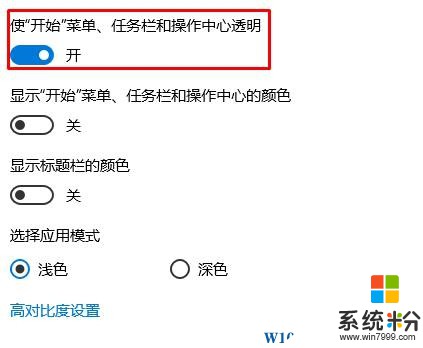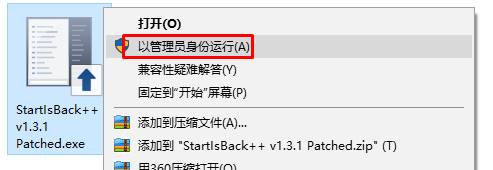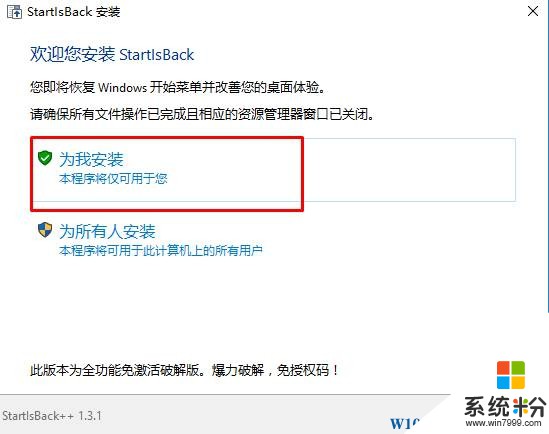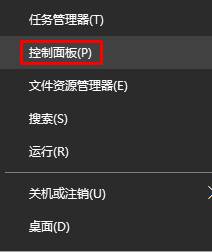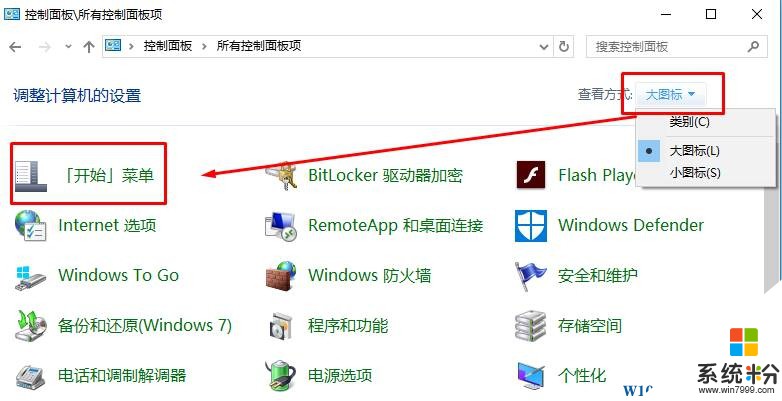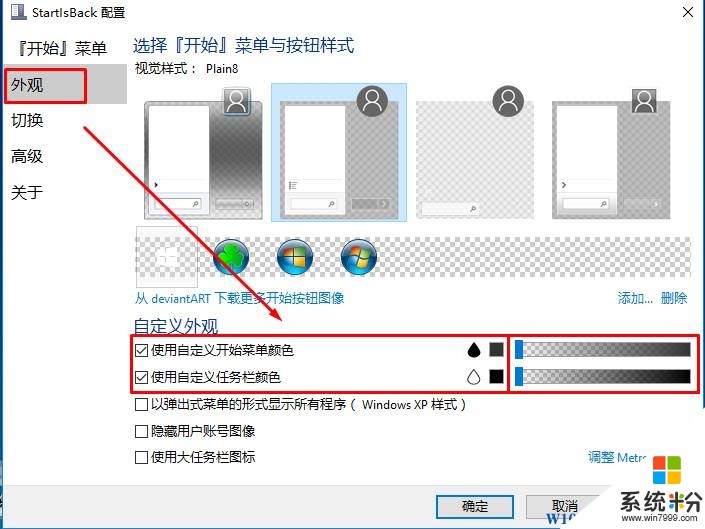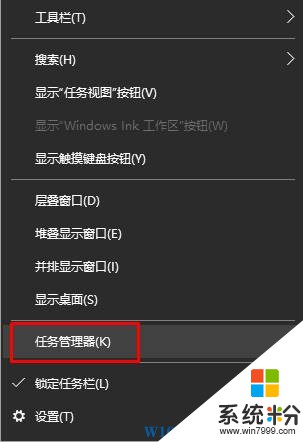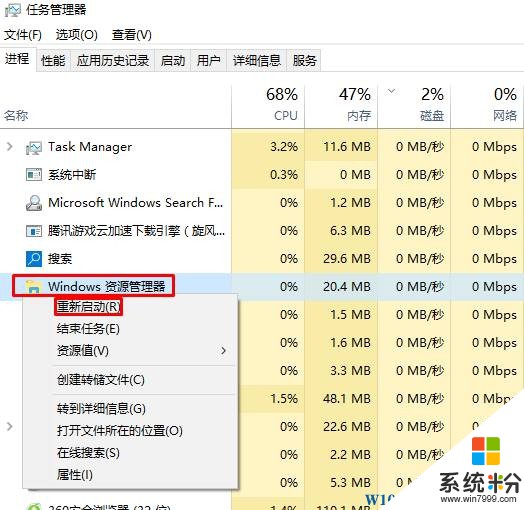喜歡美化係統的用戶大多都喜歡“玻璃特效”即全透明效果。但是僅僅通過係統中的“透明”設置隻有一點點的透明效果,沒有全透明的玻璃特效,該怎麼辦呢?
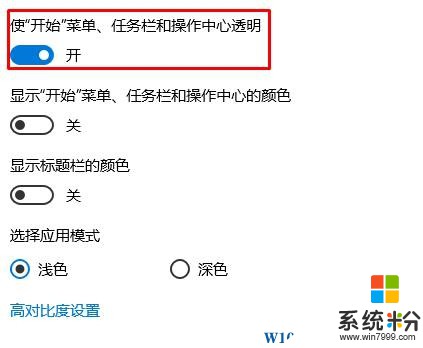
通過收集,【係統粉】在本文中給大家分享下任務欄全透明的設置方法。
方法:
1、首先我們從網上下載一款名為“Startisback”的軟件大家可以從網上搜索一下;(下載地址)
2、將【StartIsBack++ v1.3.1 Patched】解壓,打開文件夾,單擊右鍵,選擇【以管理員身份運行】;
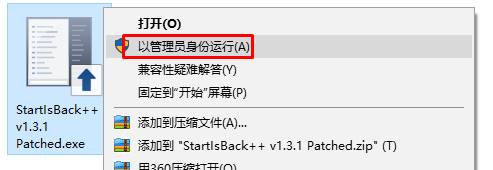
3、然後進行安裝;
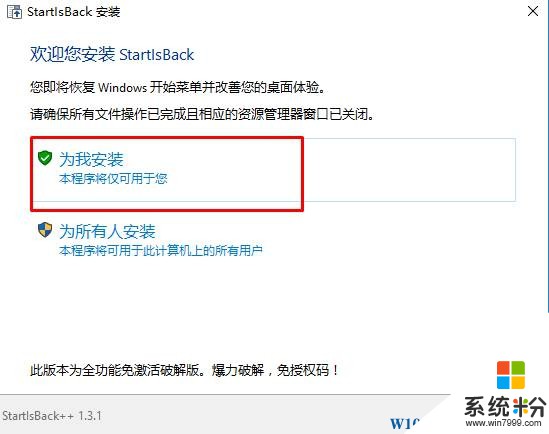
4、安裝完成後在開始菜單上單擊右鍵,打開【控製麵板】;
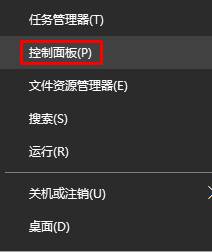
5、將右上角的【查看方式】修改為【大圖標】,在下麵點擊【開始菜單】;
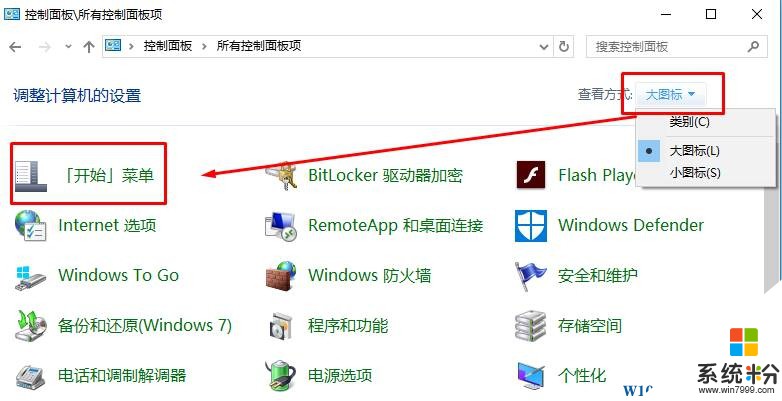
6、點擊左側的【外觀】,在右側勾選【使用自定義任務欄顏色】,然後在右側將顏色的滑動塊移動到最左邊,點擊應用 — 確定;
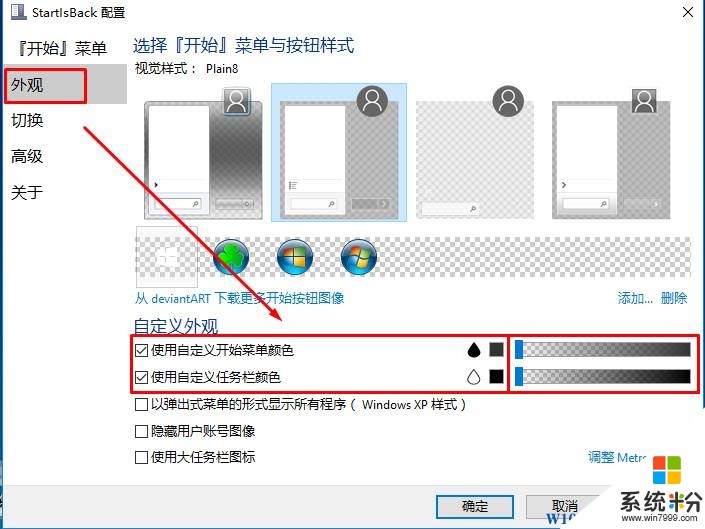
7、在任務欄上單擊右鍵,選擇【任務管理器】;
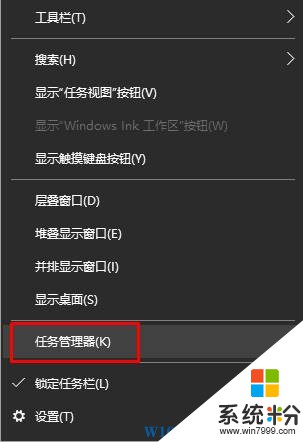
8、找到【Windwos 資源管理器】單擊右鍵,選擇【重新啟動】,重啟後我們就可以看到任務欄變成全透明的了。
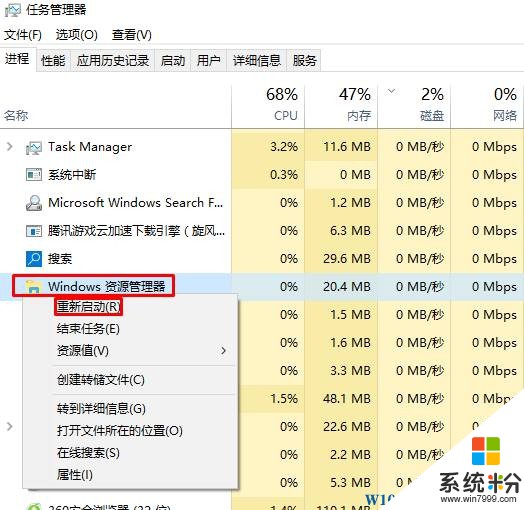
在Startisback中海油許多關於美化係統的設置選項,大家慢慢摸索,設置完一個項目後記得重啟資源管理器才會看到效果哦。