1、Win10壁紙怎麼換?
Win10很多地方都和原來不一樣了,主要原因是微軟要啟用更安全的Modern主題。這項工程比較龐大,因此現在隻有一部分內容完成了改製,係統個性化設置就是其中之一,想換壁紙還真得注意一下。
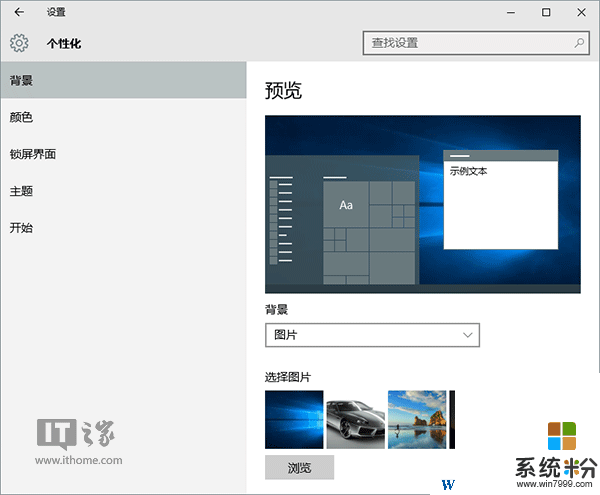
其實改進之後的個性化在操作上隻是變化了界麵,但還是一學就會。鼠標右鍵單擊桌麵,選個“個性化”,然後就會看到包括背景、顏色、鎖屏界麵、主題、開始等項目,分別點擊進入就可以進行調整,簡單方便。
2、開始菜單磁貼怎麼設置?
從Win7升級而來的用戶對於新係統開始菜單的變化應該是印象很深刻,除了傳統的菜單項目之外,右邊還多了幾行磁貼。這些磁貼設計來源於Windows8係統的開始屏幕,比較適合觸屏操作,或者是進入常用Windows10應用。
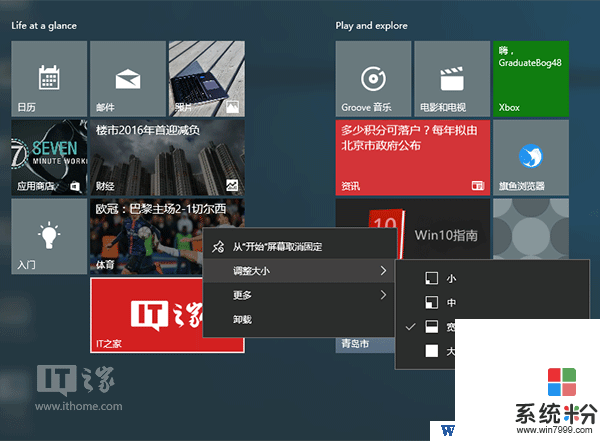
想要設置磁貼也很簡單。首先是增加磁貼,隻要在開始菜單相應的項目上點擊右鍵,然後選擇“固定到開始屏幕”,就會為這一項目生成磁貼。如果想刪除磁貼,隻需在磁貼上點擊右鍵,選擇“從開始屏幕取消固定”即可。還可以調整磁貼大小、固定應用到任務欄、為應用進行評價和共享等。
3、Cortana搜索欄怎麼用?
細心的朋友會發現,Win10開始按鈕旁邊多了一個搜索框。這是數字助手Cortana,很多中國用戶都稱之為“小娜”。小娜可以提供信息和程序搜索、日程安排和休閑娛樂等多項工作。
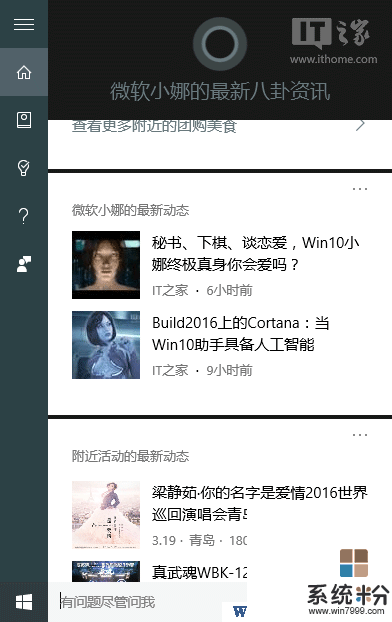
使用很簡單,在搜索欄或圓環搜索按鈕單擊,然後就可以顯示Cortana界麵。此時可以直接搜索想要的內容,也可以根據小娜給出的內容來查看。
4、如何在開始菜單快速找到應用程序?
電腦中安裝的程序可能很多,在開始菜單中可能會顯得過於“琳琅滿目”,不好查找。除了在Cortana搜索欄直接查詢之外,也可以在開始菜單中按照字母排序進行快速定位。
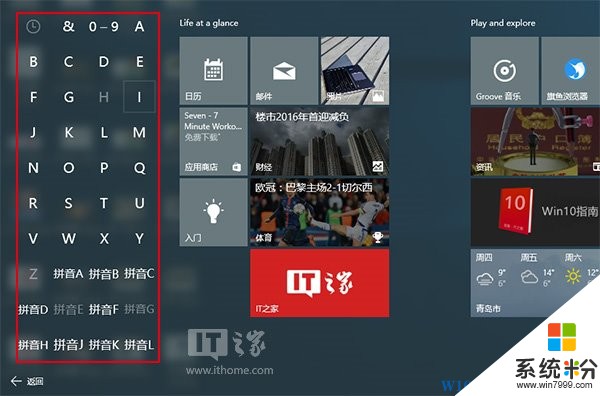
進入所有程序,任意點擊排序的大寫字母或數字等,然後就會看到字母表(包括英語和拚音),選擇需要的項目,然後就可以直接進入和你尋找的應用名稱相同首字母的分類,免去從頭查詢的麻煩。
5、如何在商店中下載應用和遊戲?
和蘋果iPhone/iPad以及安卓手機和平板電腦類似,在Win10中下載應用和遊戲也得進入應用商店,並且需要注冊微軟賬戶,點擊商店上方的圓形頭像標誌按照引導完成注冊,然後直接搜索或者在分類中找到你需要的應用和遊戲即可。
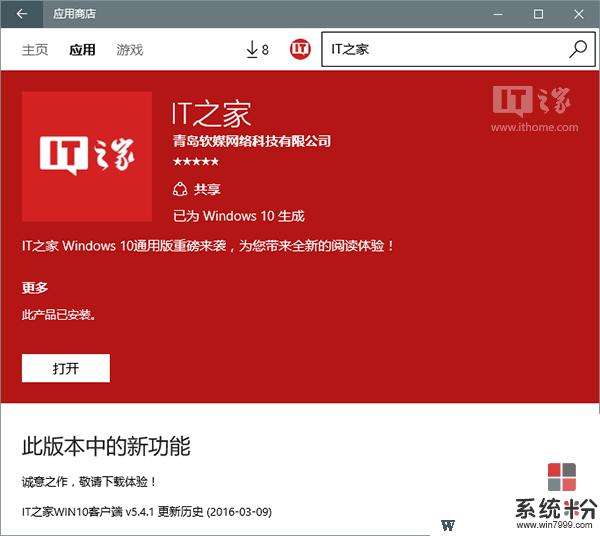
6、如何購買和下載美區應用和遊戲?
隻需在設置中將係統區域調整至“美國”即可。依次點擊開始→設置→時間和語言→區域和語言,在“國家和地區”的下拉列表中選擇“美國”即可。此時如果已打開應用商店,商店會自動刷新調整到美國區。
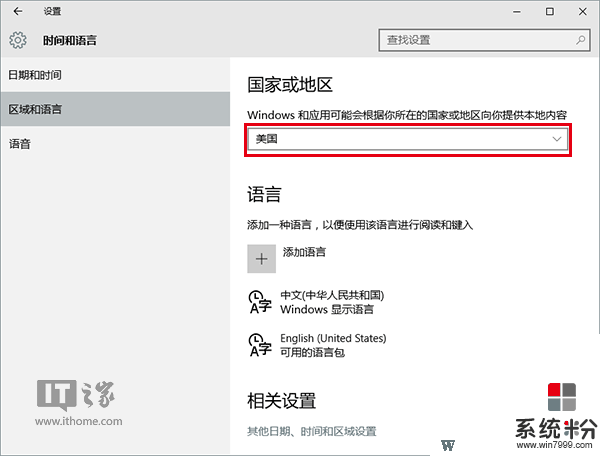
7、如何創建虛擬桌麵?
虛擬桌麵是Win10新增的功能之一,可以為多任務用戶提供任務分類的功能,讓工作清晰有條理。點擊Cortana搜索欄旁邊的“任務視圖”按鈕就可以進入該功能。此時點擊右下角“新建桌麵”(如下圖)就可以創建多個虛擬桌麵,或者點擊屏幕中間的任務縮略圖就可以切換前台任務。
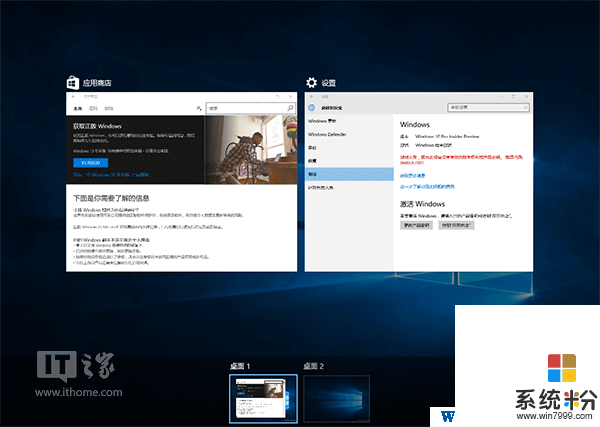
8、Win10怎麼上網?
在Win10中瀏覽網頁和在Windows7/Windows 8.1中沒有本質區別,就連瀏覽器圖標都沒有太大變化,盡管Win10的主力瀏覽器已不再是IE11。現在的Edge瀏覽器圖標仍然是藍色的e,但設計上和IE瀏覽器還是有一定區別的。打開這款瀏覽器後,使用方法和其他瀏覽器區別不大,預計成熟後的Edge瀏覽器會更加快速、方便、安全。如果你還是覺得新瀏覽器用不習慣,可以嚐試Chrome內核的l瀏覽器如穀歌,360 2345等瀏覽器都可以。
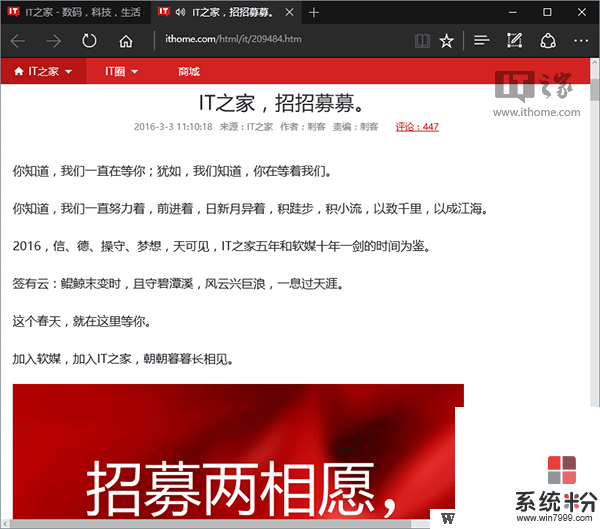
9、如何查看Win10係統通知?
作為新一代操作係統,Win10比較注重與用戶之間的互動交流。如果有事情需要彙報,Win10會通過通知的形式告知用戶。如果用戶在通知出現時沒有時間去查看,要去哪裏才能查詢呢?
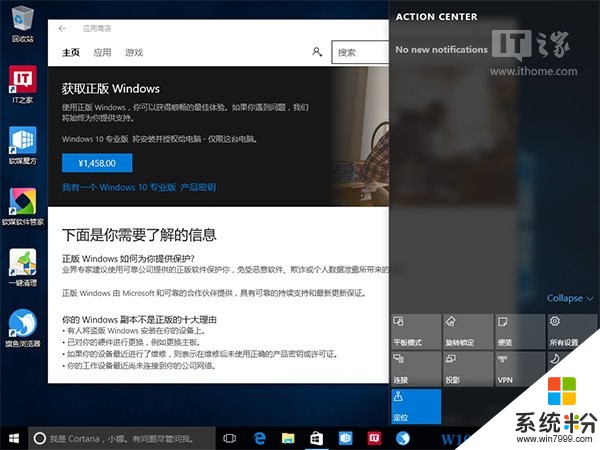
點擊任務欄右下角的操作中心圖標就可以查看這些內容(如上圖紅框),點擊相應的通知就可以直接進行設置,非常方便。用戶也可以在此快速進入一些設定項目,這對於平板電腦用戶來說更加方便。
10、什麼是Windows Hello?
這是Win10中的生物識別認證功能,包括麵部、指紋和虹膜三種識別方式。其中“人臉識別”是微軟著力打造的新方式,他需要Intel實感攝像頭進行配合。這種識別方式具有快速、精準、安全的特點,避免密碼記憶的困難。想要啟用這些認證功能,首先需要安裝專門的設備,比如實感攝像頭和指紋識別器等,然後就可以進行生物特征錄入,並開始使用。
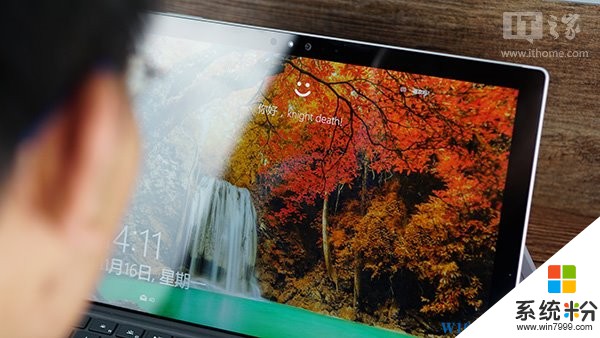
11、如何安裝Win10?
安裝Win10的方法和Win7/Win8.1區別不大,可以通過升級或完全安裝兩種方式進行,有裝係統經驗的用戶學習無門檻。
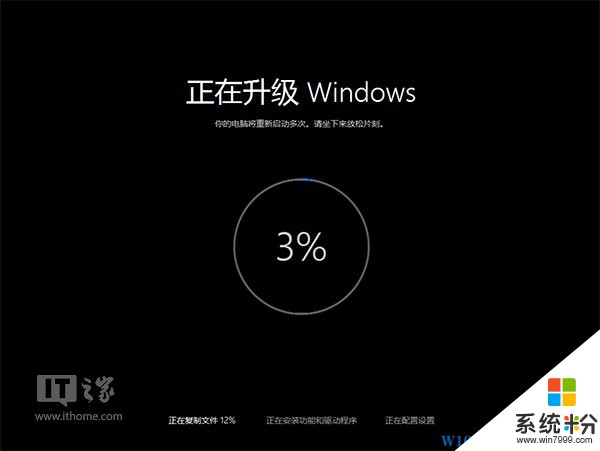
12、如何免費激活Win10?
。如果是從Win7/Win8.1升級安裝Win10,那麼升級完成後將自動激活新係統。如果是完全安裝Win10,可通過輸入Win7/Win8.1產品密鑰來激活係統。一旦係統激活成功,當前設備將能夠永久免費使用Windows10。
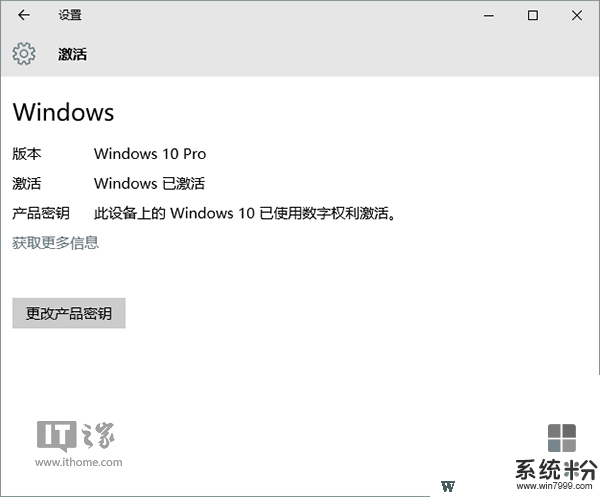
13、如何購買Win10激活碼?
如果是新電腦首次直接安裝Win10,你可以在應用商店購買Win10產品數字權利激活。購買數字激活需要先進入開始→設置→更新和安全→激活,然後選擇“轉到應用商店”,就可以在商店開啟購買頁麵。隻是這樣購買價格不菲,。
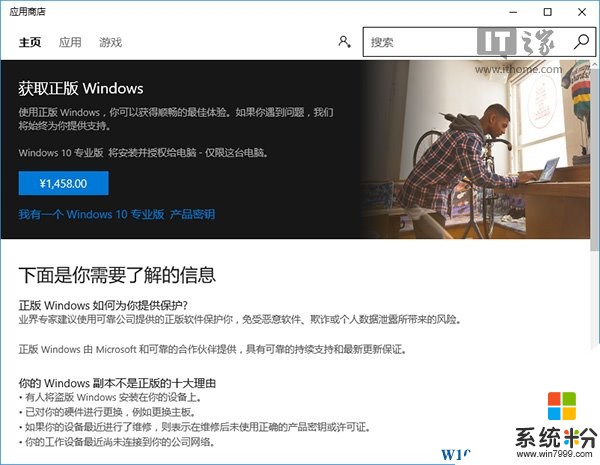
14、如何回滾到Win7/Win8.1?
在升級安裝Win10的一個月內,你可以“毫發無損”地回退到Win7/Win8.1係統,隻要你不自己破壞Windows.old文件夾就行。操作很簡單,在設置→更新和安全→恢複→回退至Windows7/Windows8.1中,按照向導操作就可以完成。
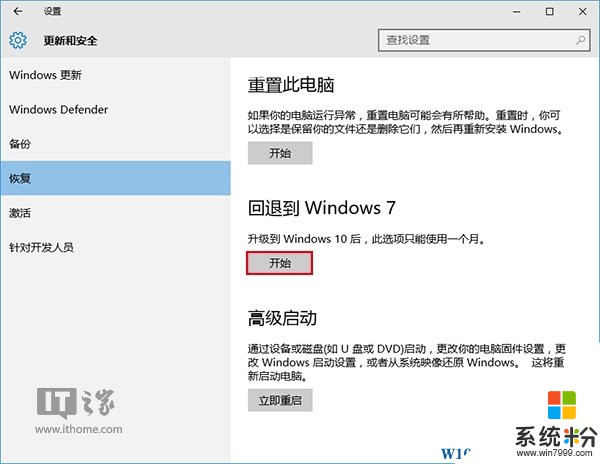
15、如何幹淨刪除Windows.old文件夾
有些用戶喜歡手動刪除不需要的文件,以便釋放硬盤空間。不過有些係統文件很不容易通過普通方式徹底刪除,例如Windows.old文件夾。這個文件夾存放了升級之前的係統文件,其中相當一部分涉及係統權限,因此需要特殊的方式才能完全刪除。這種方法其實也很常見,就是利用係統自帶的“磁盤清理工具”。
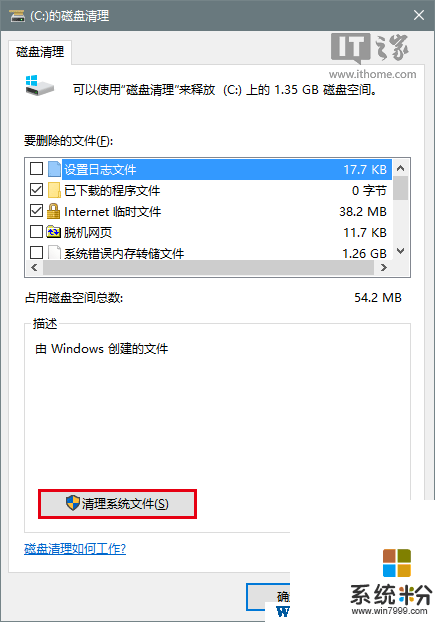
在係統分區上點右鍵,選擇屬性,然後點擊“磁盤清理”就可以進入該界麵。此時點擊“清理係統文件”,然後選中“以前的Windows安裝”,點擊“確定”即可刪除。
16、如何關閉資源管理器“快速訪問”首頁?
Win10為了方便用戶查找常用文件,把“快速啟動”作為資源管理器打開後的默認首頁。但有些Win7/Win8.1老用戶不太習慣這種操作方式,而且這也可能泄露自己的隱私。因此可以把默認首頁恢複到原有的狀態,即顯示係統磁盤分區等內容。用戶隻需在文件夾選項→常規→打開文件資源管理器時打開中選擇“此電腦”,就可以恢複之前的狀態。
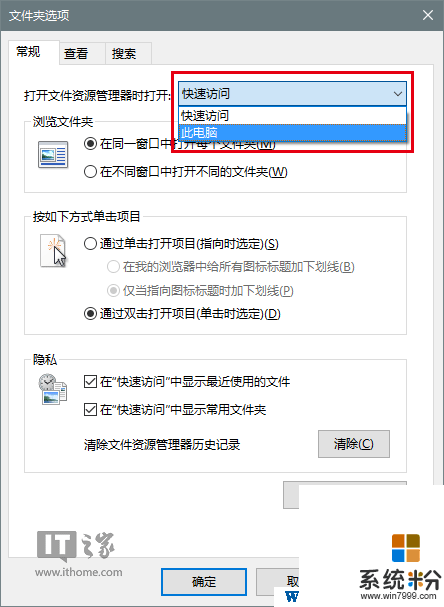
17、如何控製Win10更新下載和安裝?
Win10默認自動下載和安裝更新,這雖然在理論上能夠為用戶省去不少麻煩,但實際上卻可能會導致用戶流量被不合理占用,係統資源也在未經允許的情況下被使用。因此控製這一過程就成了用戶需要學習的內容之一。
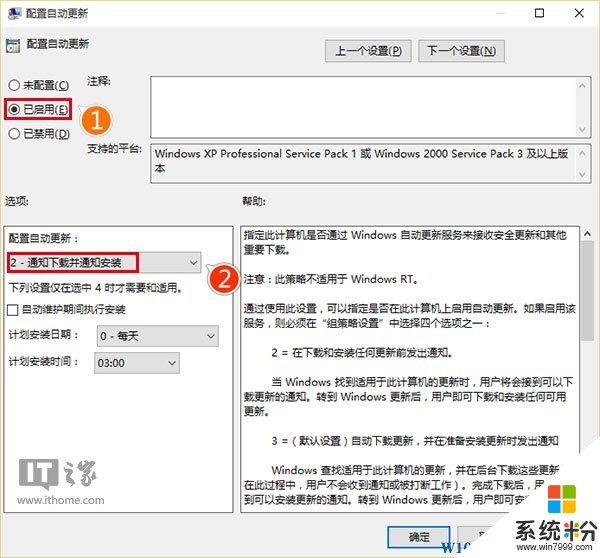
在Win10專業版以上的係統中,用戶可以通過組策略來設置手動下載和安裝更新的方式,在Cortana搜索欄中中輸入“組策略”後按回車鍵,找到計算機配置→管理模板→Windows組件→Windows更新,按照上圖的方法進行設置即可。Win10家庭版用戶則需要通過手動開關更新服務的方式來控製更新過程。
18、如何設置Win10默認應用程序?
依次點擊開始→設置→係統→默認應用,然後在相應的項目上點擊,選擇想要使用的程序。例如設定默認瀏覽器,可在“Web瀏覽器”下點擊後,選擇“第三方瀏覽器”作為默認項目,即時生效。
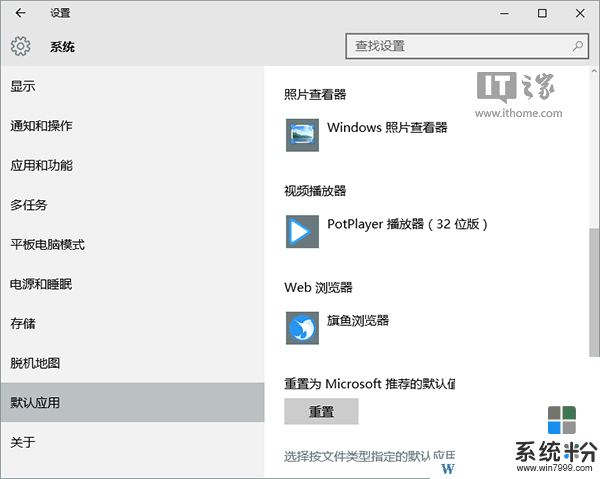
19、如何切換平板模式?
在任務欄右側點擊“操作中心”圖標,然後點擊“平板模式”磁貼即可(如下圖)。或者在開始→設置→係統→平板電腦模式中打開“開關”即可。
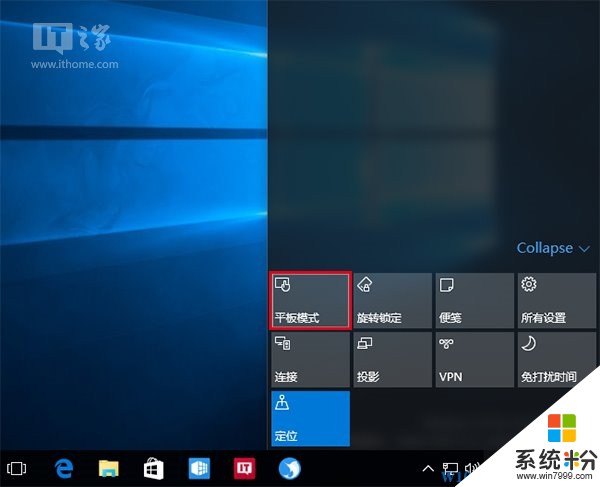
20、如何重啟Win10文件資源管理器進程Explorer.exe?
這個操作Windows10係統操作起來非常簡單,不同於Win7/win8係統,需要結束Explorer.exe後再新建運行任務,win10係統隻要右鍵點擊“windows資源管理器”然後選擇重新啟動就可以了!很是方便。
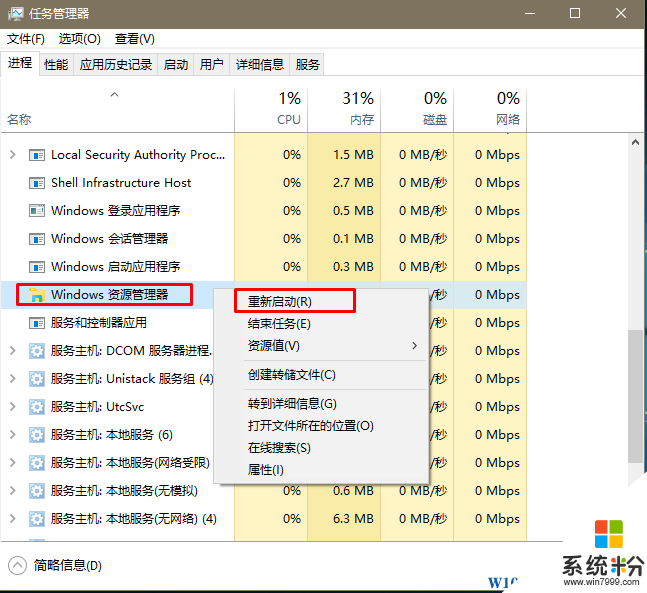
21、如何更改屏幕字體和界麵大小?
Win10的默認顯示效果是為大多數用戶提供的,然而某些身體不方便,例如視力欠佳的用戶可能在這種模式下不能獲得良好的使用體驗。為了讓這部分用戶也能正常使用Win10,微軟提供了顯示效果自定義選項,在開始→設置→係統→顯示中,可以更改文本、應用和其他項目的大小。可調節範圍有4個檔次,分別為100%(默認)、125%、150%和175%。本調節即時生效,因此顯卡不強大的用戶可能會出現異常顯示效果,此時無需著急,隻需給電腦一些反應時間即可。
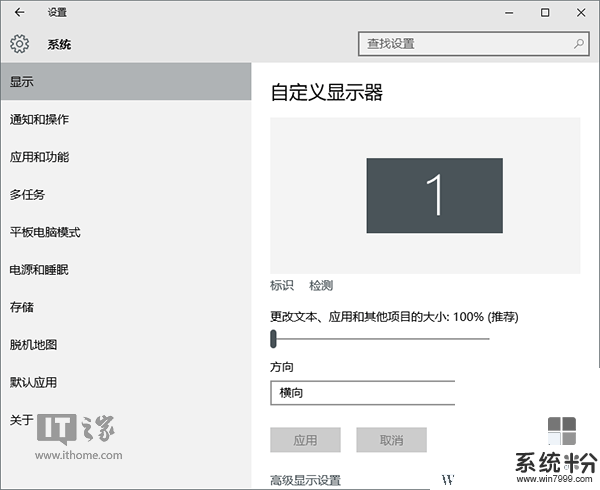
22、如何自定義操作中心快捷磁貼?
Win10操作中心除了能夠集中顯示係統通知以外,還能夠提供係統設置的快速入口,即操作中心下方的快捷磁貼。用戶可以根據自己的習慣來自定義這些內容,隻要在設置→係統→通知和操作界麵上方,點擊不需要的磁貼項目,然後更換為想要的內容即可。
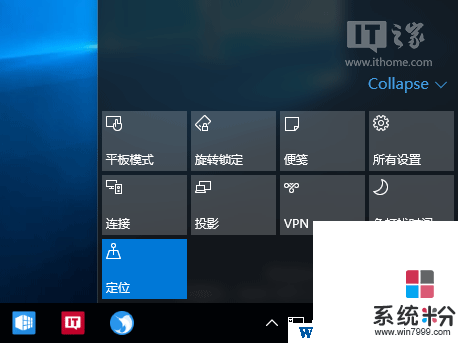
此外,點擊“選擇在任務欄上顯示哪些圖標”和“啟用或關閉係統圖標”,就可以增減任務欄通知區域的各種圖標。
23、如何刪除Win10應用?
想要刪除Win10應用,除了可以在開始菜單磁貼或者程序列表中應用點擊右鍵,選擇“卸載”之外,也可以在設置→係統→應用和功能中進行刪除。在設置中操作的好處就是可以找到所有已安裝應用(包括Modern應用和傳統Win32軟件),集中性很強。
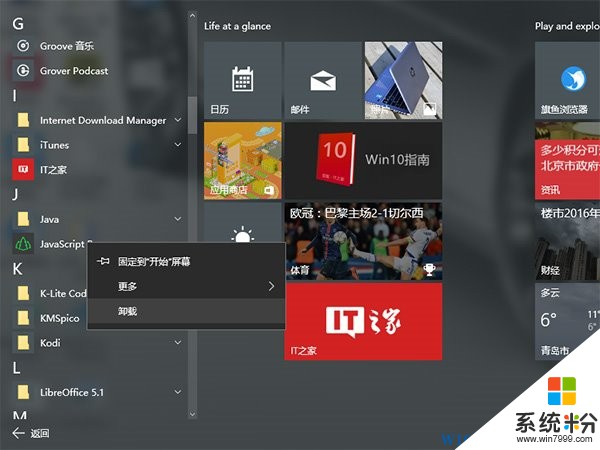
24、Win10係統的窗口“貼靠”怎麼玩?
Win10繼承和發揚了Windows7以來的窗口貼靠特點,不僅能夠實現傳統的最大化、還原和半屏效果,還有最新加入的“四分屏”和“大小自適應”效果,讓“Windows本性”發揮的淋漓盡致。這些功能默認開啟,如果你覺得不習慣,可以在設置→係統→多任務中關閉。
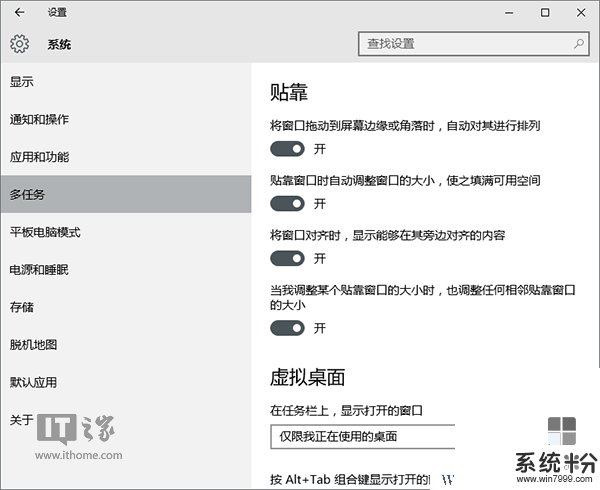
25、C盤太小,如何將文件和應用保存到非係統分區?
這在Win10中實現很容易,隻要在設置→係統→存儲中,在相應項目的下拉菜單中,選擇合適的分區,更改文件和應用的保存位置即可。
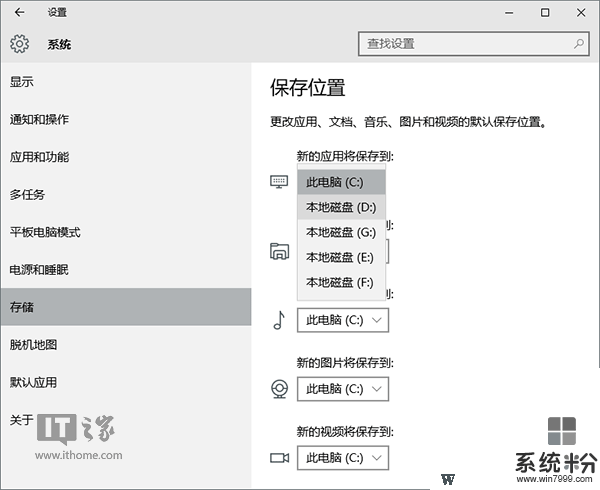
26、在Win10中,鼠標如何設置?
Win10中提供的鼠標設置項目和傳統控製麵板區別不大,如果你知道在Win7/Win8.1中的設置項含義,Win10中也同樣適用。進入“設置”後,點擊“設備”,選擇“鼠標和觸摸板”就可以對鼠標進行設置,包括左右手適配,滾輪滾動幅度,以及非活動窗口滾動支持等內容。
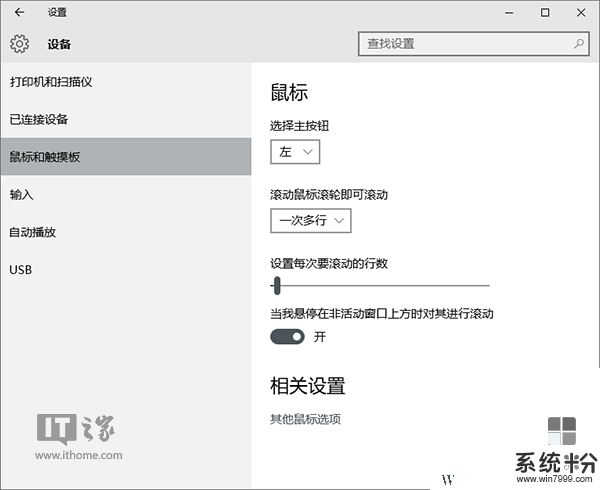
27、如何開啟Win10係統英文輸入糾錯功能?
在Win10中,係統本身具有文本糾錯功能,該功能同樣默認開啟,這對於有外語需要的用戶來說尤為方便。相關設置項在“設備→輸入”中,分別為“自動更正”和“突出顯示”拚寫有問題的單詞,不需要這種幫助的用戶可以關閉這兩個選項。
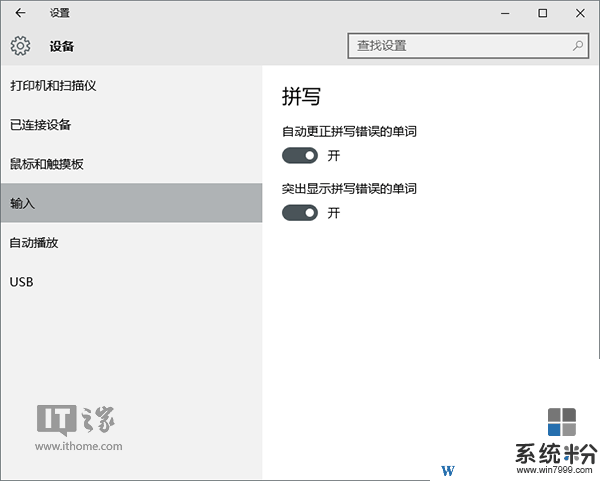
28、如何關閉Win10光盤、U盤等自動播放?
自動播放功能本來是為了方便用戶的,但由於這項功能有可能涉及隱私泄露,因此多年以來基本上都被列為首要關閉的對象之一。在Win10中,想要關閉自動播放也很簡單,而且可以被關閉的項目都被列在一起,管理很方便。隻需在設置→設備→自動播放中,對於需要關閉的項目進行設定即可。
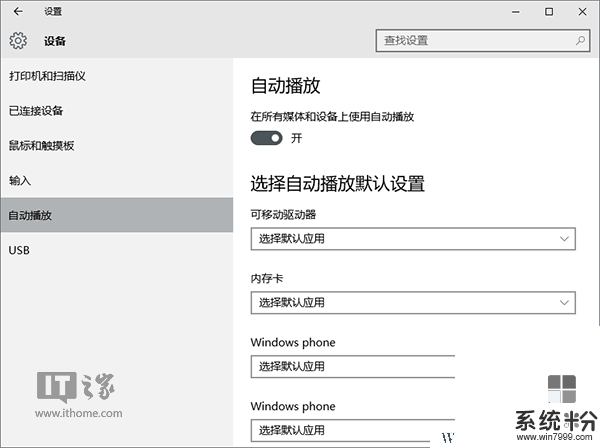
29、Win10如何連接WiFi?
如今無線設備使用越來越多,不管是平板電腦還是手機,無線網WiFi的連接是必不可少的環節。和Windows7/Windows 8.1類似,帶有無線網卡的設備想要連接WiFi,隻需在任務欄點擊網絡無線連接圖標,在可用連接出單擊,輸入密碼即可連接到相應網絡。也可以在設置→網絡和Internet→Wi-Fi中進行連接,效果相同。
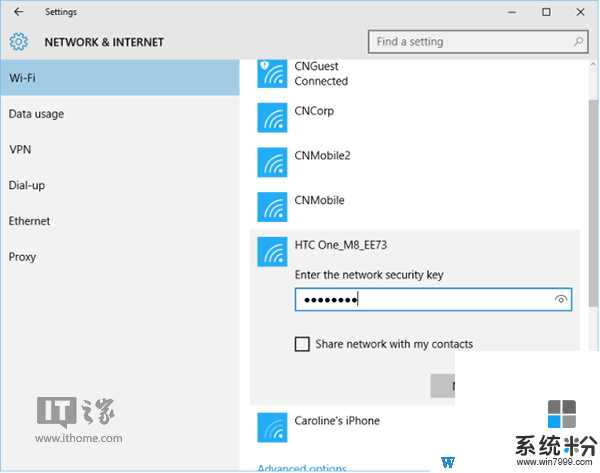
30、如何開啟Win10 Aero透明效果?
為了體現Win10在顏值和功能兩方麵都很強大的特性,微軟特意恢複了一部分源於Vista和Win7的Aero透明效果。這些特效體現在開始菜單和任務欄部分調節項目,比如音量、網絡、操作中心等。理論上,安裝完Win10後這些效果默認開啟,如果你發現並沒有開啟,可在桌麵點擊鼠標右鍵,選擇“個性化”,然後點擊左側“顏色”,在最下方的選項開啟“使開始菜單、任務欄和操作中心透明”。
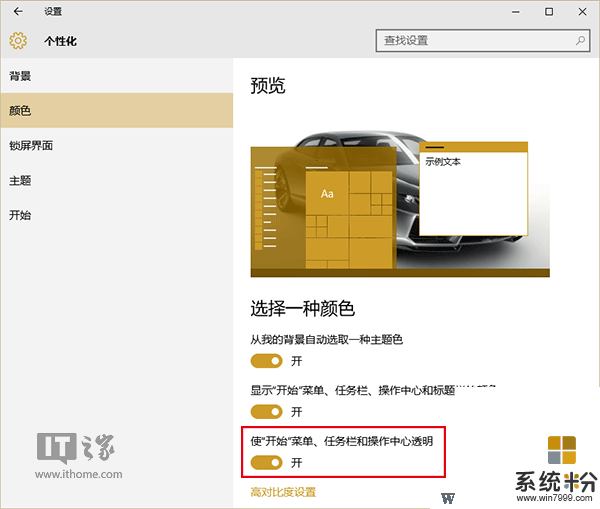
31、如何設置Win10鎖屏界麵?
Win10的鎖屏界麵不同於Win7/Win8.1,功能更加強大。除了顯示時間之外,還能顯示其他各種內容,比如實時天氣、郵件、鬧鍾,以及用戶設定的第三方應用內容。用戶可在“個性化→鎖屏界麵”中設置,包括背景模式(純圖片、Windows聚焦和幻燈片),顯示信息的應用,以及來自微軟的消息提示。
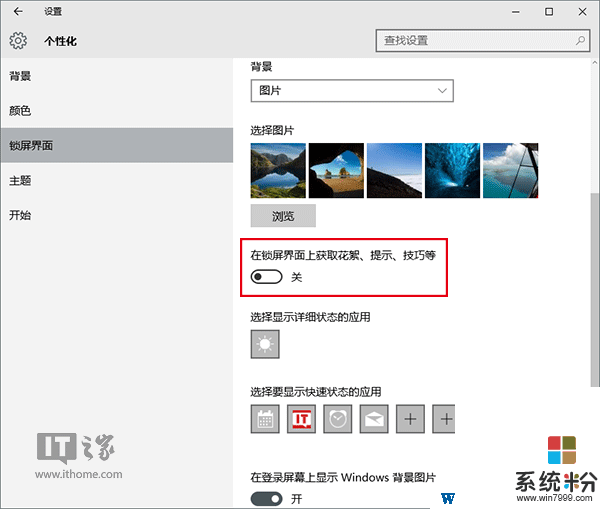
32、如何關閉Win10鎖屏界麵廣告?
這項功能是Win10免費進程中的重要組成部分。廣告以鎖屏壁紙的形式進行推送,並且在其中標記了商品鏈接等內容,但總體上並不影響美觀程度,甚至有很多用戶都希望看到這種養眼的廣告。不過廣告終究是廣告,如果這些內容影響到了你的工作,那麼可以通過設置來屏蔽這些內容。在“個性化→鎖屏界麵”中,在“背景”選擇“圖片”或“幻燈片放映”,然後關閉“在鎖屏界麵上獲取花絮、提示、技巧等”(如上圖)。
33、如何在Win10中修改係統圖標?
這在Win7/Win8.1中應該說不算個事,但到了Win10中由於傳統個性化界麵被“設置”取代,導致老用戶可能摸不到頭腦。其實也挺好找,在個性化→主題→桌麵圖標設置中,就可以看到熟悉的界麵,這個界麵還沒有“Win10化”,而是經典樣式。
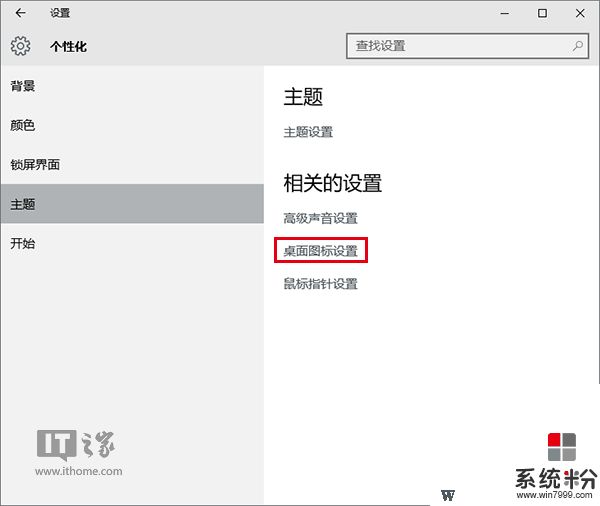
34、Win10開始菜單和開始屏幕如何切換?
Win10默認啟用開始菜單,如果平板電腦想采用開始屏幕模式,除了直接轉換為“平板模式”以外,還可以在個性化→開始中,打開“使用全屏幕開始菜單”選項,就可以實現Win10版開始屏幕效果。
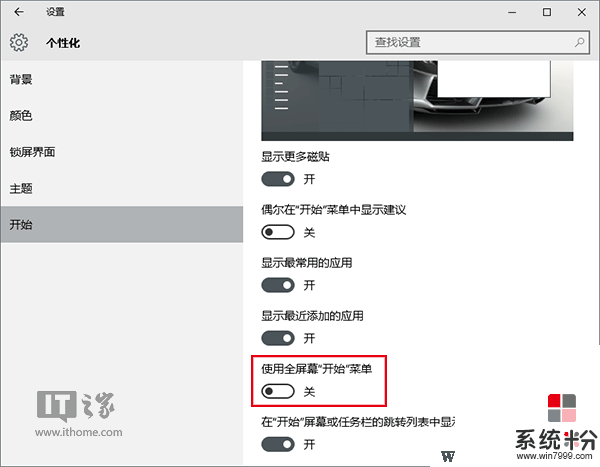
35、如何關閉Win10開始菜單應用推薦廣告?
為了幫助Win10應用開發者推廣優秀應用,微軟在開始菜單的磁貼等位置會加入推薦應用和遊戲的磁貼內容,用戶點擊後就可以進入商店下載安裝。由於這些應用並非由你安裝,因此你可以選擇不接收這些廣告內容。要關閉也很簡單,在個性化→開始中,關閉“偶爾在開始菜單中顯示建議”即可。
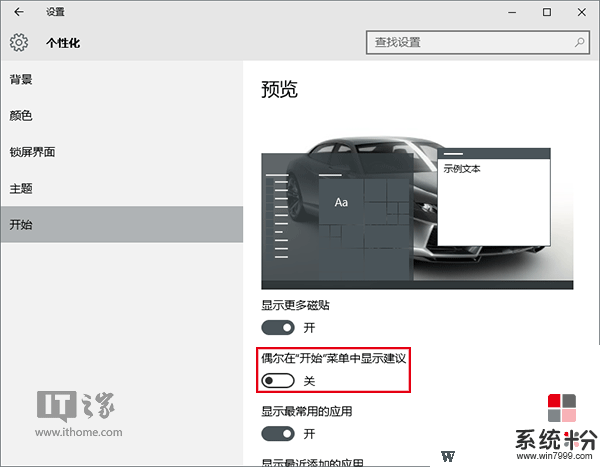
36、如何在Win10中使用Win7/Win8.1經典版“個性化”設置?
說了半天Win10新版個性化設置項目,也許有的朋友還是感覺陌生。為了防止你用不好,微軟還是留了後路,經典版“個性化”其實還是存在的,隻不過要通過現有“個性化→主題→主題設置”才能進入。進入之後發現曾經的感覺立刻回歸,使用方法和Win7/Win8.1沒有區別。需要注意的是,這個界麵可能會在今後的Win10版本更新中被徹底取消,由成熟的新版“設置”取代。
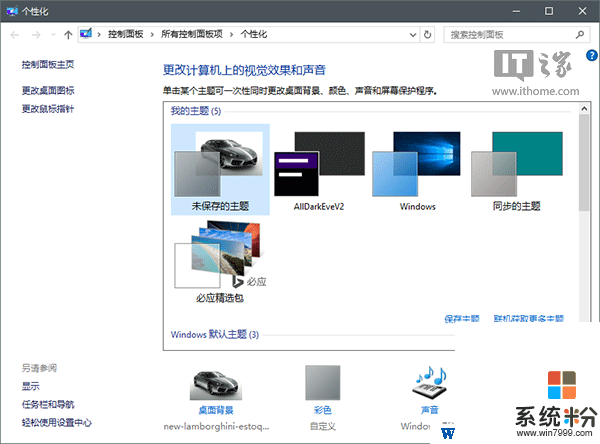
37、如何進入Win10控製麵板?
由於Win10主打“設置”應用,因此原有的控製麵板並不出現在開始菜單中。但這也不意味著控製麵板無處可尋,最簡單的方式就是在開始按鈕點擊右鍵,在超級菜單中就可以見到它的身影。
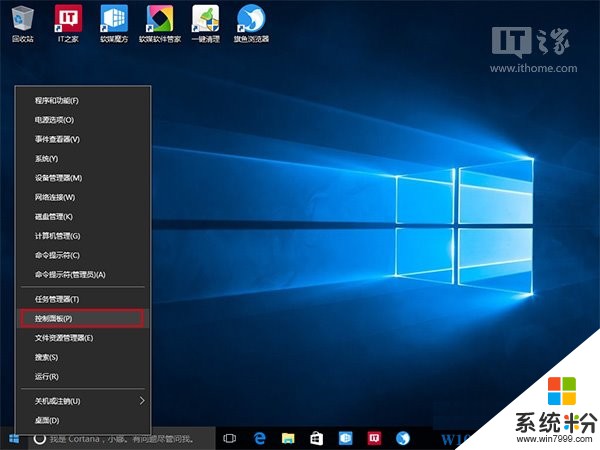
38、如何控製Win10應用使用電腦設備?
在Win10時代,用戶對於隱私的重視程度與日俱增。和蘋果iOS以及安卓等移動版係統一樣,Win10對於應用的權限設定也是比較全麵的,如果應用想使用定位、攝像頭和麥克風等設備功能,需要經過用戶同意,並且用戶隨時可以停止授權。調試也很簡單,在“設置→隱私”中,用戶可以選擇關閉位置、攝像頭和麥克風的應用,尤其是對QQ等社交應用來說比較實用。
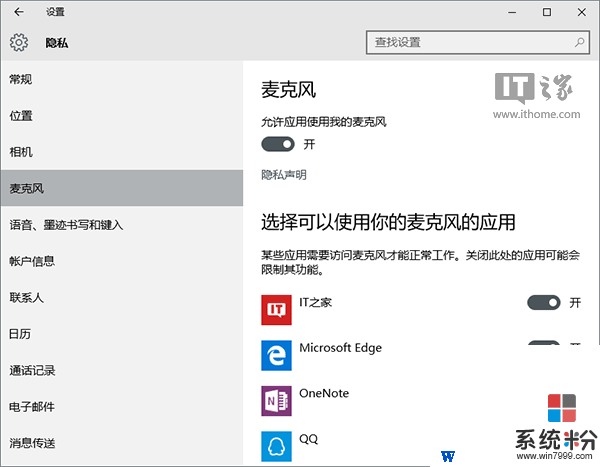
39、如何停止Win10收集個人資料?
Win10助手Cortana等智能化工具需要使用個人信息和日程安排才能發揮作用,然而有些用戶從隱私的角度考慮不想使用,並且希望能夠徹底關閉這些功能。雖然現在市麵上有一些第三方工具聲稱能夠徹底關閉這些功能,但IT之家認為這些不明來曆的工具潛在威脅更為嚴重,有可能會帶來木馬和惡意軟件的入侵。因此,為了穩妥起見,廣大用戶還是應該在“設置→隱私”中選擇關閉你不需要的內容,雖然麻煩一點,但比較安全。
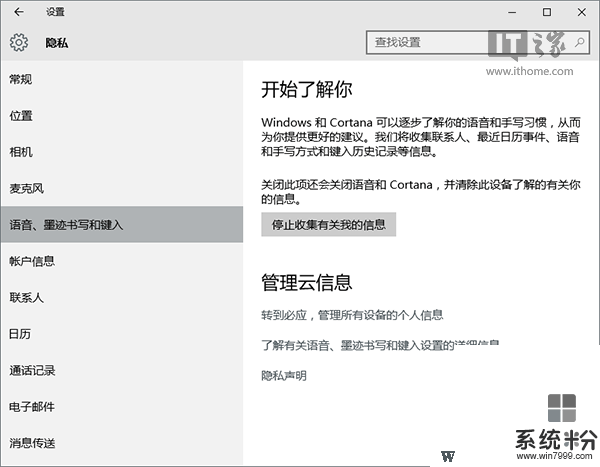
40、如何修改Win10反饋和診斷頻率?
這項功能是微軟了解用戶使用Win10情況的依據,從這些收集的數據上,微軟可以判斷自己的產品在某些或者某個用戶的電腦上表現如何。提供給微軟的數據越多,微軟對於Win10的掌握也就越清楚。雖然微軟聲稱這些數據僅限設備數據和軟件應用數據,並不包含任何個人隱私,但還是有用戶擔心自己的信息安全問題。如果不想為微軟提供本機使用情況,可以在隱私→反饋和診斷中,把“診斷和使用情況數據”的級別調整到你能接受的等級。但如果你使用Win10預覽版,那麼這個選項將歸微軟統一管理,無法調整。Win10正式版用戶不受影響。
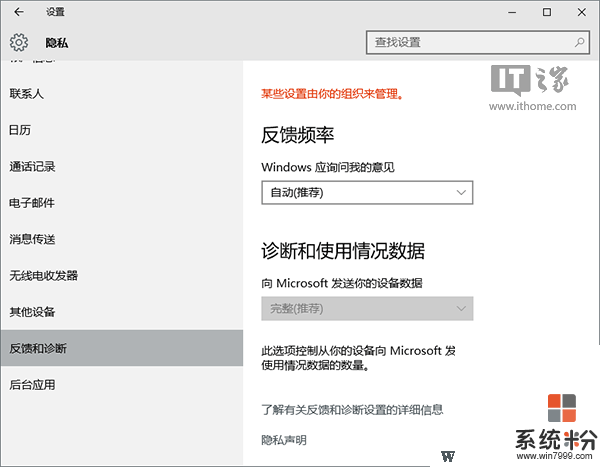
41、Win10更新怎麼安裝?
根據微軟的設定,Win10自動完成更新下載和安裝,無需用戶操心。對於大多數用戶來說,這個設定非常貼心,不必在管理係統上耗費心血。而且Win10采用累積更新安裝模式,即使是某次更新安裝失敗,也會在後續的補丁推出後完成安裝。對於稍微有些基礎的用戶來說,可能並不需要采用完全無人值守的模式,那麼可以參考本文中的第17項內容來獲取控製權。
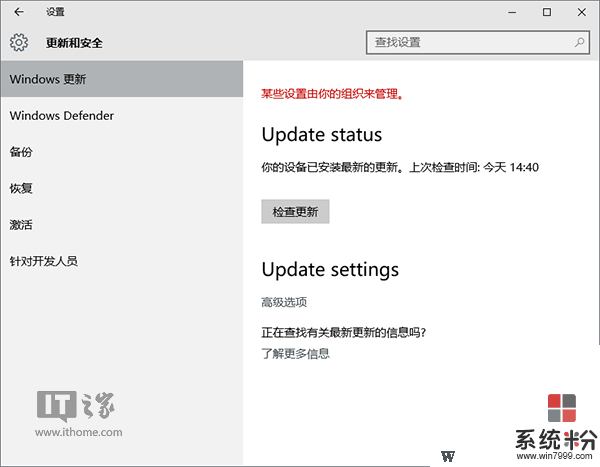
42、如何在Win10關機時不安裝更新?
Windows7/Windows 8.1老用戶都有一個深刻的體會,那就是關機裝更新很煩人,因為半天完不了,如果當時恰巧有事需要趕快關機,絕對是急死人不償命。不過在Win10中,微軟很貼心地解決了這個問題,。如果你有時間,可以在關機或者重啟時捎帶腳把更新給裝了;沒時間的話直接點擊“關機”就能慘無人道地直接關機,不必理會更新神馬的。
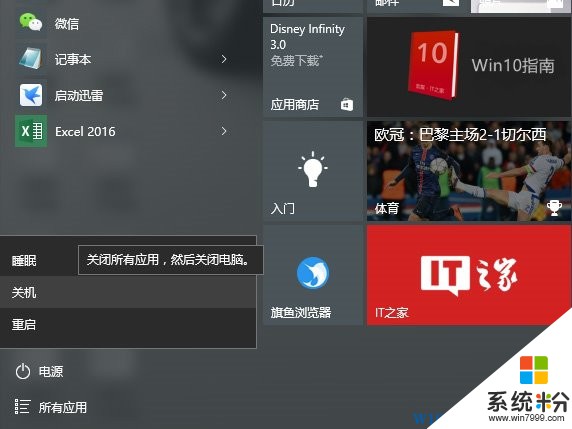
43、Win10更新下載慢怎麼解決?
Win10更新下載來源可以很靈活,不僅是微軟服務器本身,還,這些源可能是你身邊的電腦,也可以是網上的其他用戶。在設置→更新和安全→Windows更新→高級選項→選擇如何提供更新中,如果你想要讓下載最快,那麼需要打開與其他用戶分享更新包的選項,好處在於你也可以從其他用戶那裏獲得更新下載資源,缺點就是可能會占用你一部分帶寬,但一般來說對日常使用沒什麼影響。之後可以選擇你想要獲取更新或者願意分享你更新的範圍,一個是你本地網絡上的電腦,另一個是還包括其他所有網絡上的電腦。IT之家建議,如果你使用個人網絡環境,那麼最好還是選擇後麵一項,公司用戶可以選擇第一項。
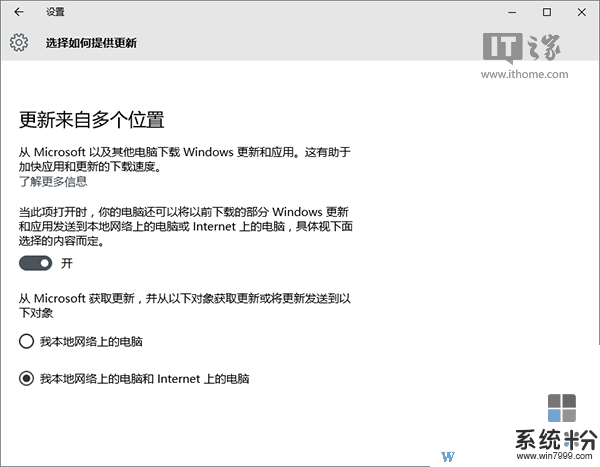
44、什麼是Win10推遲升級?
在設置→更新和安全→Windows更新→高級選項中可以看到這個選項。當你決定推遲升級時,將在幾個月內無法下載或安裝新的 Windows 功能。但。請注意,延遲升級將使你無法在最新的 Windows 功能可用時立即獲取。這個選項適合那些對於係統穩定性較高的用戶,因為功能更新可能會導致係統可靠性和兼容性等方麵的問題。
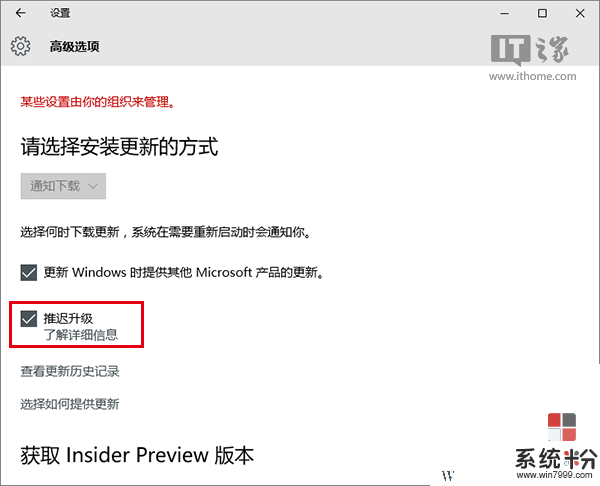
45、如何卸載Win10更新?
在設置→更新和安全→Windows更新→高級選項→查看更新曆史記錄中,點擊最上方的“卸載更新”即可打開卸載窗口。或者在開始按鈕點擊右鍵,進入控製麵板→程序→程序和功能→查看已安裝的更新,也能打開卸載窗口。雙擊你想要卸載的更新,點擊“確定”即可。
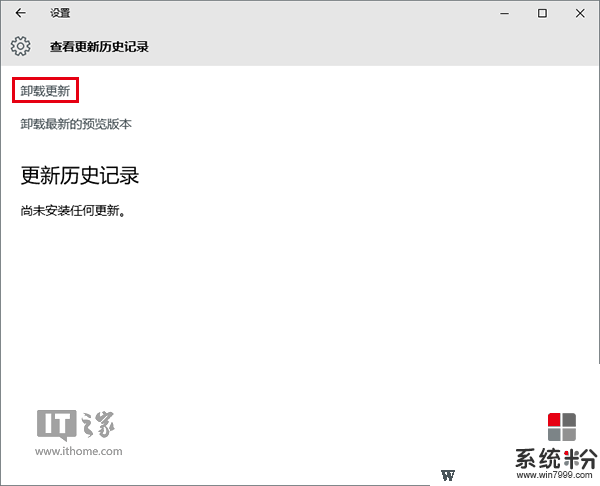
46、什麼是Win10預覽版?
微軟推出了名為Windows Insider的Win10預覽體驗計劃,目的是讓廣大喜歡Win10的用戶能夠在搶先體驗新係統功能的同時,共同為Win10正式版的各項功能進行糾錯把關。按照軟件發行的流程,在可公開對外發行的正式版到來之前,必然要有多個測試版來檢驗問題,Win10預覽版就是正式版的測試版本。參與Windows Insider計劃的會員獲得的版本,是這些版本中相對穩定的版本。但這畢竟不是正式版,因此難免會有各種問題曝出。。這些版本中的問題解決後,相應的功能就可以在正式版中上線。
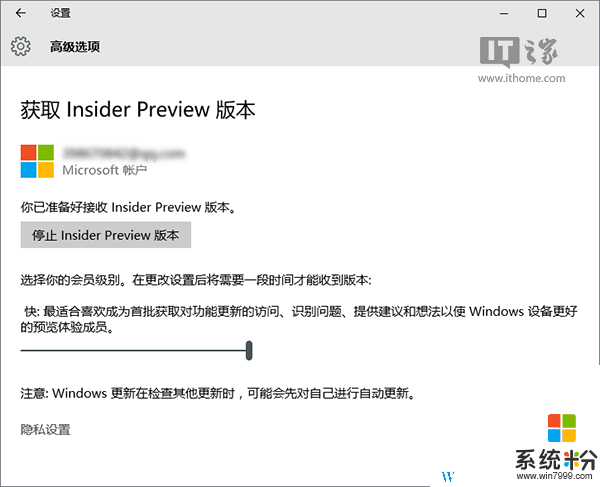
47、如何獲取Win10預覽版?
已經安裝Win10正式版的用戶,可在設置→更新和安全→Windows更新→高級選項的下方開啟該係列版本的接收,IT之家從微軟處獲知,首次開啟24小時後,微軟會向你推送預覽版更新。這些版本共分為兩類(如上圖),一是“慢速版”,顧名思義該版本推送頻率較低,各個方麵都更加穩定;二是“快速版”,該版本推送頻率較高,穩定性也相對較差,但能夠保證在第一時間用到最新功能。
48、如何從Win10正式版切換到Win10預覽版?
這裏的所謂“切換”實際上就是升級安裝。Win10預覽版的版本號要比正式版高,因此可以進行升級安裝。需要注意的是,一旦選用了Win10預覽版,版本更新就,而不是像正式版那樣“打補丁”,所以普通用戶還是要謹慎抉擇。
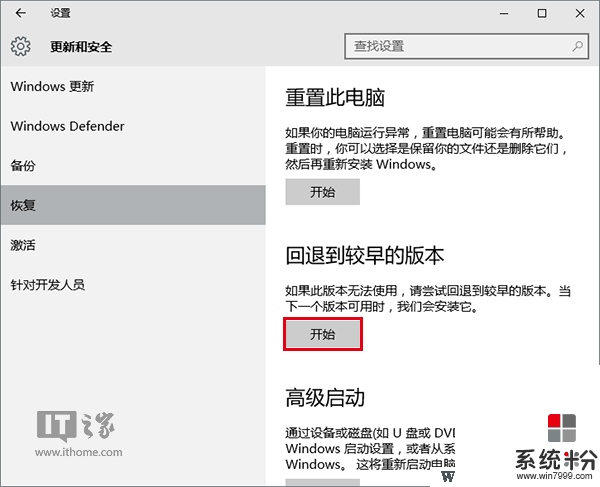
49、如何退出Windows Insider計劃?
也許某些用戶在嚐試了一段時間Win10預覽版後,由於這些版本的問題比較明顯,會影響用戶正常工作和生活,那麼很可能會想要“激流勇退”。退出的方式很簡單,。IT之家提醒你注意的是,如果你從Win10正式版升級到預覽版之間的時間不超過一個月(30天),那麼你就可以在“設置→更新和安全→恢複→回退到較早的版本”中進行回滾操作(如上圖),這樣的好處就是絲毫不會影響任何升級前的設定,隻要原係統文件夾Windows.old沒被破壞就沒有問題。否則的話,你可能就需要以“全新安裝”的方式重新安裝Win10正式版。
50、Win10用什麼殺毒軟件好?
這是見仁見智的問題,一般來說,。在這些評測排行榜上,卡巴斯基、比特梵德、小紅傘、ESET、趨勢科技、賽門鐵克等一線殺軟品牌的產品都能夠獲得較高的成績,適合被選為Win10“守護者”。而由於種種原因,國內的殺軟目前都不能通過國外的測試標準,因此選擇哪種產品還需要用戶三思而行。值得一提的是,Win10自帶的免費殺軟Windows Defender在最近的評測中得分日漸上升,並且能夠高分通過測試,說明微軟對於Win10係統安全日漸重視。IT之家認為,安裝Win10後即使不特意安裝殺毒軟件,也是能夠保障基本安全的。
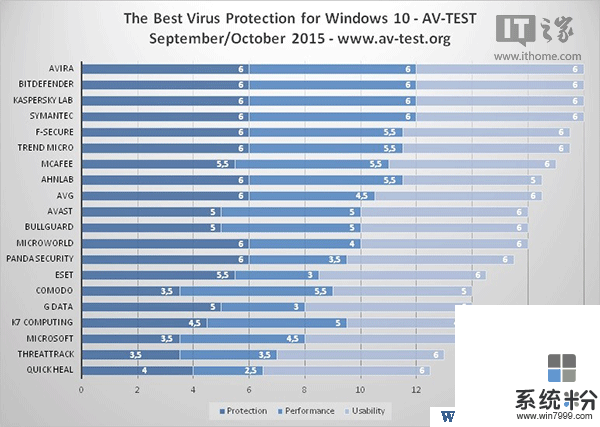
51、Win10自帶殺軟Windows Defender怎麼設置?
如果你不知道Windows Defender怎麼用,那就“由他去好了”,因為本身也用不著怎麼管它。如果非要想“管管它”,可以在設置→更新和安全→Windows Defender中操作。這裏有四個項目可供調試,IT之家建議其中的,因為安全監控是殺軟存在的重要任務之一。如果你們有特殊需求,那麼這些項目最好還是不要關閉,保持默認開啟狀態即可。
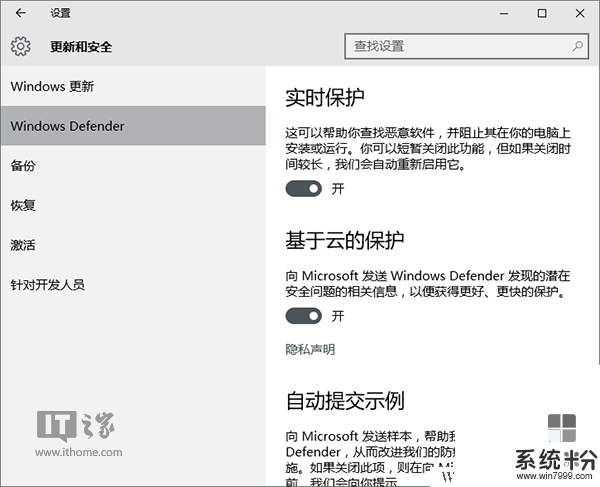
52、怎麼用Windows Defender殺毒?
如果你想執行查毒、殺毒任務,可在設置→更新和安全→Windows Defender窗口最下方點擊“打開Windows Defender”,在右側的“掃描選項”中選擇合適的查殺內容,點擊“掃描”即可開始殺毒。也可以在文件資源管理器中,對單獨的文件單擊右鍵進行掃描。
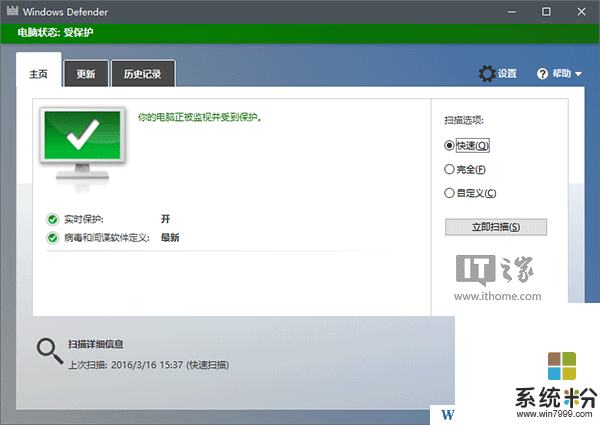
53、如何使用離線版Windows Defender?
離線版殺軟一般用於惡性病毒的查殺,常見於U盤等介質啟動的形式。Windows Defender早就有離線殺毒模式,而Win10 RedStone(紅石)正式版中該功能默認內置係統,進入設置→更新和安全→Windows Defender,在下麵就可以看到Windows Defender Offline,,整個過程大約需要15分鍾,結束後將重啟至正常模式。
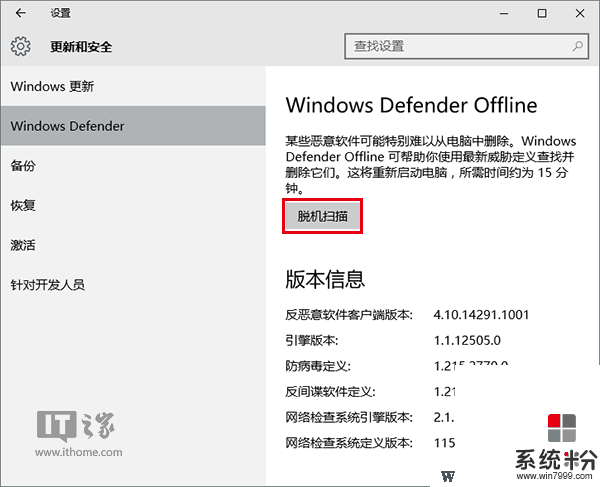
54、Windows Defender誤殺文件如何恢複?
隻要是殺毒軟件,都會有“誤殺”概率,Windows Defender也不例外。被殺軟誤殺的文件一般都很重要,因為不重要的話你也不可能發現。既然如此,該如何為這些文件“平反”呢?在Windows Defender界麵中,點擊“曆史記錄”選項卡,在默認“隔離的項目”下點擊“查看詳細信息”。選中要“解除隔離”的文件,然後點擊“還原”按鈕即可。這些文件都用病毒名稱代替,如果你想知道它們本來的名稱,需要在下方“詳細信息”中進行查看。
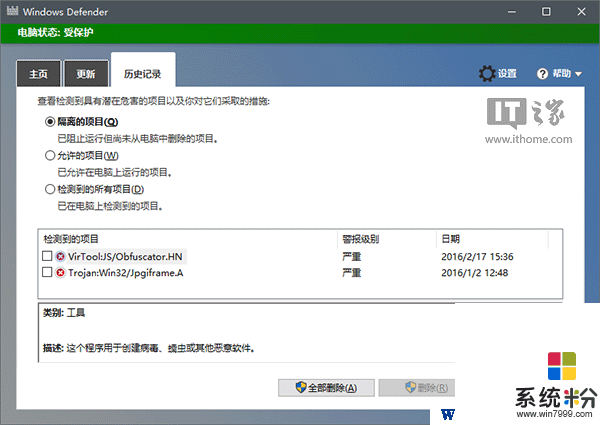
55、如何重置Win10電腦?
“重置”是Win8/Win8.1以來微軟提供的一項較為便捷的方式,它的作用類似於重裝係統,但步驟上要省事得多。在設置→更新和安全→恢複中,第一個選項就是“重置此電腦”,點擊“開始”就可以進行(如下圖)。如果你想徹底“一幹二淨”,可以在重置的過程中選擇不保留個人文件;如果你還有重要文件,也可以選擇保留,選好之後就開始重置係統的任務了。
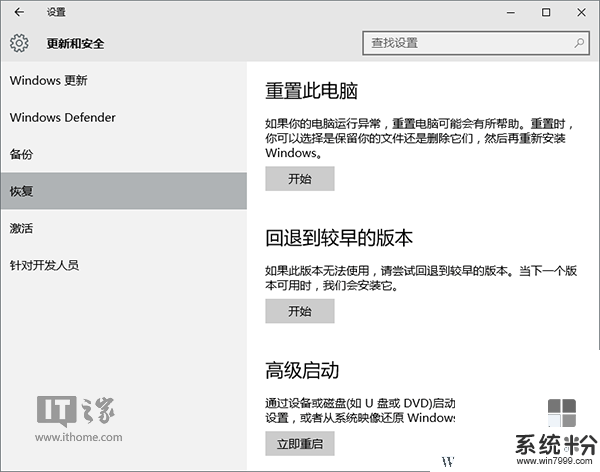
56、什麼是Win10高級啟動?
所謂的“高級啟動”實際上就是指通過U盤、光盤等介質引導係統,然後進行故障排查、係統恢複和安裝等操作。由於Win10無法像Win7那樣在啟動時通過按“F8”等進入啟動選擇界麵,因此需要在正常啟動時進入設置→更新和安全→恢複,然後在最下方“高級啟動”點擊“立即重啟”即可進入帶有啟動選項的界麵(如上圖)。
57、如何進入Win10安全模式?
“安全模式”是Windows係統用來排查故障的有力武器,因為很多電腦故障就是由於第三方驅動或者軟件引發。,所以一般情況下不會有問題。在此模式下,可以逐漸開啟你認為有問題的軟件,以便排查問題所在;或者可以執行一些安全操作,比如查毒殺毒等任務。想要進入該模式,和Win7/Win8.1差不多,在正常啟動情況下,按Win(Windows徽標)+R鍵組合打開“運行”,然後執行msconfig(輸入後按回車鍵),在“係統配置”中選中“安全引導”後,再根據你在安全模式下的任務類型選擇需要開啟的服務。比如你需要聯網,那麼就選最後一個“網絡”,不需要這些就可以直接使用默認的“最小”,然後點擊“確定”後重啟電腦即可。
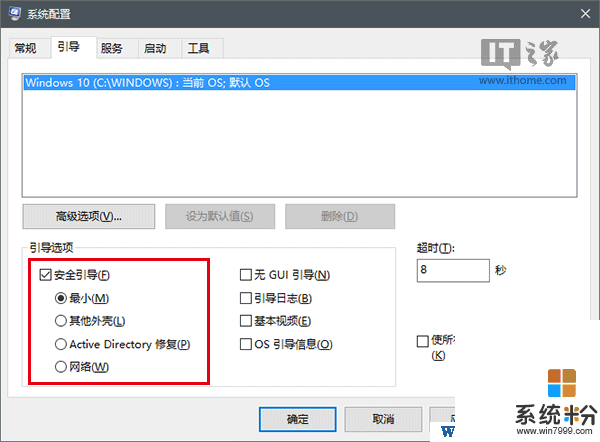
58、Win10激活突然失效,如何重新激活?
如果你的Win10激活由於種種原因突然失效,可能需要更換激活密鑰來解決。有兩種方式可以改密鑰,一是傳統的“此電腦→屬性→(右下角)更改產品密鑰”,輸入新的密鑰後看是否能夠激活;或者在設置→更新和安全→激活中,點擊“更改產品密鑰”。
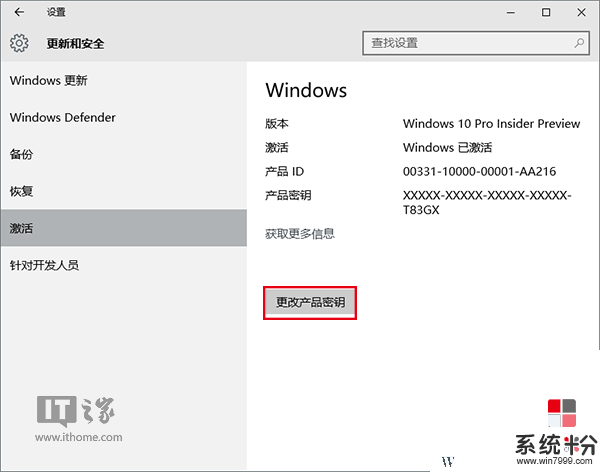
59、Win10“設置”中“針對開發人員”選項有什麼用?
簡單來說,這個功能用來限定這台電腦可以安裝Win10應用的權限。也就是說,,這樣隻有合法的商店應用可以被安裝。而後兩項的權限就越來越大,除非你是專業人員,否則一些來源不明的非法盜版破解應用等被運行可能會影響係統安全。
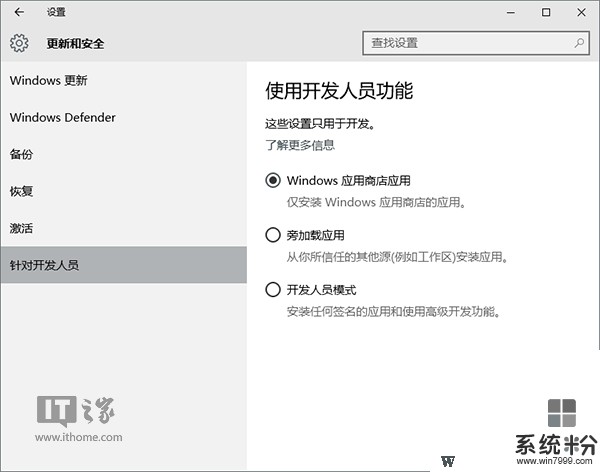
60、Win10“上帝模式”如何開啟?
所謂的“上帝模式”實際上就是全部Win10設置項目的大合集“所有任務”,想要進入這個“係統中樞”得有“專屬口令”才能放行。這個神秘的口令就是下麵這一行語句:
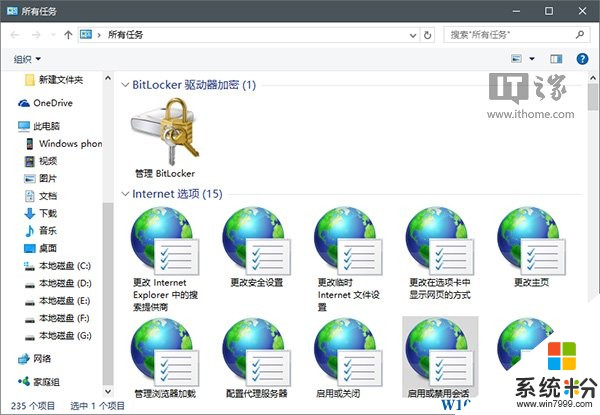
按鍵盤Win+R鍵打開“運行”,輸入上述命令後,按回車鍵就可以打開“所有任務”,你可以在裏麵對係統進行詳細調試,建議有一定基礎的用戶進行操作。
61、什麼是Continuum?
Continuum是Win10統一平台的主要載體,它為用戶提供了各平台間連續一致的使用體驗。這是一個非常廣義的概念,在不同設備上都有各自的專屬體現。簡單來說,可以歸結為Win10應用和遊戲在各平台之間在功能上和操作上都盡量不讓用戶認為有“隔閡”存在,而且能夠保證同一應用任務可跨設備連續完成。
62、Win10移動版Continuum如何體現?
這項功能是Continuum最獨特的體現。目前微軟Win10旗艦機Lumia950/XL以及第三方Win10旗艦(如惠普Elite X3)都支持“秒變電腦”的Continuum功能。IT之家將其總結為讓Win10手機與顯示器、鍵盤和鼠標等外設連接後,能夠像電腦一樣進行操作,而且“變身”後的界麵還會和電腦版本保持最大程度的接近,方便用戶操作。
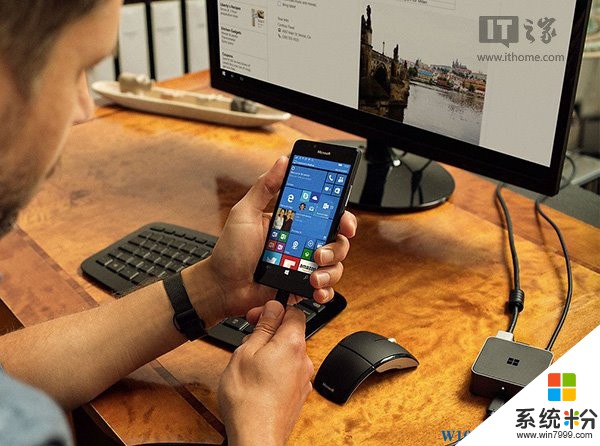
63、Win10手機變身電腦後能運行exe程序嗎?
理論上說,目前Win10手機上隻能運行UWP應用,因為比較輕便省資源。而exe程序由於數量太過龐大,而且情況過於複雜,還無法讓手機適應,因此。但隨著手機處理器的日益強大,今後Continuum 2.0或者3.0也許能夠逐漸開放傳統桌麵應用程序的運行。
64、什麼是UWP應用?
所謂UWP應用,就是理論上可以在所有類型Win10設備上運行的應用,而且開發者可以“”。很顯然,此類應用的好處對於開發者和用戶來說都是非常明顯的。開發者省去了為每個平台分別開發應用的麻煩,用戶在使用上也不會因為平台的差異而分別做功課,“響應式”設計可以讓應用智能化適應各類屏幕排版。
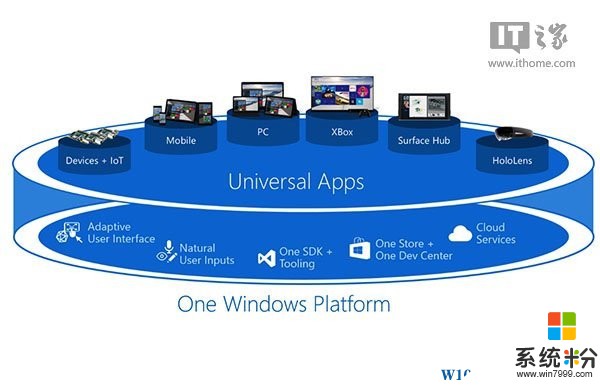
65、為什麼有些UWP應用隻有Win10移動版或者電腦版?
雖然UWP應用具備在所有Win10設備運行的潛力,但具體登陸哪個或者哪些平台還得開發者說了算。IT之家看來,各個應用的開發目的,服務對象還是開發者決定,而且雖說應用本身可以在各個平台運行,但由於不同設備有不同特點,因此。比如適合觸屏的應用在桌麵電腦上可能就表現不很理想,反之亦然。
66、Win10平板模式怎麼用?
平板模式是Win10係統Continuum功能的重要體現之一,平板設備在這一模式下運行較為適合。在操作中心中點擊下方“平板模式”快捷磁貼即可迅速進入該模式。進入後,當前桌麵上的Win32應用窗口全部最大化顯示,無法還原,桌麵則以開始屏幕代替。此時手指觸擊操作更為方便。
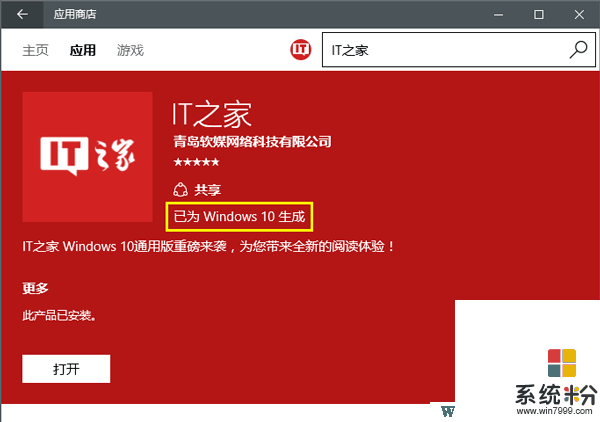
67、如何分辨Win10 UWP應用?
微軟為了讓用戶簡單分辨出UWP應用,特意在此類應用的商店介紹中做了標記,凡是注明“”的應用均為UWP版本(如上圖)。由於目前處於Win8.1應用和Win10應用並存的過渡時期,因此Win10用戶可以通過這項區別來安裝最新的UWP應用。
68、Win10 UWP應用跨平台有什麼意義?
最明顯的意義就是讓各個平台都能夠擁有這些應用的功能。比如Xbox One遊戲機,在升級Win10之前,基本上就是個遊戲機而已,但升級Win10後,由於可以運行UWP應用,那麼它完全可以變身以遊戲功能為主的電腦,因為它也具備運行遊戲之外其他應用的能力。所以,UWP應用的跨平台特性就是要讓所有Win10設備都變得強大易用。

69、Win10 UWP遊戲怎麼玩?
遊戲是微軟在Win10係統的“大手筆”之一。因此把Xbox One和Win10係統相結合也是加強遊戲體驗的重要形式之一。這種結合有多種方式體現,其中直接在Win10商店中上架和Xbox One相同的UWP大型遊戲就是最直接的體現。這打破了原有大型單機遊戲通過Steam或者線下實體購買的傳統形式,讓用戶像購買普通應用一樣購買大型遊戲,下載安裝後就可以直接玩。IT之家認為,。
70、Win10電腦上的UWP遊戲和Xbox One上的同名遊戲能夠互通互聯嗎?
當然沒問題!這也是UWP特性的重要體現之一。隻要用戶購買了Xbox One或者Win10 UWP版的同款遊戲,那麼兩個平台之間就,而且無論購買了哪個平台的遊戲,隻要另外一個平台也有同版本遊戲,那麼就可以免費直接獲取,無需二次購買。今後Win10遊戲不僅會在Xbox One和PC之間實現互聯對戰,還有望實現Xbox One和索尼PS4之間的對戰。
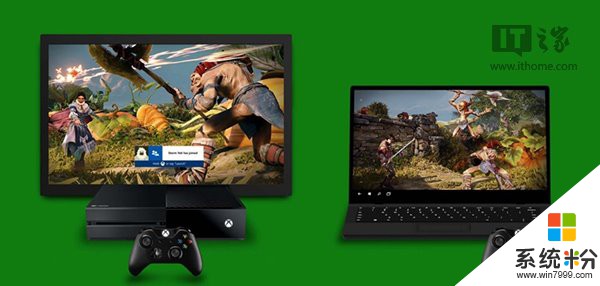
71、Win10中的DirectX 12是什麼?
DirectX 12(下簡稱DX12)是微軟推出的新一代多媒體編程接口,可以為遊戲提供更好的3D視聽體驗。為了吸引更多玩家的眼球,,因此要想體驗DX12遊戲的魅力,玩家也隻好購買Win10電腦或者把Win7/Win8.1升級到新係統後才能玩得更爽。當然,擁有一款支持該標準的好顯卡是基本保障。
72、Win10遊戲串流是怎麼回事?
所謂“串流”就是Win10電腦和Xbox One之間互相玩各自平台遊戲的功能。該功能和前麵提到的UWP還不同,這個隻是接收各自設備的視頻信號,而該信號的計算處理還是在各自設備上完成。比如在Win10電腦上接收來自Xbox One的遊戲信號進行遊戲,並不需要這台電腦配置有多高,因為遊戲內容來自Xbox One。同理,如果在Xbox One上玩Win10遊戲,也不需要Xbox One上安裝同款遊戲,因為指示接收對方傳過來的信號而已。IT之家認為,如果是雙平台UWP遊戲,那麼這種方式就有點畫蛇添足了。

73、Win10眼鏡HoloLens是何方神聖?
HoloLens是安裝Win10係統的3D全息增強現實眼鏡,它能為用戶提供科幻大片一般的視覺體驗。這款所謂的AR眼鏡在遊戲、辦公、科研、教育、生活等多方麵都有廣泛應用。用戶戴上它之後可以看到虛擬世界的事物會出現在你的房間之中,相應的應用會根據當前的房間空間情況安排虛擬人、物的出現情況。
74、HoloLens多少錢?什麼時候賣?
目前HoloLens開發者版在Build2016開幕之際正式發售,。由於HoloLens在技術上開發難度較大,因此到目前為止應用生態建設剛剛起步,距離消費者版發售還有一段路要走,所以正式發售時間和價格現在還很難預料,估計要再等三五年時間才會有結果。

75、HoloLens為什麼這麼貴?
這項被外界稱為“黑科技”的高大上Win10設備從目前售價上來看,比當今流行的VR設備貴出好幾倍,似乎不是普通老百姓玩得起的。IT之家認為這也和技術成熟度有關,就像當年電視、冰箱、洗衣機一樣也是勒緊褲腰帶才能買得起的高端貨一樣,處在初級階段的HoloLens必然不會便宜。但隨著今後這項技術的不斷成熟,它應該也會變得和現在的家用電器一樣有各種檔次的產品,普通用戶一樣能夠買到適合自己的好貨。
76、HoloLens怎麼玩?
由於是和真實環境相結合,HoloLens在操作上肯定和普通Win10電腦、手機等有很大區別。簡單來說,。用戶的眼神能夠選中HoloLens畫麵中的物體,然後可以通過手勢來移動和放置這些物體。另外,這款眼鏡還配備了“點擊器”來輔助操作,以便讓應用功能充分發揮。

77、HoloLens和現在流行的VR設備有什麼區別?
HoloLens和VR設備在外觀上“神似”,都是頭戴設備。區別在於HoloLens屬於“增強現實”設備,也就是它能夠直接以現實空間為基礎,展現更加強大的空間功能。而VR是“虛擬現實”設備,它所展現的是已經製作好的空間內容,並不具備HoloLens根據現實空間進行計算適配的能力,因此按照比爾蓋茨的理解,。
78、Win10支持VR設備嗎?
當然支持。目前流行的。和HoloLens不同,VR設備都是依靠電腦本身的顯卡來提供視頻處理,因此要想玩VR遊戲就必須要有頂級顯卡做支持,否則無法實現理想真實的虛擬現實效果,甚至會出現頭暈、嘔吐等身體不適現象。
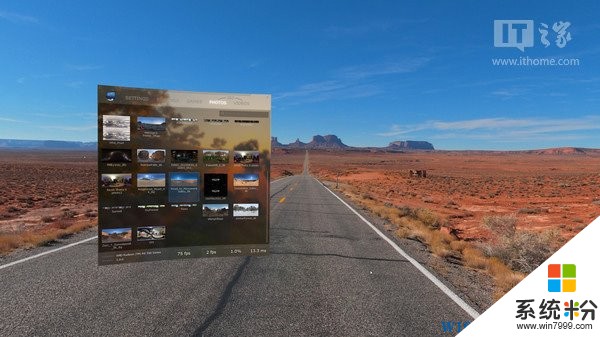
79、要在Win10上玩VR設備,需要什麼樣的電腦才行?
由於頭戴設備的特殊性,用戶的視野被固定在虛擬景象中,這就需要被模擬的場景必須無限接近真實世界的視覺感受,不然必然會引起用戶生理上的諸多不適,比如惡心、嘔吐等症狀。其中,刷新率足夠高就是關鍵因素之一。為了能夠讓用戶體驗舒適,刷新頻率至少要達到90Hz以上才合適,因此VR設備要求的顯卡配置至少要達到NVIDIA GeForce GTX 970以上級別才可以,上不封頂。因此IT之家提醒VR玩家,也。
80、HoloLens需要像VR那樣靠Win10電腦來支持嗎?
不需要,,因此HoloLens的可移動性更優秀。目前已經有第三方AR設備廠商叫板HoloLens,隻不過某些產品像如今的VR設備一樣需要電腦支持,但也有一些設備能夠提供和HoloLens媲美的獨立AR體驗,比如Sulon Q。
win10相關教程