
Win10 係統控製登錄界麵背景的是一個名為 Windows.UI.Logon.pri 的係統文件,該文件包在的路徑為 。我們現在要做的就是修改一下這個文件即可實現修改登錄壁紙的目標。
1、首先準備好你喜歡的壁紙,壁紙的文件名例如為 login.jpg ;
2、然後下載一個PowerShell 程序文件(鏈接: http://pan.baidu.com/s/1o8KkgUe),解壓後得到名為 Login.ps1 的文件;
3、把壁紙圖片重命名為 img.jpg 和 Login.ps1 文件放到同一個文件夾裏。7、下載並運行在右鍵菜單添加 “獲取管理員權限” 的注冊表文件,然後在文件夾 Windows.UI.Logon 右鍵選擇“管理員取得所有權”即可獲取管理員權限。
8、為了方便以後恢複默認登錄界麵背景,我們可以把係統原來的 Windows.UI.Logon.pri 文件重命名一下,然後再把剛才製作的 Windows.UI.Logon.pri 複製過來就行了。如果彈出管理員權限提示窗口,繼續即可。
現在大功告成,你再 Win+L 進入鎖屏登錄 , 或重啟登錄時就會看到登錄界麵的背景已經是你喜歡的壁紙了。
方法二:使用修改工具
7月中旬Win10正式版發布前,MDL論壇網友就發現了修改Windows10登錄畫麵背景的方法,還開發了一款專用修改工具,後來因微軟發布的補丁導致出現一些問題,不過好在找到了解決方法。
現在另一位網友開發了一款相同功能的工具,不再需要自行替換文件,經測試可正常使用。有需要的朋友可下載使用。
Windows 10 Login Changer 1.3下載
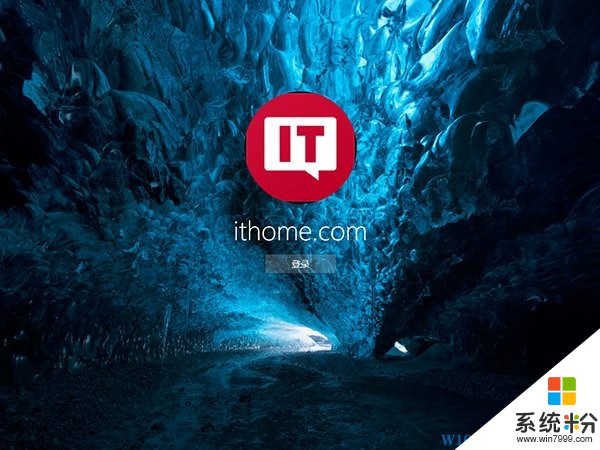
使用方法:
初次使用時,打開軟件後鼠標點擊圖片區域即可彈出文件選擇窗口,選擇好圖片後點“打開”,之後會彈出確認窗口,點擊“yes”即可。
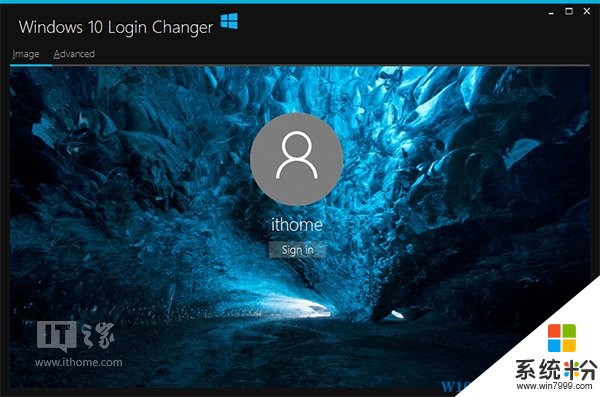
修改過背景圖片後,如果要再次修改需要先將背景恢複到默認(會有提示),此時隻需打開“Advanced”,點擊“Revert”即可恢複默認。www.win7999.com
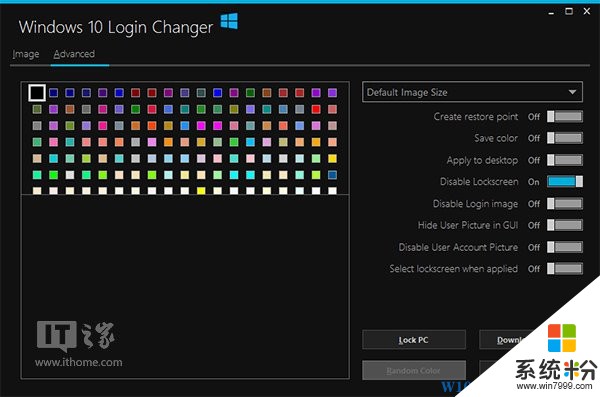
同樣,該工具也提供了純色背景設置選項。在設置純色背景前也需要先將背景恢複到默認,然後選擇一種顏色,點擊“Apply”即可。
以上方法大家可以自由使用,不過需要注意的是,修改這個登錄背景還是有風險的,有一些用戶修改後出現黑屏的情況,大家斟酌。
win10相關教程