在今天的電腦教程中,我們將來分享一個許多網友都在關心的問題,那就是:蘋果mac係統怎麼恢複出廠設置?今天將給大家分享蘋果電腦MAC電腦恢複出廠設置的2個方法,大家可以根據自己的操作習慣來進行選擇!

mac係統恢複出廠設置步驟
蘋果電腦恢複出廠設置一:
1、首先開啟Mac的電源開關,同時按住command+R鍵進入恢複模式,我們就能看MacOSX實用工具。
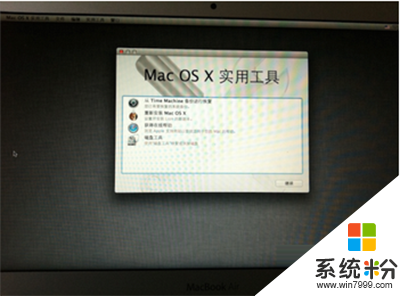
2、選擇磁盤工具–然後選擇上麵一般是MacintoshHD這個選項,右側選擇抹掉。意思就是刪除所有內容重新安裝新的係統。

3、重新啟動Mac,這時出現地球標誌,等待更新完成。這裏PC6小編要提醒各位進行這項操作的Mac用戶,由於在線恢複需要從蘋果服務器下載完整的OSX係統,根據不同網絡情況,需要的時間也不同,一般來說需要5~20個小時,這期間要保持Mac處於工作狀態不能斷電關機。更新完成後還是進入MacOS實用工具那個界麵。
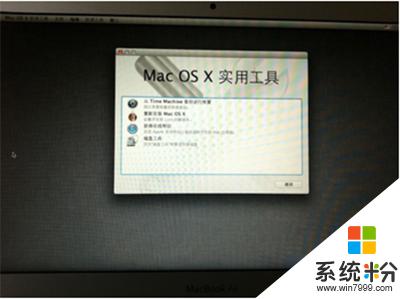
4、這裏選擇重新安裝MacOSX;

5、根據提示選擇下一步,等待安裝即可。
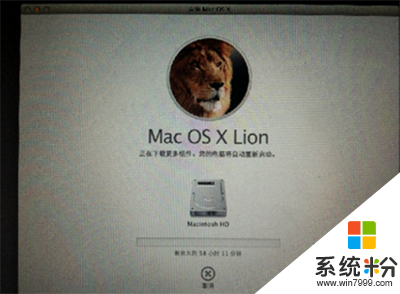
蘋果電腦恢複出廠設置方法二:
第一步:抹掉您的啟動磁盤
1.將MacOSXInstallDVD插入光盤驅動器並重新啟動電腦。
2.在電腦啟動時按住Option鍵。
3.選擇“MacOSXInstallDVD”,然後點按其下方的箭頭,從DVD安裝光盤啟動。
4.當顯示“安裝MacOSX”屏幕時,點按“實用工具”按鈕,從“實用工具”菜單中選擇“磁盤工具”。
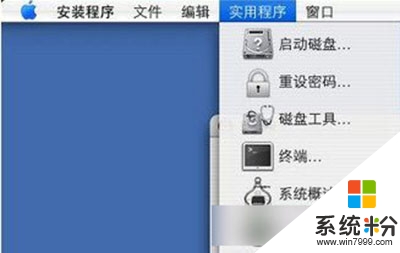
5.從左側列表中選擇您的啟動磁盤。
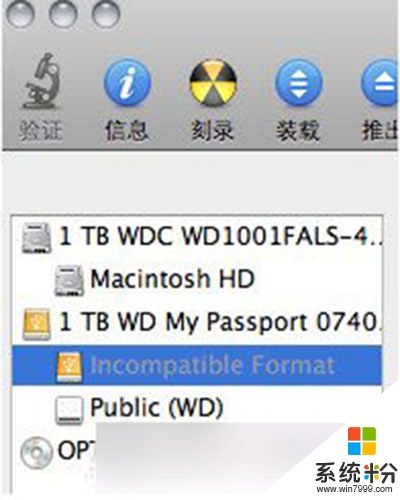
6.然後點按“抹掉”標簽。

7.從“格式”彈出式菜單中,選取“MacOS擴展(日誌式)”。
8.為您的磁盤鍵入一個名稱,然後點按“抹掉”。
9.磁盤被抹掉後,從磁盤工具菜單中選取退出磁盤工具。將返回“安裝MacOSX”屏幕;詳情請看“第二步:安裝SnowLeopard操作係統”。
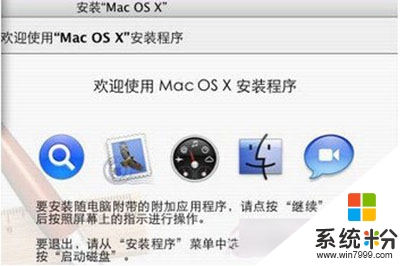
第二步:安裝SnowLeopard操作係統
1.在“安裝MacOSX”屏幕中,點按“繼續”。
2.當顯示許可協議時,點按“同意”以同意其條款。
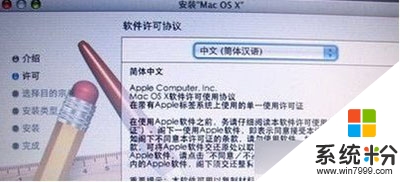
3.默認情況下,會選中目標磁盤“MacintoshHD”。如有需要,可更改目標磁盤(如果是其他宗卷,請使用您在先前的步驟中抹掉的磁盤)。
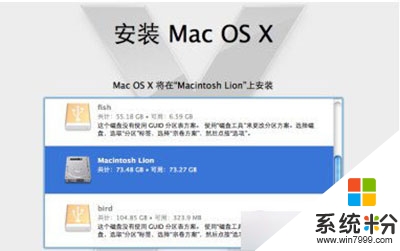
4.點按“安裝”。MacOSX安裝期間,屏幕底部會顯示一個狀態欄。
5.將會顯示“附加信息”屏幕,通知您操作係統已安裝完成。此外,此屏幕還會通知您尚未安裝捆綁的應用程序。點按“繼續”。
6.此時會顯示“安裝已成功”屏幕。至此告一段落!可以點按“重新啟動”。

7.重新啟動完成後會播放一段“歡迎”視頻,然後出現“國家/地區選擇”屏幕,一步步完成“MacOSX設置助理”操作。
8.最後,找到電腦隨附的應用程序安裝光盤安裝捆綁的應用程序,安裝完成後恢複過程至此已完成。
【蘋果mac係統怎麼恢複出廠設置】完整的步驟如上述的教程,還有相關的問題需要解決,或者是其他的官方電腦操作係統下載後使用的疑問需要解決的話,歡迎上係統粉官網查看。
電腦軟件相關教程