win7如何創建內存清理任務計劃?win7創建內存清理任務計劃的方法,不知道大家都知道怎麼設置沒?下麵就跟大家說說處理的方法。
具體方法如下:
1、“開始”--輸入“任務計劃”;
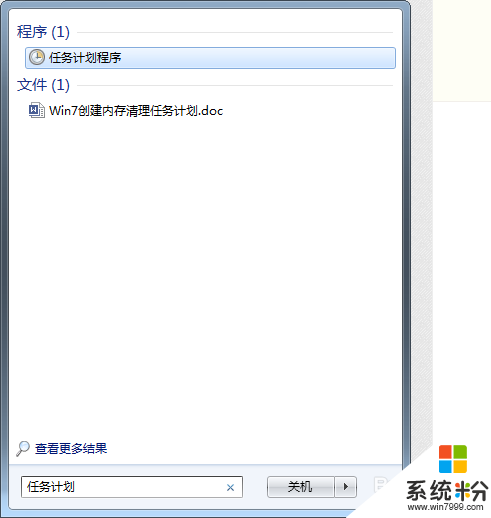
2、點擊“創建基本任務”;
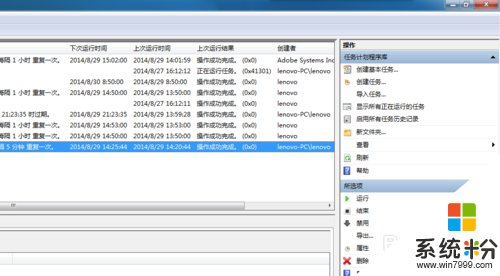
3
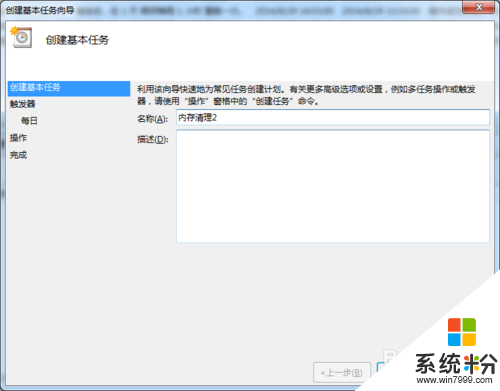
4
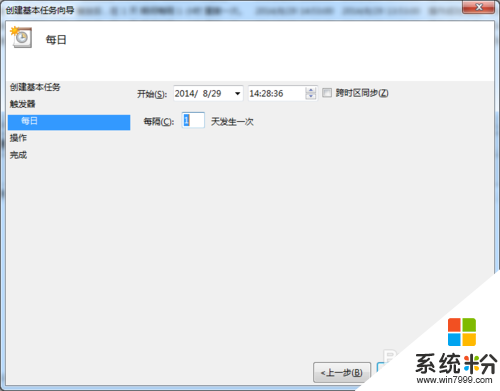
5
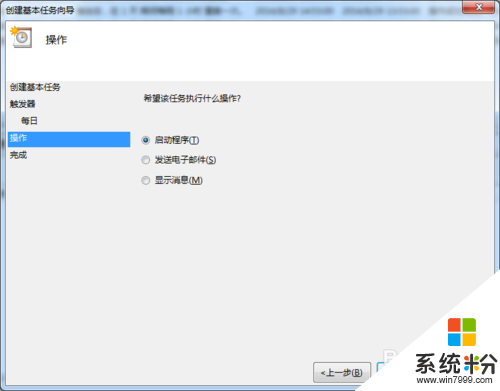
6、點擊“瀏覽”;
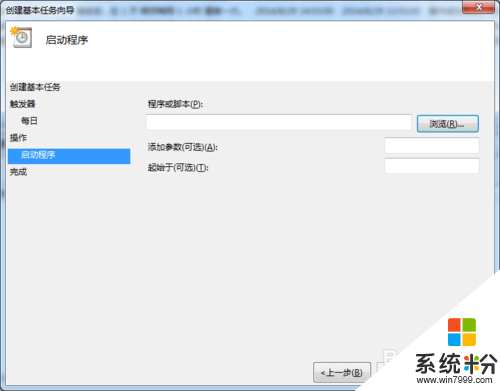
7、找到自己要執行的程序或腳本;
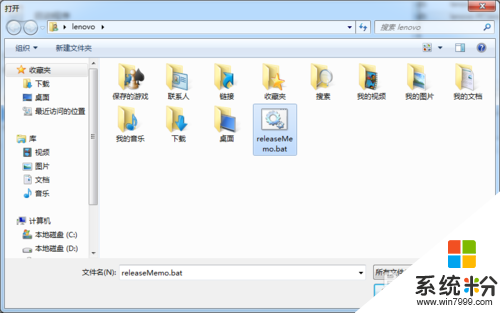
8、完成後對“內存清理2”任務進行屬性設置,右擊相應的任務計劃即可出現屬性設置頁麵;
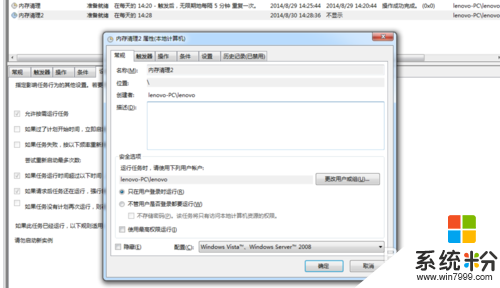
9、到“觸發器”界麵,點擊“編輯”;
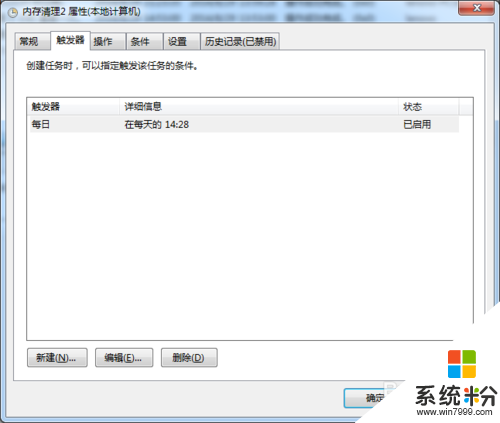
10、設置詳細的執行時間,下麵就是一路“確定”;
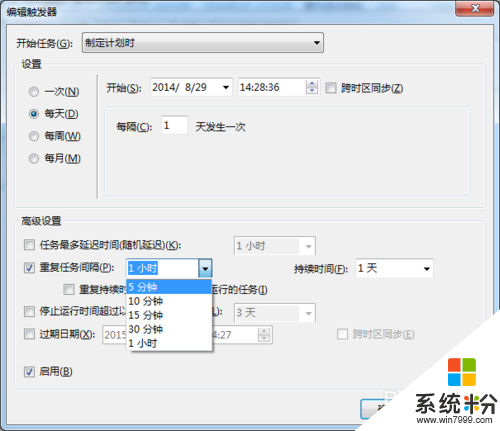
11、我這裏選擇持續時間“無限期”;
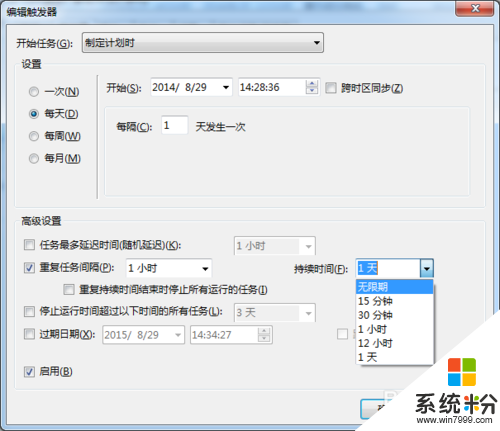
12
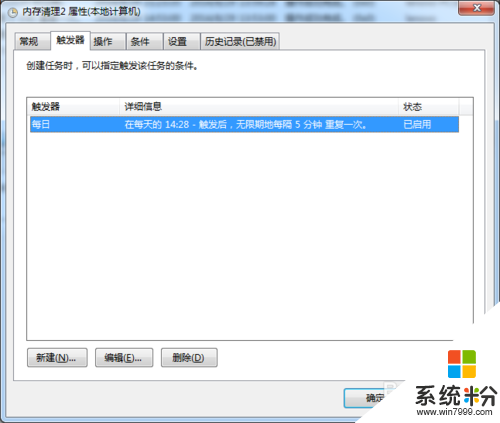
13、設置完畢。
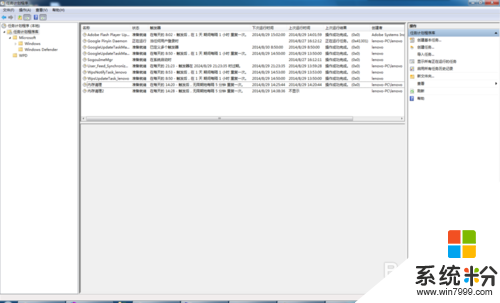
【win7如何創建內存清理任務計劃】參考上述教程的步驟來操作就可以了,覺得有需要的用戶可以收藏此教程,再有其他的windows係統下載後使用的故障需要修複的話,都可以上係統粉官網查看相關的教程。
Win7相關教程