在使用win10電腦的時候,由於工作需要,我們經常需要下載大文件或者上傳大文件等,等到要睡覺時,這些文件隻下載了一半或上傳到一半,如果這時候關機就前功盡棄了,所以很多夥伴隻能開機繼續傳文件,等到半夜再起來關機,實在是太麻煩了。其實我們可以創建自動關機任務,這樣就可以安安心心睡大覺了。下麵就跟大家說說win10自動關機任務怎麼創建。
win10自動關機任務創建方法:
1、用小娜搜索“任務計劃程序”並打開;
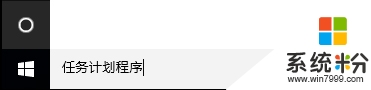
2、點擊任務計劃程序窗口右上角的“創建任務…”;
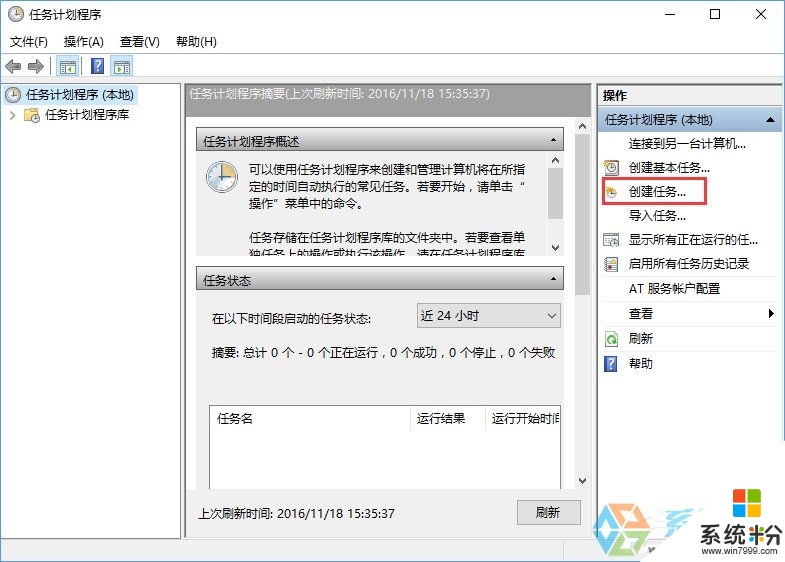
3、在創建任務窗口的“名稱”框中輸入“夜間完成任務自動關機”,為了保證關機操作不因權限不夠而中止,因此需要選中“使用最高權限運行”複選框;
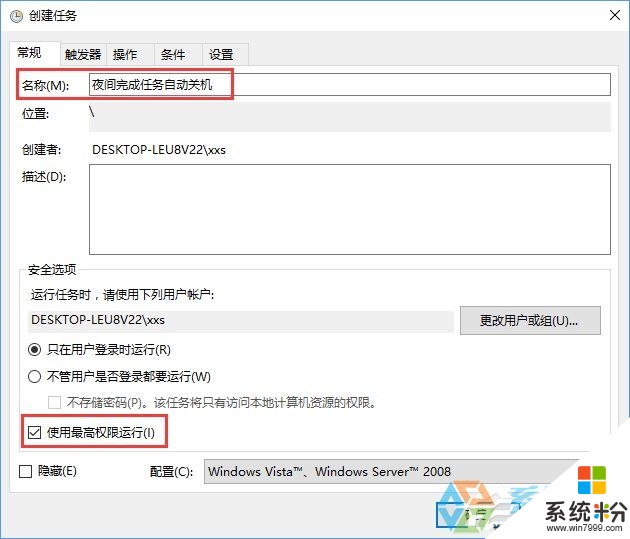
設定關機操作指令:
4、接下來為任務設置關鍵性指令。切換到“操作”選項卡,點“新建”按鈕,打開“新建操作”對話框。選擇“操作”為“啟動程序”,在“程序或腳本”框中輸入關機命令shutdown,在“添加參數”後的文本框中輸入參數/S /F,參數/F表示同時停止當時運行的一切程序。填好之後,點擊“確定”。
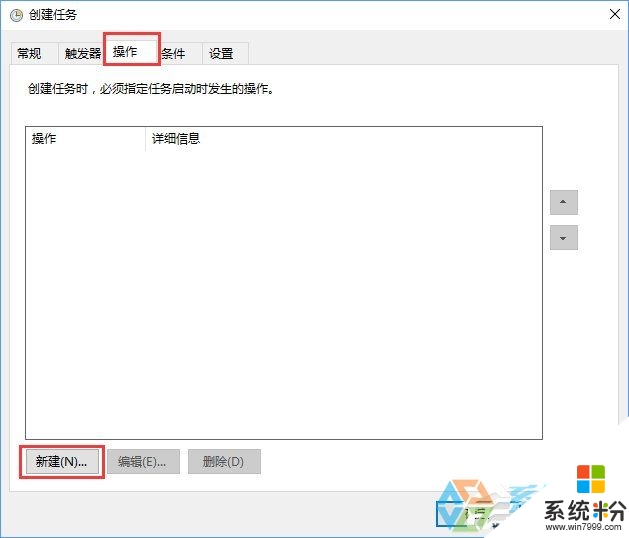
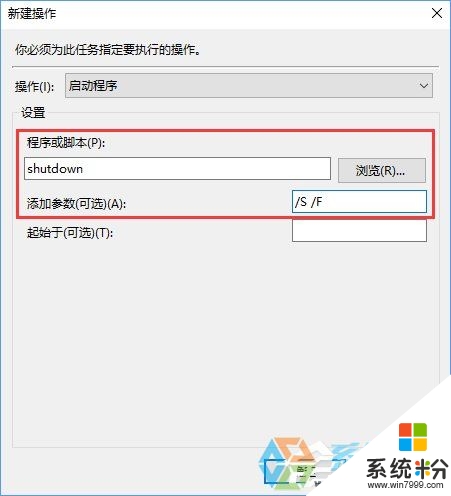
創建空閑關機條件:
5、最後設置關機的條件為係統空閑之時。切換到“條件”選項卡,選中“僅當計算機空閑時間超過下列值時才啟動此任務”前的複選框,然後在後麵選擇空閑超時值,這樣可以避免你正在操作電腦時,電腦強製關機。
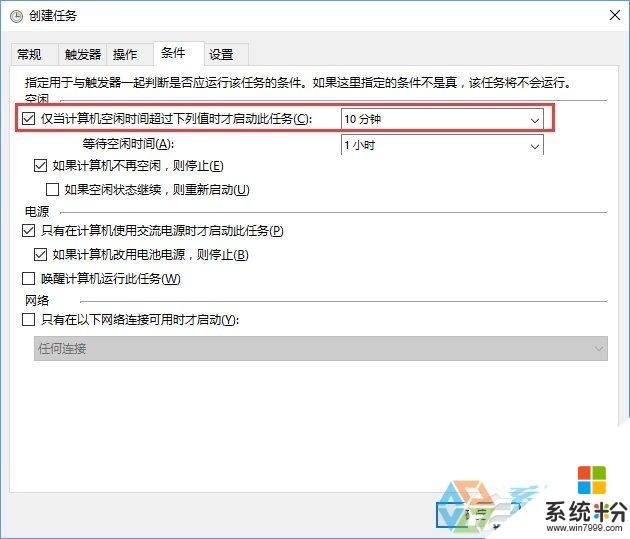
6、切換到“設置”選項卡,設置任務重啟頻率為30分鍾,重新嚐試次數為3次。這樣如果到關機時間仍在使用電腦,計劃任務會在30分鍾後再次試圖關機;如果電腦到時候仍不空閑,計劃任務再等30分鍾,如此類推重新嚐試3次。以上兩個參數可根據自己的情況改變。
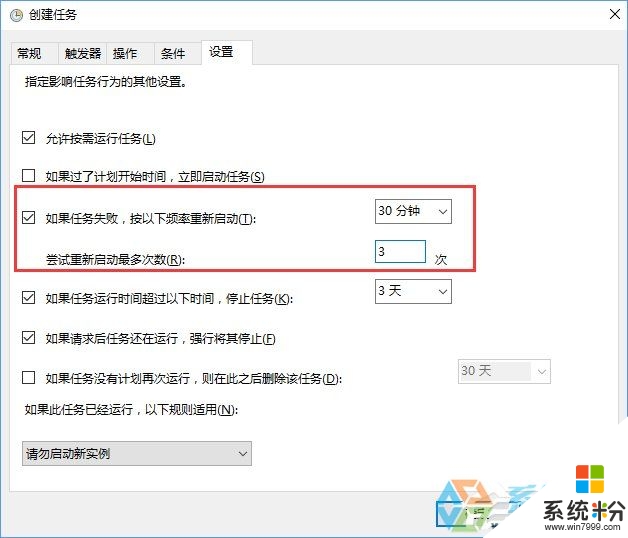
不知道【win10自動關機任務怎麼創建】的話,按照以上的內容來設置即可。還有其他的類似問題或者電腦係統下載後安裝使用的疑問都歡迎上係統粉查看解決的方法。
win10相關教程