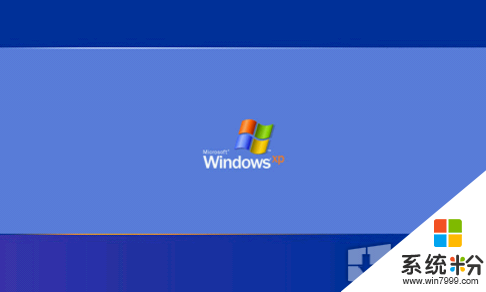
你在用win7嗎? 那你了解如何完全利用win7嗎? 小編就給你介紹你所不知道的Windows7係統,讓大家看看眼界.今天,係統之家小編羅列了其中的一些最重要、最實用的技巧和竅門,並給對這些技巧做個簡單的介紹.
1. PC Safeguard 電腦守衛
我很少讓其他人使用我的電腦,因為我怕他們會把它弄的亂七八糟的,但是看起來,微軟已 經替我考慮到這一點並且順便解決了這個問題。PC Safeguard不會讓任何人把你電腦的設置弄亂,因為當他們注銷的時候,所有的設定都會恢複到正常。 當然了,他不會恢複你自己的設定,但是你唯一需要做的就是定義好其他用戶的權限。
要使用PC Safeguard, 首先 控製麵板--用戶帳戶 接下來創建一個新的帳戶,然後選擇 "啟用PC Safeguard" 然後確定。 然後你就可以安心的讓別人使用你的電腦了,因為任何東西都不會被改變,包括設定, 下載軟件 ,安裝程序。
2. Screen Calibration 屏幕校準
很幸運, win7 擁有顯示校準向導功能可以讓你適當的調整屏幕的亮度, 所以你不會再遇到瀏覽照片和文本方麵的問題了。 以前出現的問題包括一張照片在一台電腦上看起來很漂亮而耀眼,但是在另一台電腦卻看起來很難看。 現在問題被解決了, 隻要你按住 WIN+R 然後輸入 "DCCW"。
3. AppLocker 應用程序控製策略
如果你經常和其他人分享你的電腦, 然後你又想限製他們使用你的程序,文件或者文檔。 AppLocker工具會給你提供一些選擇來阻止其他人接近你的可執行程序,windows安 裝程序, 腳本, 特殊的出版物和路徑。 你可以簡單的做到這些, 按住WIN鍵同時按R 然後輸入 GPEDIT.msc 來到本地策略組編輯器,計算機配置--windows設置--安全設置--應用程序控製策略, 右鍵點擊其中的一個選項(可執行文件,安裝或者腳本) 並且新建一個規則。 它應該可以把你從頭疼中解救出來。
4. Burn Images 鏡像刻錄
我們都有過在windows下進行鏡像刻錄的困擾,因為他本沒這功能,所以必須擁有一個獨立的刻錄軟件。隨著windows7的到來,這些問題都不複存在 了。 我們所有需要做的僅僅是雙擊 ISO鏡像 並且 燒錄進你光驅中的CD或者DVD中。
5.Display Empty Removable Drives 播放空白的可移動設備
Windows7將默認不自動播放空白的移動設備, 所以如果你連接了一個空白的移動設備在你的電腦上, 不要擔心, 隻需要點擊 工具--文件夾選項--查看--取消 "隱藏計算機文件夾中的空驅動器"的選擇。
這是個看起來不怎麼樣的主意並且它不應該是默認的設定,因為它將 很難被沒有經驗的使用者所知曉(理解)。
6.Dock The Current Windows To The Left Side Of The Screen 把當前窗口停靠在屏幕左側
這個新功能看起挺有用,因為有些時候,我們會被屏幕中浮著的近乎瘋狂的窗口們所困擾,並且很難把他們都弄到一邊。 現在我們使用鍵盤的快捷鍵就可以很輕鬆的做到了。 按WIN+左鍵把它靠到屏幕的左邊去吧。
7. Dock The Current Windows To The Right Side Of The Screen 把當前窗口停靠在屏幕右側
按WIN+右鍵 可以把窗口靠到右側
8.Display Or Hide The Explorer Preview Panel 顯示或隱藏瀏覽預覽麵板
按 ALT+P 隱藏或者顯示瀏覽的預覽窗口
9.Display Gadgets On Top Of Other Windows 在其他窗口頂端顯示小工具
按 ALT+G
10. Background Photo Slideshow 幻燈片播放桌麵背景圖片
如果你像我一樣懶或者無聊,那麼你會去時常的更換你的桌麵背景,這浪費了很多時間。 現在你不需要再這麼做了,因為你可以設置幻燈式播放了。 右鍵單擊桌麵--個性化設置--桌麵背景 並且按住 CTRL的同時選擇圖片。 然後你可以選擇播放圖片的時間間隔和選擇隨機播放還是連續播放。
11. Make The Taskbar Smaller 讓任務欄變小
如果你覺得任務欄占用了你屏幕的太多空間,你可以選擇把圖標變小。這樣做, 右鍵單擊開始按鈕, 選屬性--任務欄 選擇 "使用小圖標"
12.Combine Taskbar Icons 合並任務欄圖標
如果你打開了很多窗口或者程序, 工具欄的空間可能不夠用, 所以你需要像是XP,vista的那樣合並他們。 方法, 右鍵單擊開始按鈕, 選屬性--任務欄 選擇 "在任務欄滿時分組"。