今天給大家帶來在GPT分區下如何安裝win7x64位係統,在GPT分區下怎麼安裝win7x64位係統,讓您輕鬆解決問題。
GPT具有很大的發展趨勢,為了順應時代潮流,基於這方麵的考慮,快啟動開發團隊在工具中嵌入了GPT分區格式,方便大家在GPT分區下安裝係統。那麼如何在GPT分區下安裝win7x64位係統呢?具體方法如下:
解決方法1:
1將已經製作好的U盤插到電腦的USB接口處,然後重啟電腦,並在電腦出現開機logo的時候按下啟動快捷鍵進bios設置U盤啟動項進入快啟動主菜單頁麵,接著用鍵盤上的上下按鍵將光標移至“【02】運行快啟動Win8PE防藍屏版(新機器)”並回車確定,如圖所示:
 2
2進入win8pe係統桌麵後,打開桌麵上的“更多工具”文件夾,雙擊“分區工具DiskGenius”圖標打開分區工具,如圖所示:
 3
3接下來點擊左上角的“快速分區”,如圖所示:
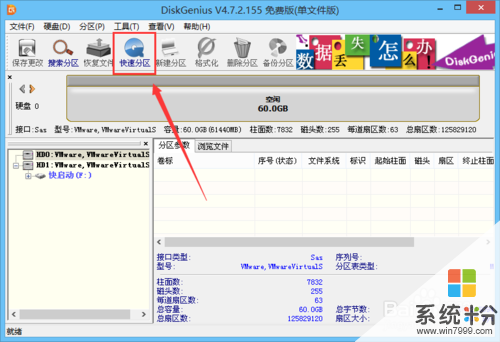 4
4分區列表類型默認MBR格式,由於我們要選擇GPT格式,於是選中GUID類型,另外根據自己所需設置一下分區數和分區大小,然後點擊“確定”,如圖所示:
 5
5此時分區工具便開始自動分區,我們隻需等待片刻即可,如圖所示:
 6
6到此,GPT格式就分區完成,我們可以將窗口關閉,準備安裝win7x64位係統,如圖所示:

解決方法2:
1在GPT格式的分區狀態下,雙擊打開桌麵上的“快啟動一鍵裝機工具”,點擊右側的“瀏覽”按鈕,找到事先存放在U盤的win7x64位係統鏡像文件,如圖所示:

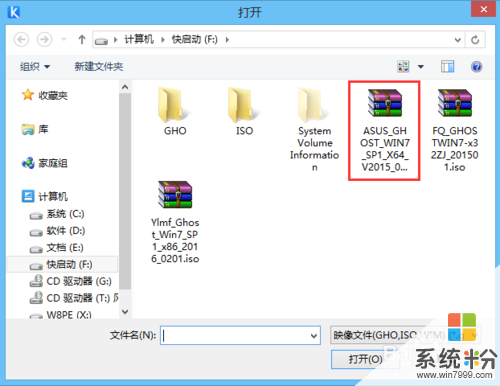 2
2在磁盤列表中選擇C盤為係統安裝盤,然後點擊“確定”按鈕,如圖所示:
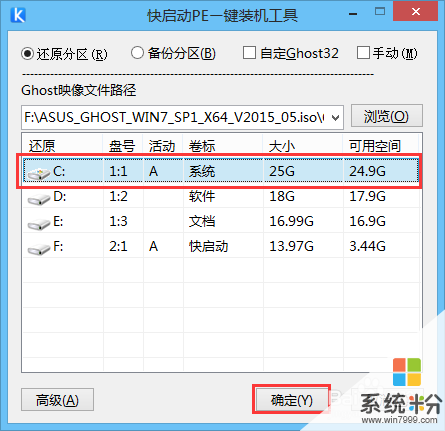 3
3接下來的詢問框點擊“確定”按鈕執行還原操作,如圖所示:
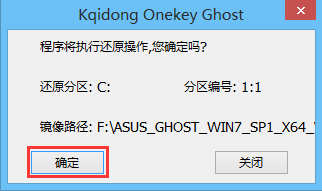 4
4隨後工具便開始釋放鏡像文件,我們耐心等待釋放完成並重啟即可,如圖所示:
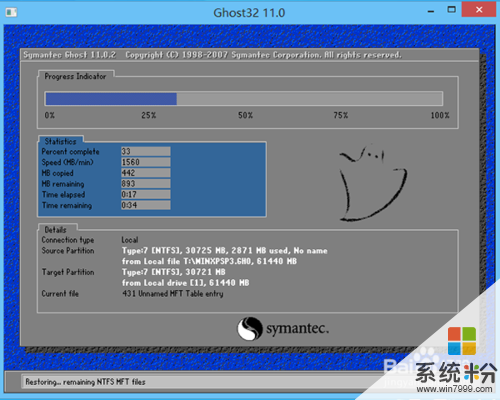 5
5到此,在GPT分區下安裝win7x64位係統的詳細方法就介紹完了。需要提醒大家的是,舊版電腦主板不支持GPT分區,不建議大家采用,否則可能出現黑屏或藍屏現象。
以上就是在GPT分區下如何安裝win7x64位係統,在GPT分區下怎麼安裝win7x64位係統教程,希望本文中能幫您解決問題。
Win7相關教程