今天給大家帶來excel表格數據如何做餅狀圖,excel表格數據做餅狀圖的解決方法,讓您輕鬆解決問題。
Excel中經常需要使用到圖表功能,製作餅狀圖具體該如何操作呢?下麵是由學習啦小編分享的excel表格數據做餅狀圖的方法,以供大家閱讀和學習。
excel表格數據做餅狀圖的方法:
餅狀圖製作步驟1:打開excel,假設我們有下表數據,是關於目前隻能手機市場份額的調查。那麼如果我們需要彙報工作,請選擇使用餅狀圖來表述。
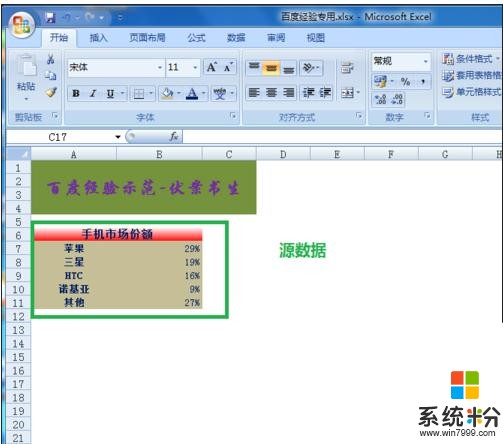
餅狀圖製作步驟2:選擇插入,餅圖,選擇二維餅圖第一個。

餅狀圖製作步驟3:在表格區域右擊,選擇數據

餅狀圖製作步驟4:在彈出的窗口區域框選預先準備好的分析內容。
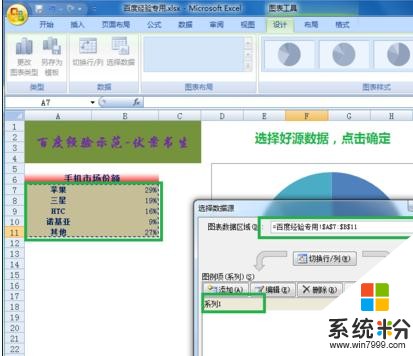
餅狀圖製作步驟5:這樣簡單的餅圖就做好了。這個時候有點粗俗。右擊餅狀圖,選擇添加數據標簽

餅狀圖製作步驟6:添加好後的效果

餅狀圖製作步驟7:其實這些每一個區域是可以拖動的,鼠標放在塊行區域上,當光標變成單獨環繞單塊時候,拖動即可。(如下圖)然後,選擇設計,選擇圖標布局的第一項。

餅狀圖製作步驟8:輸入圖標標題,右鍵整個圖標區域,選擇設置布標區域格式
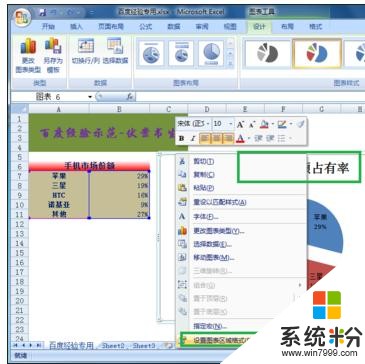
餅狀圖製作步驟9:選擇圖片或者紋理填充,這樣的填充效果更有職業的味道。選擇紋理,或者你也可以自己選擇圖片。
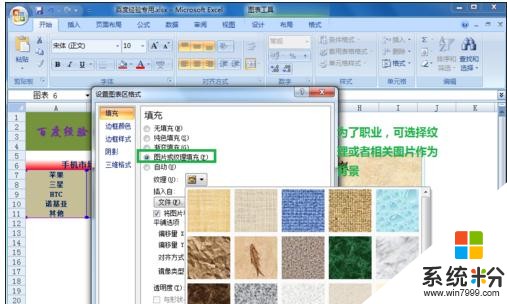
餅狀圖製作步驟10:這樣我們就完成了整個手機市場份額占有率的分析,是不是很直觀的可以看出來份額的大小。像是切蛋糕一樣。

餅狀圖製作步驟11:如果用三維餅圖,更能清晰的表達效果,如下圖,還可以單獨把要展示的那塊拉出來。如下圖所示,至於如何做,還望讀者自己親身研究下,這樣才會提高。如果覺得講的不錯,請讚一下。
 看了excel表格數據做餅狀圖的方法還看了:
看了excel表格數據做餅狀圖的方法還看了:1.excel2013怎麼製作餅狀圖
2.如何用excel做餅狀圖教程
3.excel表格餅圖做法教程
4.怎麼在excel中製作餅狀圖
5.怎麼在excel2013中製作複合餅圖
6.wps表格製作餅狀圖的教程
7.ppt怎麼製作餅狀圖表
以上就是excel表格數據如何做餅狀圖,excel表格數據做餅狀圖的解決方法教程,希望本文中能幫您解決問題。
電腦軟件相關教程