今天給大家帶來如何製作唯美自拍圖片帶文字閃圖,gif動畫,製作唯美自拍圖片帶文字閃圖,gif動畫的方法,讓您輕鬆解決問題。
一張自拍美圖,怎麼樣讓它更加標新立異,更加突出自己呢?具體方法如下:
1打開ps的軟件,雙擊灰色部分打開我們的素材圖片。這裏小編使用的圖片來源於網絡,在此表示感謝。
 2
2按快捷鍵Ctrl+J複製圖層,得到圖層1。複製圖層的原因是為了保證原圖不被破壞。選中圖層1,執行菜單欄中的濾鏡—模糊—動感模糊,設置的參數需要根據自己選擇的圖片來定。這裏是為了一定程度上模糊背景。
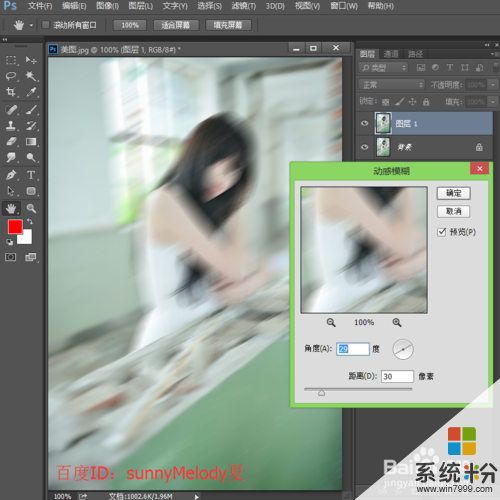
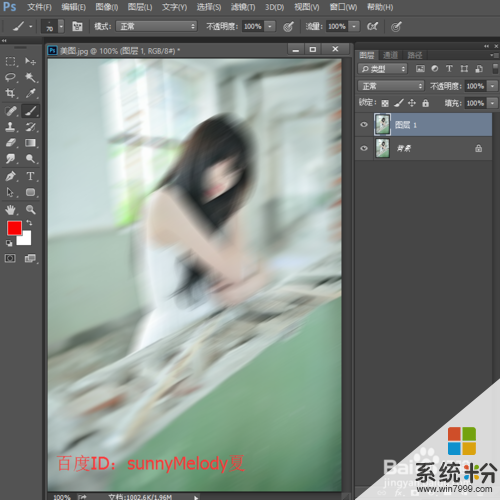 3
3選擇工具欄中的橡皮擦工具,將人物的主體擦出來,這裏需要靈活運用橡皮擦的大小,左中括號是縮小橡皮擦,右中括號是放大橡皮擦。(注意:不要擦到背景哦!)
 4
4接著在執行菜單欄中的濾鏡—像素化—馬賽克,設置的參數也需要根據自己選用的圖片來確定哦!這裏是為了進一步模糊我們的背景,隻突出主體哦!

 5
5再執行菜單欄中的濾鏡—模糊—徑向模糊,設置徑向模糊的參數為數量10,模糊方法為旋轉,品質為好。如下圖所示:

 6
6我們再來做文字。選擇文字工具,在圖片上輸入你想輸入的字,顏色的話就選擇白色好了,之後如果我們不喜歡是可以調整的。如下圖所示:
 7
7雙擊文字圖層,給文字添加一個外發光,這裏大家可以選擇自己喜歡的顏色來添加。
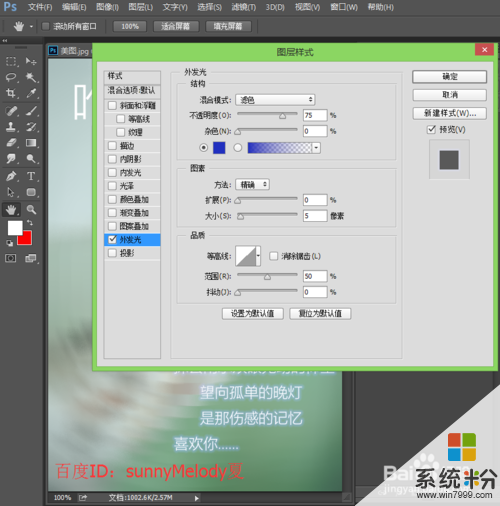
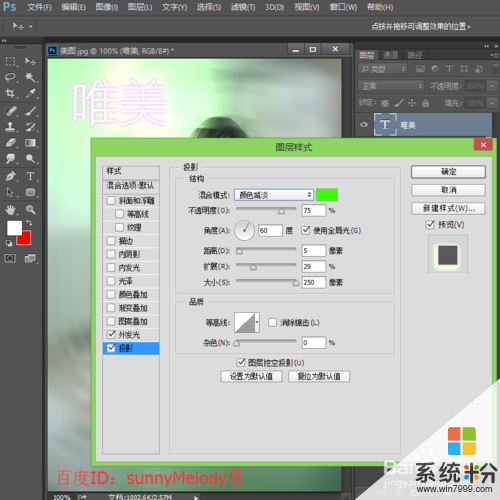
 8
8文字效果基本上可以了,我們再來給圖片加上星光筆刷效果。新建一個空白圖層圖層2。選擇畫筆工具,按F5調出畫筆預設麵板,設置畫筆筆尖形狀、形狀動態、散布參數如下圖:


 9
9將畫筆大小設置為40,點擊前景色,將前景色設置為自己喜歡的顏色,在畫布上拖動。(注意:前景色決定畫筆星星的顏色。)
 10
10雙擊圖層2給星星添加一個外發光效果。
 11
11再新建一個圖層3,改變畫筆大小,在畫布上塗抹,右鍵單擊圖層2,找到拷貝圖層樣式,再右鍵單擊圖層3,選擇粘貼圖層樣式。同樣的方法,我們再增加一個星光圖層。
 12
12我們還是來做個動畫閃圖吧,那樣更漂亮。先關閉圖層2、圖層3、圖層4,點擊前麵的小眼睛,使其不可見。選擇窗口—時間軸,出現時間軸麵板。
 13
13點擊下麵的複製所選幀,我們增加兩個幀,第一幀,關閉圖層3圖層4其他圖層可見;第二幀,關閉圖層2圖層4其他圖層可見;第三幀關閉圖層2圖層3其他幀可見,設置時間為0.2秒,播放為永遠。
 14
14製作好後,選擇菜單欄中的文件—儲存為web所用格式,照片類型為gif,點擊存儲,保存到桌麵上。
讓我們來看下最終的效果吧!

以上就是如何製作唯美自拍圖片帶文字閃圖,gif動畫,製作唯美自拍圖片帶文字閃圖,gif動畫的方法教程,希望本文中能幫您解決問題。
電腦軟件相關教程