今天給大家帶來xp係統如何安裝全過程,xp係統怎麼安裝全過程詳細,讓您輕鬆解決問題。
Windows xp光盤啟動安裝過程詳細圖解
一、準備工作:
1.準備好Windows XP Professional 簡體中文版安裝光盤,並檢查光驅是否支持自啟動。
2.可能的情況下,在運行安裝程序前用磁盤掃描程序掃描所有硬盤檢查硬盤錯誤並進行修複,否則安裝程序運行時如檢查 到有硬盤錯誤即會很麻煩。
3.用紙張記錄安裝文件的產品密匙(安裝序列號)。
4.可能的情況下,用驅動程序備份工具(如:驅動精靈 2004 V1.9 Beta.exe)將原Windows XP下的所有驅動程序備份到硬盤上(如∶F:Drive)。最好能記下主板、網卡、顯卡等主要硬件的型號及生產廠家,預先下載 驅動程序備用。
5.如果你想在安裝過程中格式化C盤或D盤(建議安裝過程中格式化C盤),請備份C盤或D盤有用的數據。
二、用光盤啟動係統:
(如果你已經知道方法請轉到下一步),重新啟動係統並把光驅設為第一啟動盤,保存設置並重啟。將XP安裝光盤放入光 驅,重新啟動電腦。剛啟動時,當出現如下圖所示時快速按下回車鍵,否則不能啟動XP係統光盤安裝。如果你不知道具體做法請參考與 這相同的-->如何進入純DOS係統:
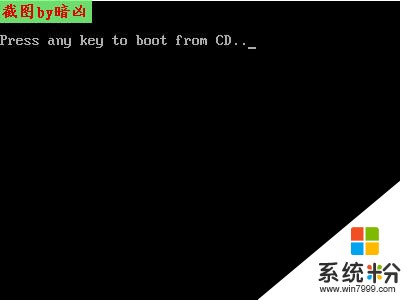
三、安裝Windows XP Professional
光盤自啟動後,如無意外即可見到安裝界麵 ,將出現如下圖1所示
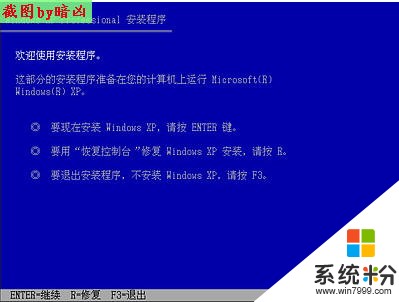
全中文提示,“要現在安裝Windows XP,請按ENTER”,按回車鍵後,出現如下圖2所示
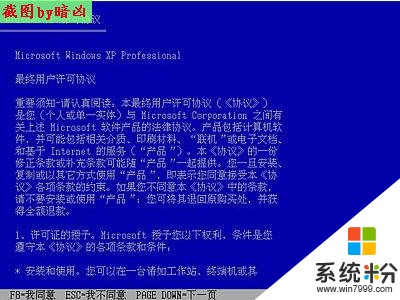
許可協議,這裏沒有選擇的餘地,按“F8”後如下圖3

這裏用“向下或向上”方向鍵選擇安裝係統所用的分區,如果你已格式化C盤請選擇C分區,選擇好分區後按“Enter”鍵回車,出 現下圖4所示

這裏對所選分區可以進行格式化,從而轉換文件係統格,或保存現有文件係統,有多種選擇的餘地,但要注意的是NTFS格式可節約磁 盤空間提高安全性和減小磁盤碎片但同時存在很多問題DOS和98/Me下看不到NTFS格式的分區,在這裏選“用FAT文件係統 格式化磁盤分區(快),按“Enter”鍵回車,出現下圖5所示

格式化C盤的警告,按F鍵將準備格式化c盤,出現下圖6所示

由於所選分區C的空間大於2048M(即2G),FAT文件係統不支持大於2048M的磁盤分區,所以安裝程序會用FAT32文 件係統格式對C盤進行格式化,按“Enter”鍵回車,出現下圖7所示
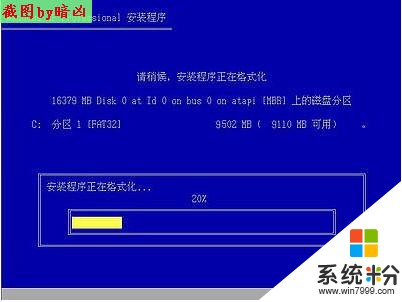
圖7中正在格式化C分區;隻有用光盤啟動或安裝啟動軟盤 啟動XP安裝程序,才能在安裝過程中提供格式化分區選項;如果用MS-DOS啟動盤啟動進入DOS下,運行i386winnt 進行安裝XP時,安裝XP時沒有格式化分區選項。格式化C分區完成後,出現下圖8所示

圖8中開始複製文件,文件複製完後,安裝程序開始初始化Windows配置。然後係統將會自動在15秒後重新啟動。重新啟動後, 出現下圖9所示

過5分鍾後,當提示還需33分鍾時將出現如下圖10

區域和語言設置選用默認值就可以了,直接點“下一步”按鈕,出現如下圖11
這裏輸入你想好的姓名和單位,這裏的姓名是你以後注冊的用戶名,點“下一步”按鈕,出現如下圖12
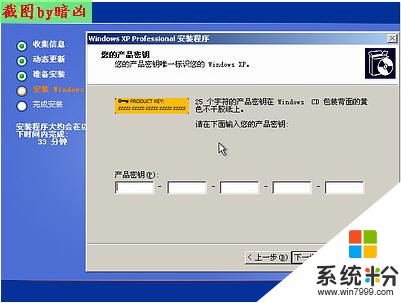
如果你沒有預先記下產品密鑰(安裝序列號)就大件事啦!這裏輸入安裝序列號,點“下一步”按鈕,出現如下圖13
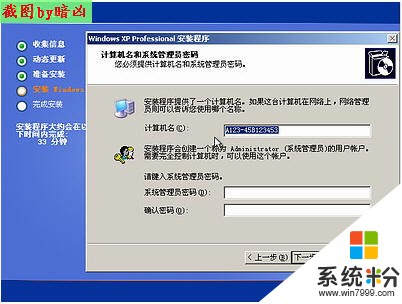
安裝程序自動為你創建又長又難看的計算機名稱,自己可任意更改,輸入兩次係統管理員密碼,請記住這個密碼,Administra tor係統管理員在係統中具有最高權限,平時登陸係統不需要這個帳號。接著點“下一步”出現如下圖14

日期和時間設置不用講,選北京時間,點“下一步”出現如下圖15
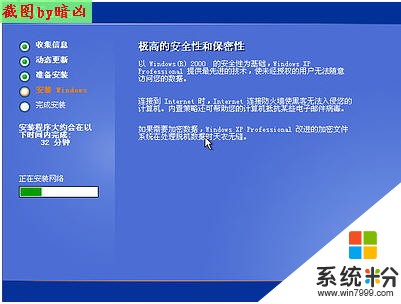
開始安裝,複製係統文件、安裝網絡係統,很快出現如下圖16
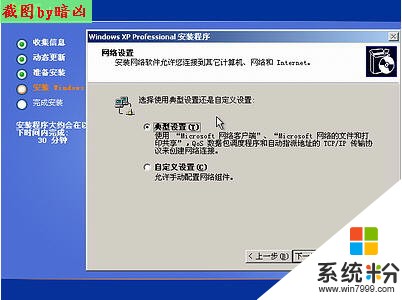
讓你選擇網絡安裝所用的方式,選典型設置點“下一步”出現如下圖17
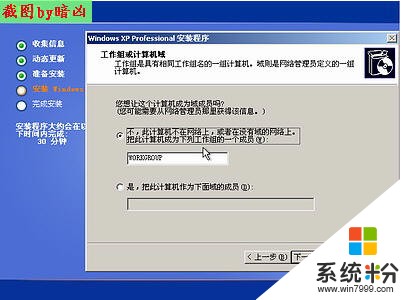
點“下一步”出現如下圖18
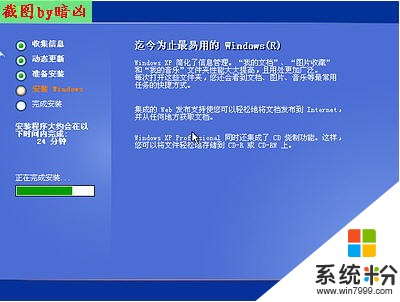
繼續安裝,到這裏後就不用你參與了,安裝程序會自動完成全過程。安裝完成後自動重新啟動,出現啟動畫麵,如下圖19
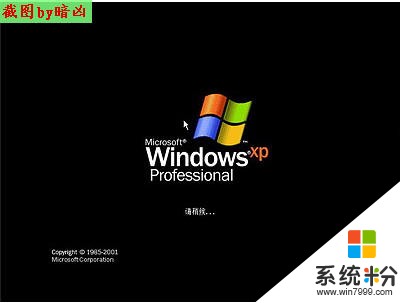
第一次啟動需要較長時間,請耐心等候,接下來是歡迎使用畫麵,提示設置係統,如下圖20

點擊右下角的“下一步”按鈕,出現設置上網連接畫麵,如下圖21所示
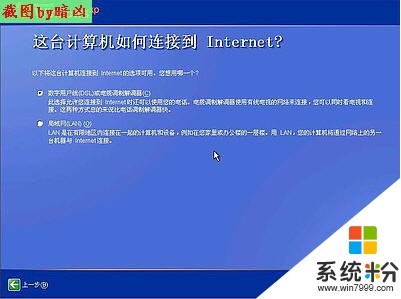
這裏建立的寬帶撥號連接,不會在桌麵上建立撥號連接快捷方式,且默認的撥號連接名稱為“我的ISP”(自定義除外);進入桌麵後 通過連接向導建立的寬帶撥號連接,在桌麵上會建立撥號連接快捷方式,且默認的撥號連接名稱為“寬帶連接”(自定義除外)。如果你 不想在這裏建立寬帶撥號連接,請點擊“跳過”按鈕。
在這裏我先創建一個寬帶連接,選第一項“數字用戶線(ADSL)或電纜調製解調器”,點擊“下一步”按鈕,如下圖2 2所示

目前使用的電信或聯通(ADSL)住宅用戶都有帳號和密碼的,所以我選“是,我使用用戶名和密碼連接”,點擊“下一步”按鈕,如 下圖23所示
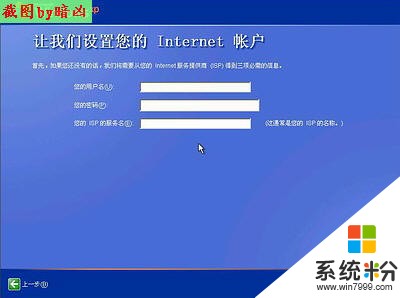
輸入電信或聯通提供的帳號和密碼,在“你的ISP的服務名”處輸入你喜歡的名稱,該名稱作為撥號連接快捷菜單的名稱,如果留空係 統會自動創建名為“我的ISP”作為該連接的名稱,點擊“下一步”按鈕,如下圖24所示
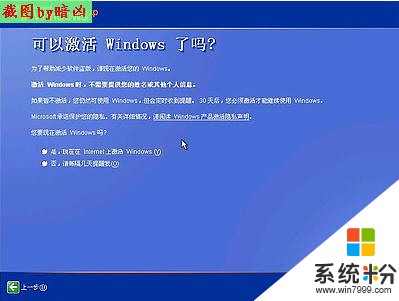
已經建立了撥號連接,微軟當然想你現在就激活XP啦,不過即使不激活也有30天的試用期,又何必急呢?選擇“否,請等候幾天提醒 我”,點擊“下一步”按鈕,如下圖25所示
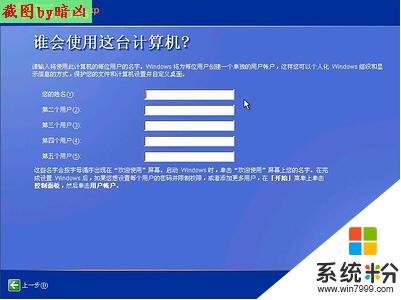
輸入一個你平時用來登陸計算機的用戶名,點下一步出現如下圖26
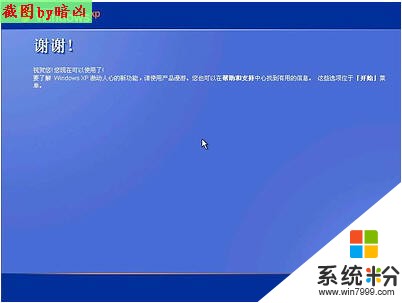
點擊完成,就結束安裝。係統將注銷並重新以新用戶身份登陸。登陸桌麵後如下圖27
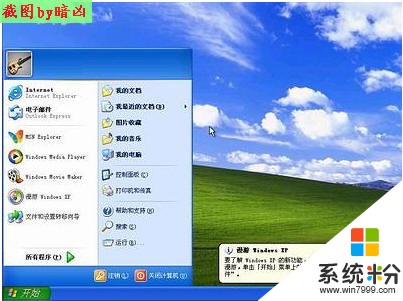
看到了藍天白雲的畫麵,你就知道是什麼回事。可是桌麵上就隻有回收站一個圖標。想找回常見的圖標請看下麵。
六、找回常見的圖標
在桌麵上點開始-->連接到-->寬帶連接,如下圖32(校園網用戶可跳過此步
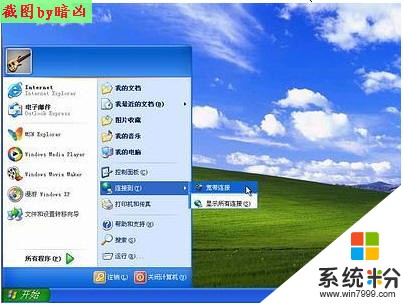
左鍵點“寬帶連接”不放手,將其拖到桌麵空白處,可見到桌麵上多了一個“寬帶連接”快捷方式。結果如下圖30

然後,右鍵在桌麵空白處點擊,在彈出的菜單中選“屬性”,即打開顯示“屬性窗口”如下圖31

在圖中單擊“桌麵”選項卡,出現如下圖32

在圖中的左下部點擊“自定義桌麵”按鈕,出現如下圖33

在圖中的上部,將“我的文檔”、“我的電腦”、“網上鄰居”和“Internet Explorer”四個項目前麵的空格上打鉤,然後點“確定”,再“確定”,你將會看到桌麵上多了你想要的圖標。如下圖34
以上就是xp係統如何安裝全過程,xp係統怎麼安裝全過程詳細教程,希望本文中能幫您解決問題。