今天給大家帶來如何使用DiskGenius硬盤檢測壞道?修複硬盤壞道的過程,使用DiskGenius硬盤檢測壞道的教程,讓您輕鬆解決問題。
在使用計算機的過程中頻繁發生藍屏、死機、卡頓等問題,有可能是硬盤壞道過多,係統讀取數據出錯造成的卡頓,如果壞道在係統分區所在位置,則是導致藍屏、死機的罪魁禍首,本教程以DiskGenius為例子,講解硬盤壞道修複的過程。

注:係統卡頓、藍屏、死機並非隻有硬盤壞道一種情況,還有很多軟、硬件問題,請用戶注意區別,修複之前可以使用硬盤工具檢測一下。
首先下載第三方工具:DiskGenius (64位)(32位)
操作步驟:
1、磁盤壞道檢測功能及有限的壞道修複功能。要使用本功能,點擊“硬盤 - 壞道檢測與修複”菜單項,程序彈出如下對話框:
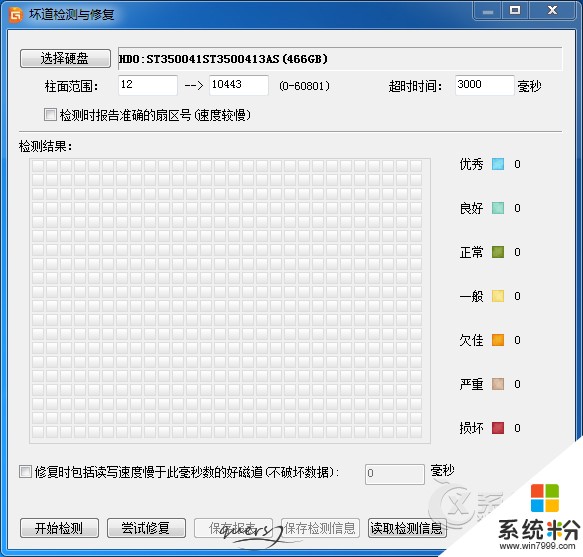
2、請首先選擇要檢查的硬盤,設定檢測範圍(柱麵範圍)。點擊“開始檢測”按鈕,軟件即開始檢測壞道。發現壞道時會將壞道情況顯示在對話框中。如下圖所示:
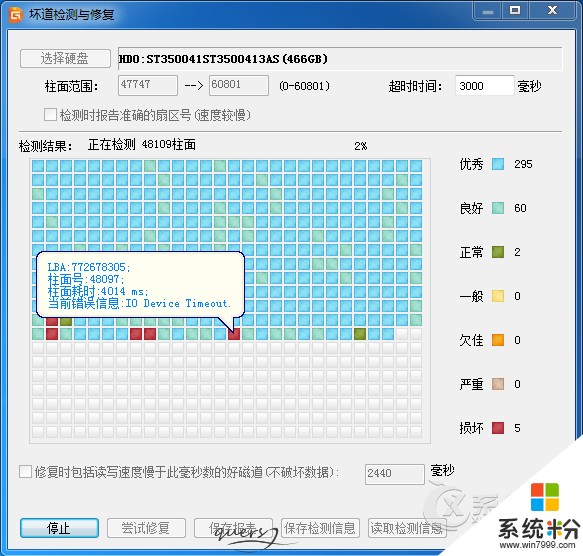
3、檢測過程中遇到壞道時,檢測速度會變慢。檢測完畢,軟件報告檢測到的壞道數目。
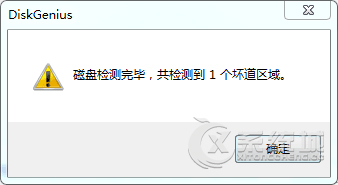
4、檢測完成後,可以通過點擊“保存報表”按鈕,將檢測結果保存到一個文本文件中,以備查用。也可以點擊“保存檢測信息”按鈕,將檢測結果存為一個軟件自定義格式的文件,在下次想查看時點擊“讀取檢測信息”按鈕,即可在當前界麵顯示此次檢測信息。
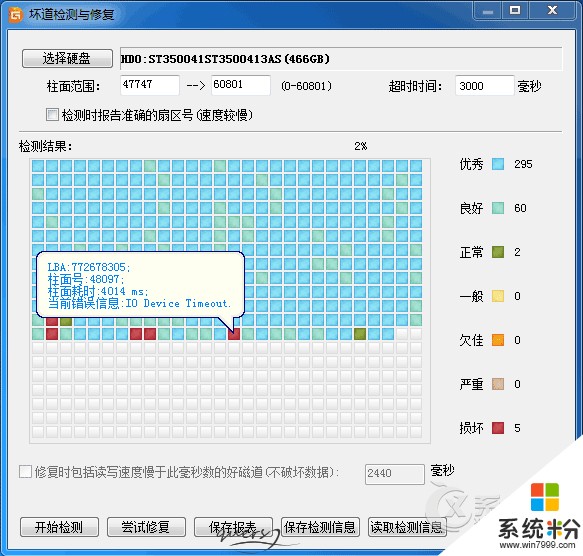
5、如果要立即嚐試修複剛剛檢測到的壞道,可點擊“嚐試修複”按鈕。軟件顯示下麵的提示:


重要說明:壞道修複會破壞壞道附近的數據!在可能的情況下,一定要先對磁盤數據進行備份。如果壞道區域存有重要數據,請不要用本功能修複壞道,而應該將硬盤送到專業的數據恢複中心恢複數據。壞道修複會破壞數據,而不是恢複數據!另外需要說明的是,並不是所有的壞道都能修複,本功能可以修複的壞道種類有限。
6、為了數據安全,建議不再使用已出現壞道的磁盤。即使壞道已經修複。尤其不要在其上存放重要數據。
7、如果沒有進行過壞道檢測,或者運行本軟件之前用其它軟件進行過壞道檢測,為節省時間,也可以在不檢測的情況下直接用本軟件修複壞道。
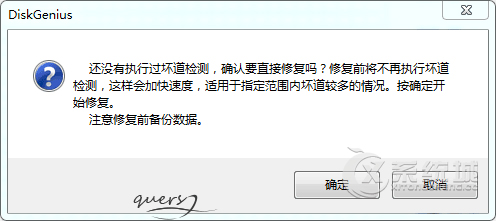
8、如果修複成功,將鼠標懸停在柱麵方格上空,提示顯示“已修複”:
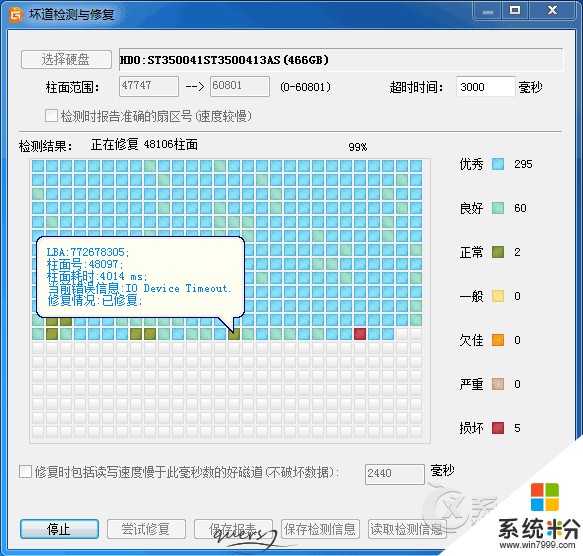
9、修複完成,軟件報告已修複的壞道個數。請實際檢測修複結果。

以上便是使用DiskGenius工具硬盤壞道修複的過程全部步驟,為避免數據丟失,在修複壞道之前請備份好資料,如果壞道處於C盤,則有可能發生死機現象,這是因為,某些係統文件處於壞道的扇葉中。
若非硬盤問題,可以參考其他教程:
《有效預防藍屏死機的幾項措施》
《電腦黑屏是什麼原因?》
《svchost.exe占用CPU過高怎麼辦?》
《經常卡屏死機的解決方法》
以上就是如何使用DiskGenius硬盤檢測壞道?修複硬盤壞道的過程,使用DiskGenius硬盤檢測壞道的教程教程,希望本文中能幫您解決問題。
電腦軟件相關教程