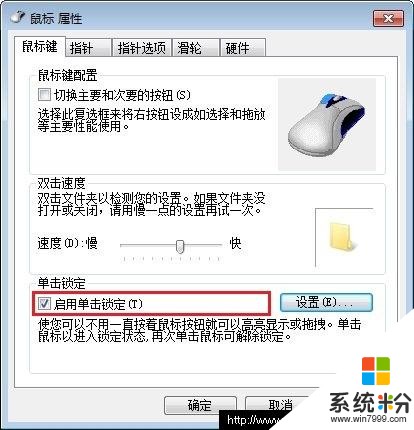今天給大家帶來Windows,7鼠標幾個古怪功能設置如何關閉,Windows,7鼠標幾個古怪功能設置及怎麼關閉,讓您輕鬆解決問題。
小編今天在Windows 7上抓圖時總是遇到類似於粘滯鍵一樣的問題,經常忘記取消點擊狀態,一雙擊會連續打開N個窗口,煩不勝煩,不知是抓圖軟件的兼容問題還是Windows 7的設置問題還沒深究。本文就順便先把Windows7的幾個關於鼠標的古怪功能都彙總一下,不需要的大家盡可關掉,小編一直認為操作係統隻是個使用平台,應該是越簡單越便捷越好,操作係統太聰明了隻會讓用戶會更迷茫,隻可惜商業畢竟是商業,微軟也不容易總得找些賣點,哪怕這些賣點在更多時候其實是個缺點呢。
具體方法如下:
1Windows 7鼠標單擊選中問題
小編在抓圖時(按下CTRL加一個數字鍵),總是會觸發鼠標單擊選中狀態,類似於Windows XP上粘滯鍵(Windows 7的鍵盤設置在控製麵板——輕鬆訪問——使鍵盤更易於使用裏設置粘滯、切換、篩選等特性),如下圖:這時,如果想雙擊打開某個文件夾,很容易會一次打開N個窗口,不知道是抓圖軟件兼容問題還是Windows 7係統的設置問題,不過可以采用按一下CTRL鍵即可以取消單擊選中狀態,變成正常模式,如下圖:
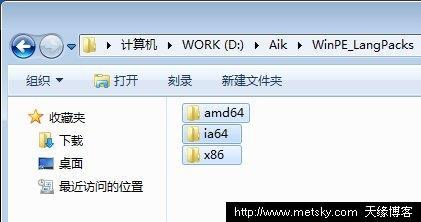

2Windows 7鼠標懸停激活窗口和邊緣重排
位置:控製麵板——輕鬆訪問中心——使鼠標更易於使用。實際上天緣是感覺盡是些”搗亂“的功能:)。上圖的啟動鼠標鍵,是使用數字鍵盤在屏幕上移動鼠標,這個功能沒什麼說的了。
下麵的兩個:
A、通過將鼠標懸停在窗口上來激活窗口
對於用戶而言是少了一個點擊,但是要把鼠標放在窗口上等待一下,還不如點擊來的快,不過也沒人沒事做就在那點擊窗口,對於個人工作用電腦,多餘可以關閉掉,開啟純粹就是浪費CPU時間。
B、放置將窗口移動到屏幕邊緣時自動排列窗口
自動排列有三種(左半、右半和最大化),自動排列窗口功能一般隻在需要比較兩個窗口內容時才有點作用,在早期的Windows上都是需要大家手動把窗口拉到某個位置,調整大小再比較,這個功能也是多餘。反而更多時候還再需要雙擊一次還原,因為拉開窗口操作的更多目的是為了避讓或調整位置。
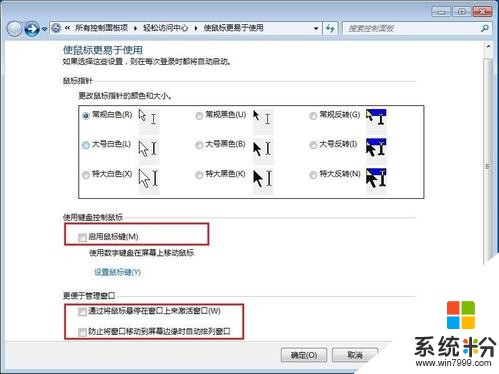
3鼠標移動到文件上提示信息
這個提示信息功能在早期操作係統上也有,實際上用處根本不大,對於電腦老用戶,根本不用每次放到一個文件上然後等待片刻去查看文件夾信息,直接改成顯示詳細資料,整個文件夾會更清晰,更何況默認顯示的創建日期,其實根本沒有最後修改日期更重要,如下圖。該提示信息對於文件查看有時完全就是個障礙,很容易擋住下麵文件名,可以采用下麵方法關閉:
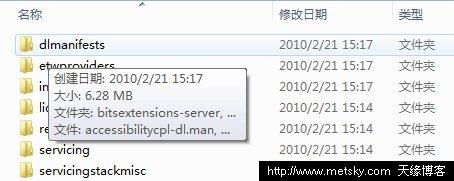
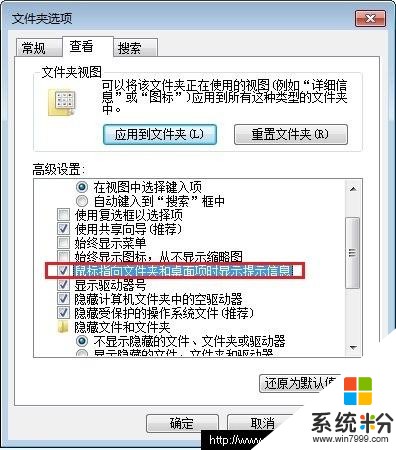
4Windows 7鼠標的單擊鎖定功能
位置:控製麵板——鼠標
點擊鎖定功能是實際上用處也不大,首先要設置啟動單擊鎖定,如下圖:要使用該單擊鎖定功能,必須保證先拖住窗口或文件移動X個距離(在設置裏可以設置長短,最短大概5MM就可以自動啟動鎖定),所以要使用該功能,最好把設置裏的距離設置最短才有點意思。不過最短也有個問題,可能不知道什麼時候,文件就被移動的找不到地方了或者複製多個副本,因為畢竟在點擊時還是會有很多無意的操作。
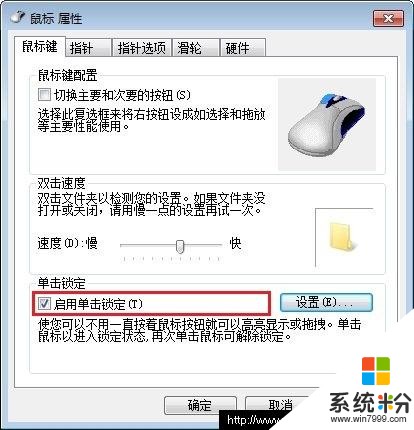
以上就是Windows,7鼠標幾個古怪功能設置如何關閉,Windows,7鼠標幾個古怪功能設置及怎麼關閉教程,希望本文中能幫您解決問題。
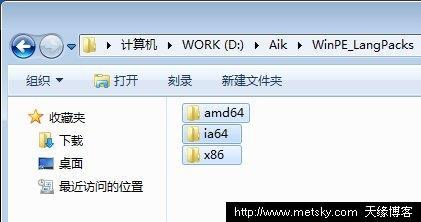
 2Windows 7鼠標懸停激活窗口和邊緣重排
2Windows 7鼠標懸停激活窗口和邊緣重排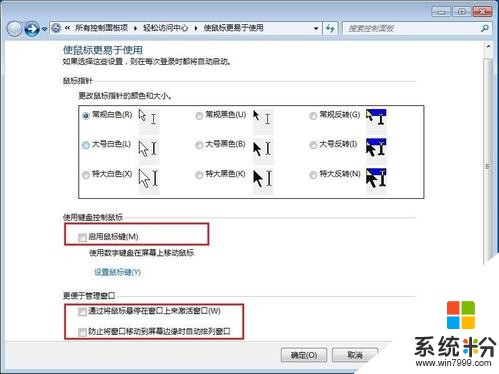 3鼠標移動到文件上提示信息
3鼠標移動到文件上提示信息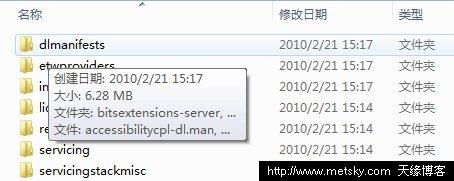
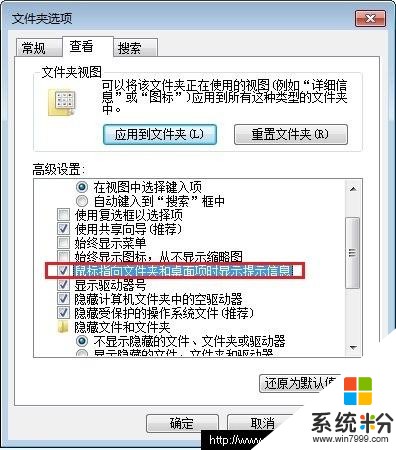 4Windows 7鼠標的單擊鎖定功能
4Windows 7鼠標的單擊鎖定功能